Jedným z najčastejších problémov, ktorým čelia používatelia Windows 10, 8 a 7, je „Prieskumník neodpovedá“.
v texte,Dozvieme sa o tomto probléme a o tom, ako zabezpečiť, aby prieskumník súborov nereagoval na chyby.
Ak chcete tento problém vyriešiť, postupujte podľa tohto sprievodcu krok za krokom.
Príčiny chyby „Prehliadač súborov neodpovedá v systéme Windows 10“.
Z nejakého dôvodu, keď vložíme jednotku (CD alebo DVD alebo periférne zariadenie), systém Windows zobrazí správu Prieskumník súborov neodpovedá.Windows je ďalší užívateľsky príjemný operačný systém.Takže sa objavia nejaké správy, keď to funguje s niektorými serióznymi programami.Keďže sa dá predpokladať, že neodpovedanie Prieskumníka súborov nie je chybou, ale správou, ktorú používatelia systému Windows vyzývajú, aby počkali.Windows označí program, aby vykonal daný príkaz po dokončení aktuálneho programu.
Preto prosímSkúste chvíľu počkať, kým Windows zvládne danú úlohu.
Ak je čas odozvy príliš dlhý, problém vyriešite podľa krokov nižšie.Nižšie je uvedený spôsob, ako opraviť chybu File Explorer, ktorá neodpovedá.
Ako opraviť chybu Prieskumník nereaguje
Prieskumník súborov neodpovedá nie je chyba.V skutočnosti je to čas, ktorý Indiáni požadujú čakať.Takto môže najskôr urobiť jednu z dôležitých vecí a až potom ju urobiť zadaným príkazom.Reakcia na danú úlohu preto niekedy trvá dlho.Kvôli potrebe zastaviť sa objavia okná spustené na iných programoch.Daný príkaz teda môžeme odstrániť rôznymi spôsobmi.Vďaka tomu môže bežať rýchlo.
Vynútiť zastavenie programu pomocou správcu úloh
Toto je prvý prístup, ktorý môžeme použiť, pretože je najbežnejší.Preto môžeme jednoducho použiť túto metódu na zastavenie Prieskumníka na zastavenie danej úlohy a potom znova otvoriť priečinok, aby sme odstránili problém s neodpovedaním Prieskumníka v systéme Windows 10.
Krok 1:Otvorte Správcu úloh pomocou inej metódy, napríklad súčasným stlačením Ctrl+Alt+Del na klávesnici.
Krok 2:Prejdite nadol a vyhľadajte a vyberte Prieskumník systému Windows z daného zoznamu.Kliknite pravým tlačidlom myši na vybranú možnosť.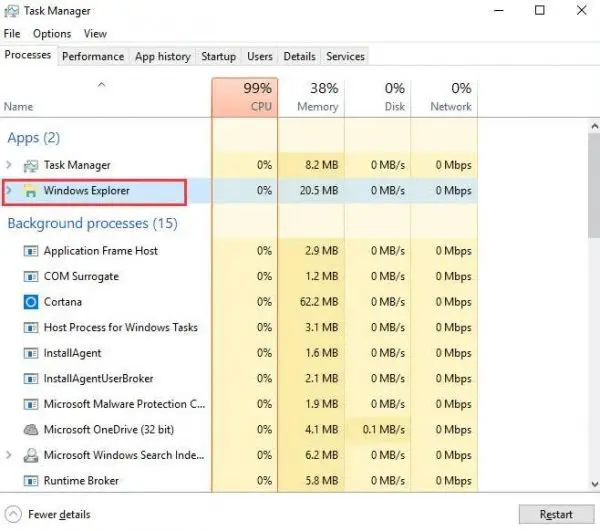
Krok 3:Zobrazí sa ponuka.Ak chcete vynútiť ukončenie alebo zastavenie spusteného programu, vyberte možnosť Ukončiť úlohu.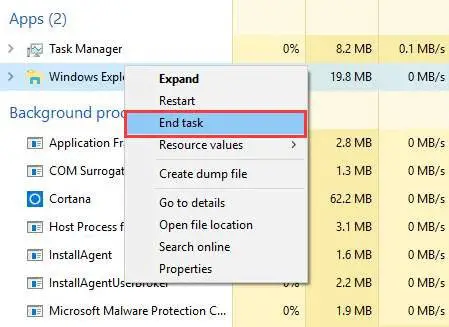
Zmeňte nastavenia zobrazenia a opravte tak „Prieskumník neodpovedá“
Nastavenia zobrazenia môžu časom ovplyvniť odozvu prehliadača súborov.Preto spôsobuje, že rôzne programy na dlhú dobu nereagujú.Pretože musíme zmeniť nastavenia zobrazenia, aby sme sa vyrovnali s problémom, že prieskumník súborov neodpovedá.Nastavenia môžete zmeniť podľa jednoduchých krokov.
krok 1:Kliknite na tlačidlo Štart na paneli úloh alebo môžete priamo stlačiť tlačidlo Windows na klávesnici a otvoriť ponuku Štart.
Krok 2:Otvorte Nastavenia z ponuky Štart.Zobrazí sa panel Nastavenia systému Windows, otvorte systém z dostupného zoznamu.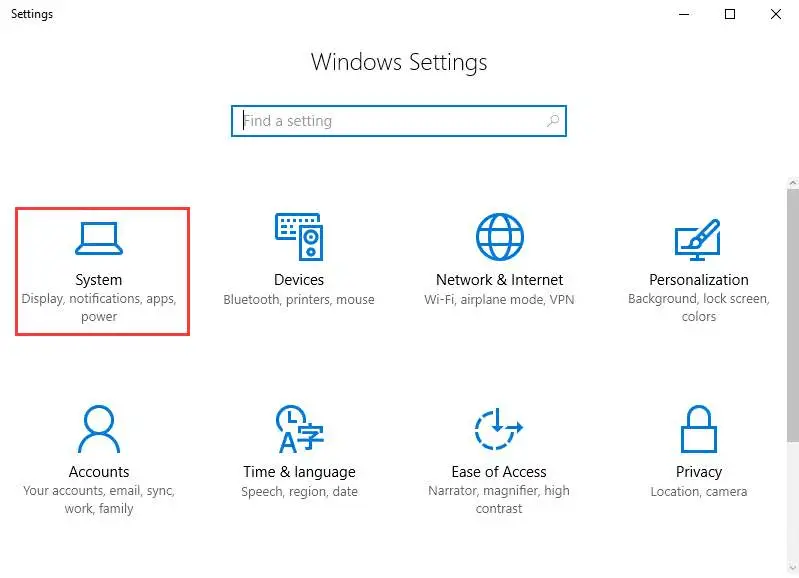
Krok 3:Zo zobrazeného zoznamu vyberte možnosť Displej.Zmeňte veľkosť textu na paneli Zobrazenie.將其設置為100%或125%或200%等。不要選擇175%,因為有些人報告說175%會造成此問題。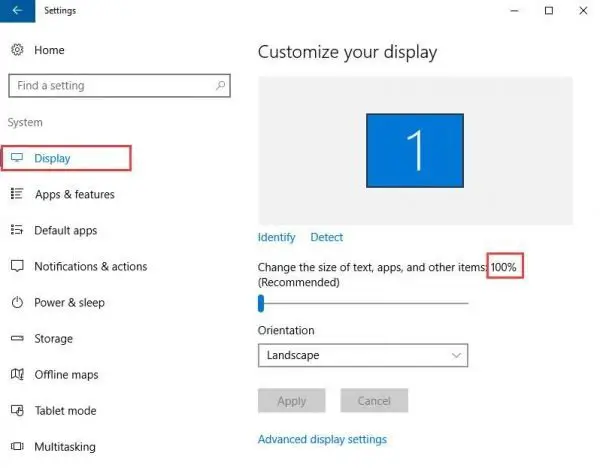
Vymažte všetky dočasné a posledné súbory
Dočasné a nedávne súbory spúšťajú na pozadí množstvo nevyžiadanej pošty.To spôsobuje, že CPU pracuje príliš pomaly, pretože zaberá veľa pamäte RAM.Takže naše počítače začali hromadiť príkazy na neskoršie použitie a zapájali sa do nevyžiadaných súborov.Vzhľadom na to, že môžete postupovať podľa danej cesty na vymazanie dočasných a najnovších súborov.
Krok 1:Otvorte príkazový riadok kliknutím na Štart > cmd alebo klávesom Windows + R, čím otvoríte príkaz Spustiť, potom napíšte cmd a stlačením klávesu Enter otvorte príkazový riadok.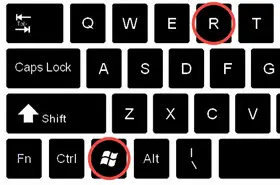
Krok 2:vstúpiť%TEMP%Otvorte priečinok dočasných súborov a zadajtenedávnyOtvorte priečinok posledných súborov.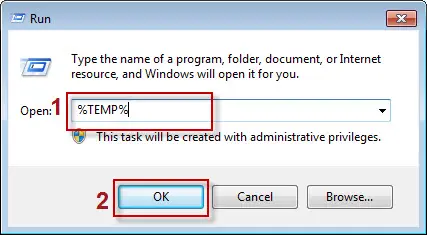
Krok 3:Pomocou Ctrl+A vyberte všetky súbory.Stlačením klávesu Delete na klávesnici odstránite všetky nevyžiadané súbory a priečinky.
Na zatvorenie a otvorenie Prieskumníka použite príkazový riadok
Systém niekedy zamrzne prehliadač súborov.Preto musí používateľ vyhľadať akúkoľvek metódu na vynútenie zastavenia existujúceho zmrazeného okna.Pretože túto metódu môžete použiť na zatvorenie programov pomocou príkazového riadka.Preto na zatvorenie programu použite nasledujúce kroky.
Krok 1:Prejdite na Štart > cmd a otvorte príkazový riadok.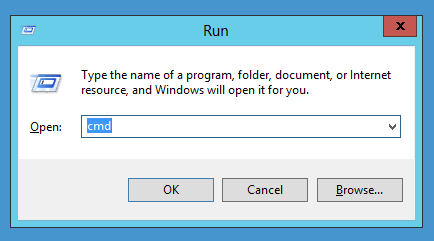
Krok 2:Zadaním príkazu do príkazového riadka ukončite proces explorer.exe.
taskkill /f /im Explorer.exe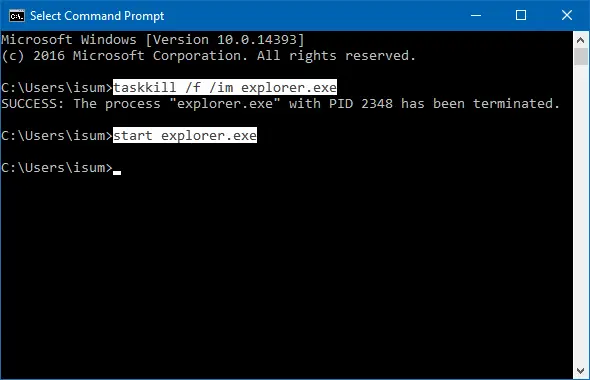
Krok 3:Napíšte exit a stlačením klávesu Enter zatvorte príkazový riadok.Prehliadač súborov sa zastaví.
Reštartujte počítač
Reštartovanie počítača bola posledná možnosť a zdalo sa, že nič nefunguje.Toto je jediná možnosť reštartovania počítača, aby mohol zatvoriť všetky programy a potom reštartovať všetky programy od začiatku.
Pretože toto je jednoducho konečné riešenie všetkých problémov.
záver
Vysvetlili sme všetky možné aspekty súvisiace s tým, že Prieskumník nereaguje na problém.Preto musíte najprv pochopiť príčinu, aby ste mohli ľahko pochopiť príčinu problému.Ak máte akékoľvek otázky týkajúce sa tohto článku, napíšte nám do komentárov.

![Ako opraviť problémy s e-mailom Comcast na iPhone [Opravené] Ako opraviť problémy s e-mailom Comcast na iPhone [Opravené]](https://infoacetech.net/wp-content/uploads/2021/06/5687-photo-1605918321371-584f5deab0a2-150x150.jpg)
![E-mail Fix Cox stále vyžaduje heslo [Opravené] E-mail Fix Cox stále vyžaduje heslo [Opravené]](https://infoacetech.net/wp-content/uploads/2021/06/5780-photo-1607079832519-2408ae54239b-150x150.jpg)
![Nedá sa načítať pošta: IMAP server neodpovedá na iPhone [Opravené] Nedá sa načítať pošta: IMAP server neodpovedá na iPhone [Opravené]](https://infoacetech.net/wp-content/uploads/2022/08/9799-01_cannot_get_mail-150x150.png)
![Priblíženie: Vaše internetové pripojenie je nestabilné [Opravené] Priblíženie: Vaše internetové pripojenie je nestabilné [Opravené]](https://infoacetech.net/wp-content/uploads/2022/08/9627-01_your_internet_connection_is_unstable-670x71-150x71.jpg)
![Nastavenie e-mailu Cox v systéme Windows 10 [pomocou aplikácie Windows Mail] Nastavenie e-mailu Cox v systéme Windows 10 [pomocou aplikácie Windows Mail]](https://infoacetech.net/wp-content/uploads/2021/06/5796-photo-1570063578733-6a33b69d1439-150x150.jpg)
![Riešenie problémov s prehrávačom Windows Media Player [Sprievodca systémom Windows 8 / 8.1] Riešenie problémov s prehrávačom Windows Media Player [Sprievodca systémom Windows 8 / 8.1]](https://infoacetech.net/wp-content/uploads/2021/10/7576-search-troubleshooting-on-Windows-8-150x150.jpg)
![Opravte chybu Windows Update 0x800703ee [Windows 11/10] Opravte chybu Windows Update 0x800703ee [Windows 11/10]](https://infoacetech.net/wp-content/uploads/2021/10/7724-0x800703ee-e1635420429607-150x150.png)


![Ako zobraziť verziu systému Windows [veľmi jednoduché]](https://infoacetech.net/wp-content/uploads/2023/06/Windows%E7%89%88%E6%9C%AC%E6%80%8E%E9%BA%BC%E7%9C%8B-180x100.jpg)


