Ak vám váš Windows robí problémy s používaním jeho funkcií a obmedzuje jeho funkčnosť, musíte to vyriešiť pomocou nástroja Deployment Image Servicing and Management (DISM).V tomto článku vám ukážem niekoľko spôsobov, ako použiť nástroj DISM na opravu systému Windows.
čo je DISM?
Nástroj Deployment Image Servicing and Management (DISM) je nástroj príkazového riadka, ktorý možno použiť na úpravu, opravu a obrazové systémy vrátane prostredia na obnovenie systému Windows, Windows PE a Windows Installer.Tento nástroj, ktorý bol predstavený v systémoch Windows 7 a Windows Server 2008 R2, môže vykonávať servisné úlohy na online inštalačnom obraze systému Windows (t. j. na obraze, ktorý používateľ spúšťa) alebo offline obraze v priečinku alebo súbore WIM.
Čo spôsobuje chyby systému Windows?
Váš operačný systém Windows môže mať z rôznych dôvodov problémy so zachovaním funkčnosti.niektoré dôvody sú
- Poškodený súbor systémového registra: Keď používate operačný systém Windows, má tendenciu obsahovať poškodené súbory vo svojom systéme.V priebehu času sa môžu poškodiť aj súbory databázy Registry.Keď sa to stane, systémový register je ohrozený a budete čeliť viacerým zlyhaniam.
- Škodlivý softvér– Keď si stiahnete softvér tretej strany v operačnom systéme Windows, niektoré z nich môžu obsahovať adware, ktorý náhle zobrazí reklamy, alebo niektoré môžu spôsobiť vírusy, ktoré spôsobia zmätok v systéme.
- neprehľadné súbory: Operačné systémy Windows ukladajú svoje súbory v malých množstvách a ukladajú ich do medzier v pamäti.Výsledkom je, že tieto neusporiadané súbory majú tendenciu časom spôsobovať časté zlyhania.
Ak chcete opraviť operačný systém Windows, musíte spustiť nástroj DISM a postupovať podľa nižšie uvedených metód.
Ako opraviť Windows 10 pomocou nástroja DISM?
Tu vám ukážem, ako používať nástroj DISM, pomocou ktorého môžete opraviť Windows 10 a naďalej ho bez problémov používať.
Nástroj DISM čistí a opravuje poškodené súbory .wim.
1. Opravte systém Windows pomocou možností „Skontrolovať zdravie“, „Skenovať zdravie“, „Obnoviť zdravie“.
Pri používaní nástroja DISM môžete opraviť Windows 3 v nasledujúcich 10 krokoch.
Kontrolujú zdravie, skenujú zdravie, obnovujú zdravie.Pomocou týchto troch krokov môžete opraviť okná.
1.1 Na kontrolu chýb použite možnosť Skontrolovať stav
- Otvorte ponuku Štart a zadajtecmd.
- Kliknite pravým tlačidlom myši na Príkazový riadok a kliknite"Spustiť ako správca".
- Tým sa otvorí príkazový riadok s oprávneniami správcu
- Na príkazovom riadku - DISM/Online/Cleanup-Image/CheckHealth zadajte tento kód,Potom stlačte Enter.
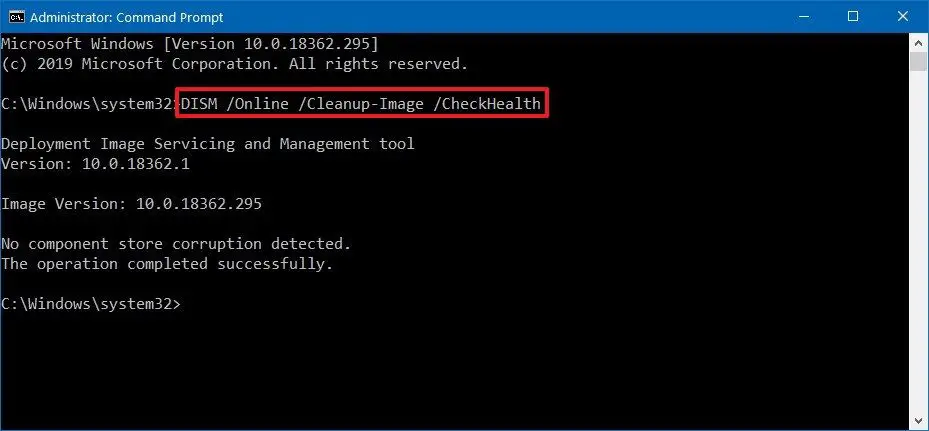
Teraz sa skontroluje, či nie je potrebné opraviť poškodenie údajov v systéme Windows 1o.
1.2 Použite chyby kontroly stavu skenovania
Teraz, ak chcete vykonať rozšírenú kontrolu operačného systému, môžete spustiť DISM s možnosťou ScanHealth.
kroky sú
- Otvorte ponuku Štart a zadajte cmd.
- Kliknite pravým tlačidlom myši na Príkazový riadok a kliknite na položku Spustiť ako správca.
- Tým sa otvorí príkazový riadok s oprávneniami správcu
- Zadajte tento kód do príkazového riadka-DISM/Online/Cleanup-Image/ScanHealth A stlačte Enter.
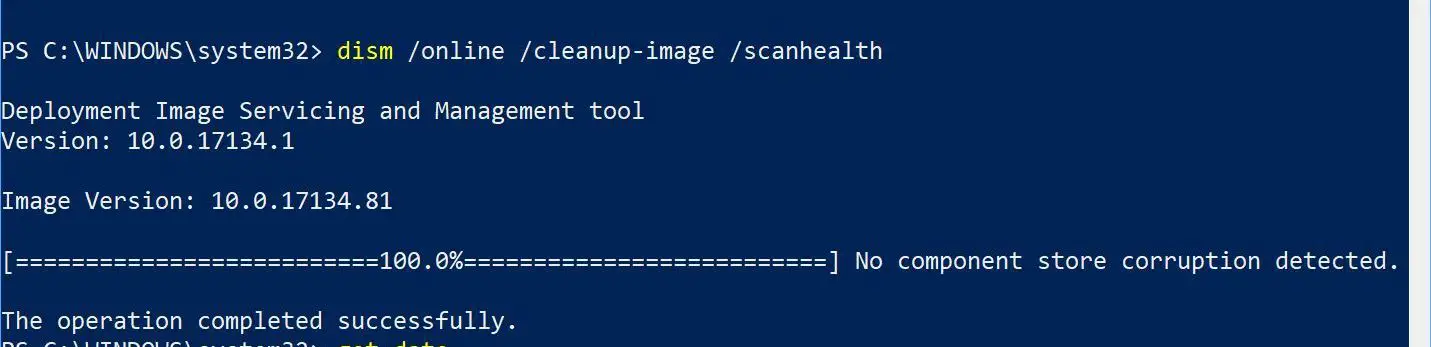
Potom bude chvíľu trvať, kým sa skontroluje, či sa v systéme nenachádzajú nejaké súbory, ktoré je potrebné opraviť.
1.3 Opravte chyby pomocou obnovenia zdravia
Použitie tejto možnosti spôsobí, že všetky chyby budú v operačnom systéme zistené a automaticky opravené.
kroky sú
- Otvorte ponuku Štart a zadajtecmd.
- Kliknite pravým tlačidlom myši na Príkazový riadok a kliknite"Spustiť ako správca".
- Tým sa otvorí príkazový riadok s oprávneniami správcu
- Na príkazovom riadku - DISM /Online /Cleanup-Image /RestoreHealthzadajte tento kód,Potom stlačte Enter.
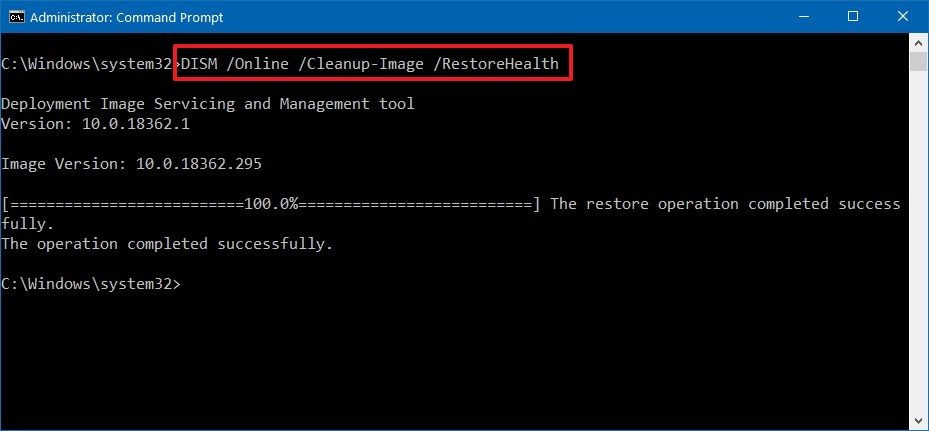
Tým sa zistia všetky poškodené údaje vo vašom operačnom systéme a bude sa hľadať riešenie problému.Po dokončení kontroly sa DISM pripojí k serveru Windows Update a stiahne potrebné súbory na poškodenie operačného systému.
2. Opravte Windows 10 pomocou obrazu WIM a obrazu ESD
Ak teraz Windows Update spôsobuje chybu, budete musieť použiť alternatívny zdrojzdroj" voliteľnéďalší obrázok na opravu súborov.
Na to budete potrebovať súbor install.wim alebo install.esd alebo súbor ISO na inom počítači.A uistite sa, že zdroj súboru zodpovedá vašim súborom operačného systému a jazyku systému Windows 10, ktorý používate.
Najlepším spôsobom je teraz stiahnuť obraz ISO systému Windows 10.
2.1 Používanie insall.wim
Ak chcete stiahnuť súbor ISO, postupujte podľa nasledujúcich krokov
- Stiahnite si nástroj z tohto odkazu Nástroj na vytváranie médií
- Teraz klikniteMediaCreationTool1xxxx.exe Otvorte aplikáciu.
- Po otvorení klikniteVytvorte inštalačné médium (USB flash disk, DVD alebo súbor ISO)“ na použitie s iným počítačom Možnosti.
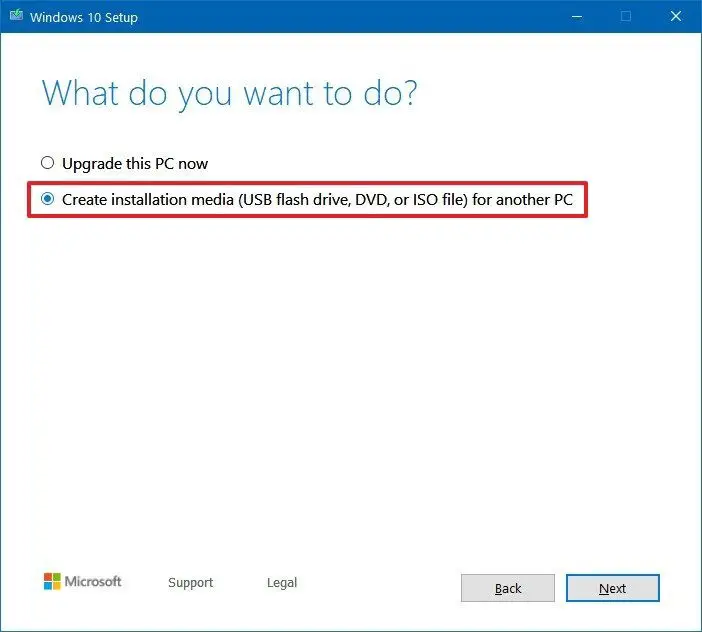
- klikniteĎalši krok,kým sa nenájdeISO súborMožnosti.
- Vyberte možnosť súboru ISO a kliknite na tlačidlo Ďalej.
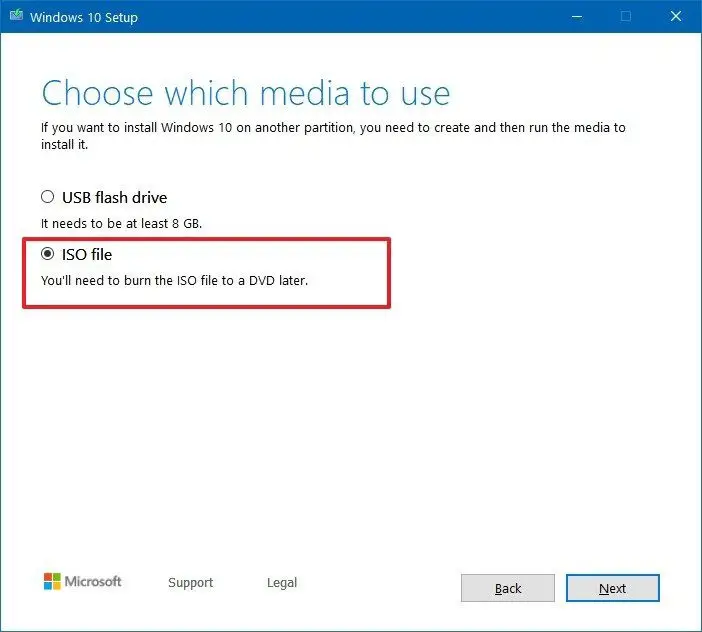
- Teraz vyberte umiestnenie, kam chcete uložiť súbor ISO.
- Potom kliknite na tlačidlo Uložiť.
- Teraz kliknite na umiestnenie súboru a potom kliknite na tlačidlo Dokončiť.
- Dvojitým kliknutím na súbor iso pripojte obrázok.
- Všimnite si jednotku, na ktorej je pripojený obraz
Teraz, keď máte nainštalovaný obrázok, môžete použiť DISM s možnosťou Zdroj na opravu systému Windows 10
Postupujte nasledovne
- Otvorte ponuku Štart a zadajtecmd.
- Kliknite pravým tlačidlom myši na Príkazový riadok a kliknite"Spustiť ako správca".
- Tým sa otvorí príkazový riadok s oprávneniami správcu
- typu
DISM /Online /Cleanup-Image /RestoreHealth /Source:(The drive in which your iso file is mounted):sourcesinstall.wima potom stlačte kláves Enter
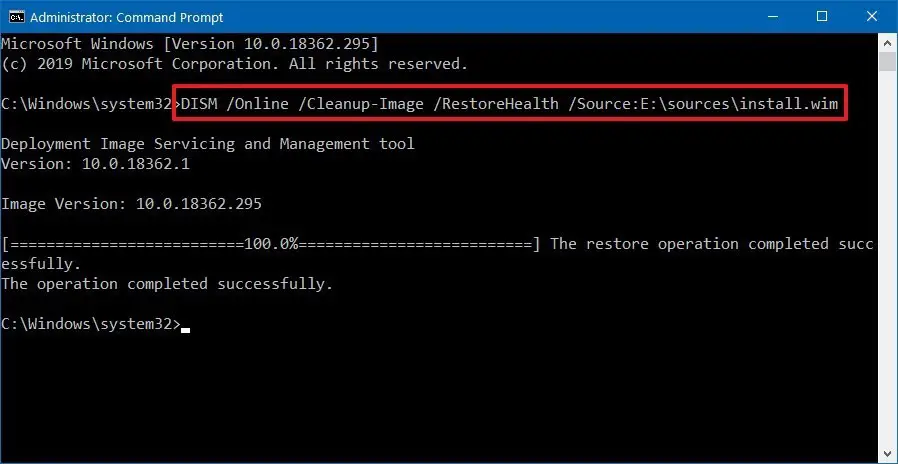
Tento príkaz skontroluje chyby a automaticky ich opraví za vás.
2.2 Používanie install.esd
Ak máte obraz install.esd, môžete postupovať podľa tohto postupu.
- Otvorte ponuku Štart a zadajte cmd.
- Kliknite pravým tlačidlom myši na Príkazový riadok a kliknite na položku Spustiť ako správca.
- Tým sa otvorí príkazový riadok s oprávneniami správcu
- typuDISM /Online /Cleanup-Image /RestoreHealth /Zdroj: (cesta, kde sa nachádza váš súbor install.esd) SourcesInstall.esda zadajte Enter.
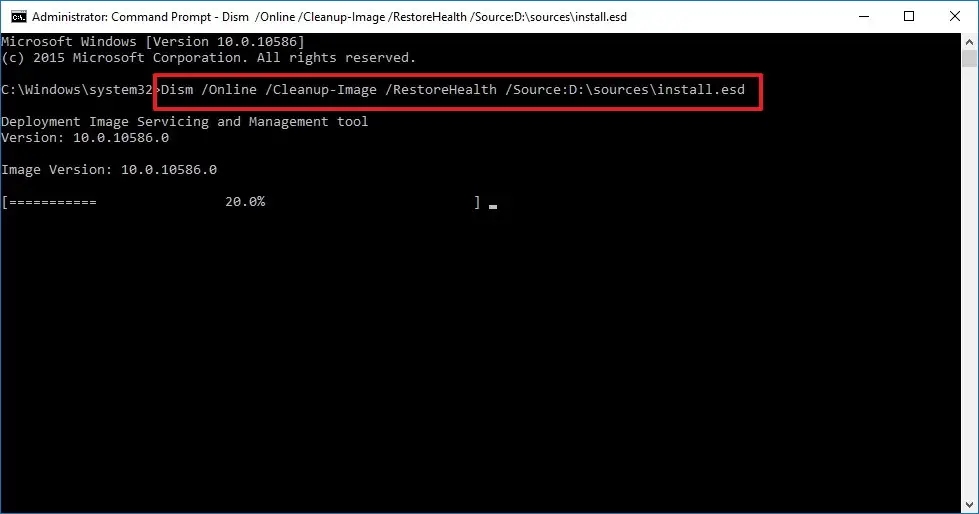
Potom DISM opraví všetky chyby v operačnom systéme.
3. Spustite SFC na opravu
Ďalším spôsobom, ako opraviť Windows 10, je spustiť skenovanie SFC.Kroky, ako to urobiť, sú nasledovné;
- Otvorte ponuku Štart a zadajtecmd.
- Kliknite pravým tlačidlom myši na Príkazový riadok a kliknite na položku Spustiť ako správca.
- Tým sa otvorí príkazový riadok s oprávneniami správcu
- vstúpiťSFC / SKENOVANIE a potom stlačte kláves Enter
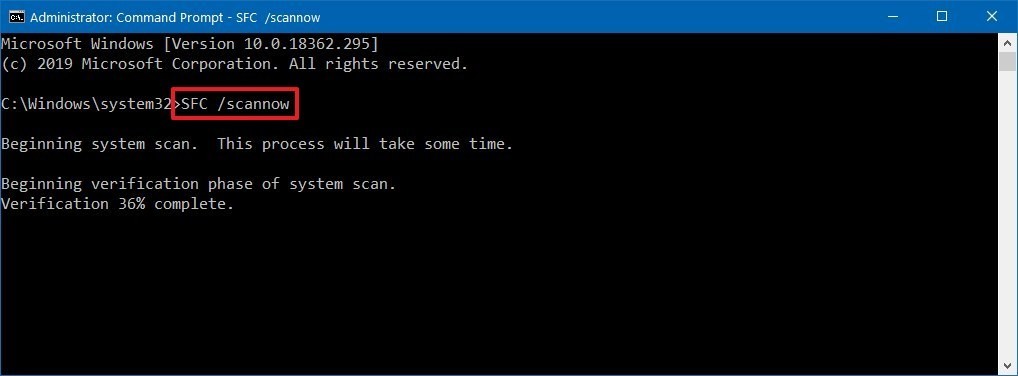
- Pokračujte v tomto trikrát a SFC skontroluje chyby a opraví všetky systémové súbory pomocou súborov z lokálneho obrazu na obnovenie zdravia systému Windows 10.
záver
toto súOpravte Windows 1o pomocou DISMNajlepší spôsob, ako.Dúfam, že ste jasne pochopili a postupujte podľa krokov na opravu chyby.
Ak sa problém nevyrieši alebo ak máte problémy s porozumením alebo vykonaním niektorého z krokov, neváhajte sa vyjadriť nižšie.


![Ako zobraziť verziu systému Windows [veľmi jednoduché]](https://infoacetech.net/wp-content/uploads/2023/06/Windows%E7%89%88%E6%9C%AC%E6%80%8E%E9%BA%BC%E7%9C%8B-180x100.jpg)


