Uzamykanie obsahu je spôsob, akým môžu vlastníci webových stránok obmedziť množstvo obsahu, ktorý môže používateľ zobraziť alebo k nemu získať prístup.Keď je obsah uzamknutý, používatelia k nemu nemajú prístup, kým nevykonajú zadanú aktivitu.Táto aktivita môže siahať od prihlásenia sa na odber e-mailových bulletinov až po nákup prémiových materiálov.Nie každý majiteľ webovej stránky chce rozdávať všetky svoje veci zadarmo.
Uzamykanie materiálu je jedným z mnohých spôsobov, ako zarobiť peniaze na webovej lokalite, a preto niektorí vlastníci webových stránok vyžadujú, aby používatelia vykonali konkrétne kroky na prístup k určitým stránkam, článkom alebo sekciám webovej lokality.Tento príspevok bude venovaný tomu, ako používať uzamknutie obsahu vo WordPress pomocou bezplatného doplnku.
Účel uzamknutia obsahu
Mnoho vlastníkov stránok WordPress uprednostňuje uzamknutie obsahu kvôli výhodám, ktoré má.
- Môžete zvýšiť sociálne zdieľanie a e-mailové registrácie pridaním schránky obsahu na vašu webovú stránku.
- Zacielenie na obsah môže tiež výrazne zvýšiť sociálne zapojenie, čo pomôže vášmu webu prilákať viac návštevníkov a umiestniť sa vyššie vo výsledkoch vyhľadávania.
- Obmedzením toho, kto má prístup k vášmu obsahu, sa pokúsia odomknúť váš obsah iba tí, ktorí sa skutočne zaujímajú o vaše produkty a služby.To vám umožní vybrať si, ktoré ponuky posielate zákazníkom na základe toho, čo sa rozhodnú odomknúť, pretože budete posielať vhodnejšie marketingové správy.
Poznámka:Aj keď máte plnú kontrolu nad tým, čo skrývate, pamätajte na to, že by to malo mať vysokú hodnotu, aby to návštevníci dychtivo odomkli.Zvážte začlenenie svojich nedávnych príspevkov, najmä tých najinšpiratívnejších alebo najzaujímavejších článkov, spolu so skvelými fotografiami alebo HD videami.
Príklad uzamknutia obsahu
Predtým, ako vysvetlíme, ako používať uzamknutie obsahu vo WordPress, ukážme niekoľko živých príkladov, ktoré môžete vidieť na webe.Aj keď tieto stránky nemusia používať WordPress, tieto príklady vám môžu poskytnúť predstavu o tom, ako používať uzamknutie obsahu na vašom webe.
- Quora, jedna z najpopulárnejších stránok pre otázky a odpovede na webe, vám umožňuje prečítať si prvé zobrazenie zadarmo.Ak chcete túto stránku ďalej skúmať, musíte si zaregistrovať účet.
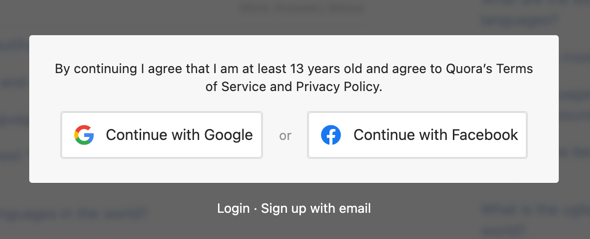
- Druhý príklad pochádza z webovej stránky novín New York Times.Podobne ako v prípade Quora si môžete článok prečítať zadarmo, ale pre ďalší prístup je potrebná registrácia alebo predplatné.
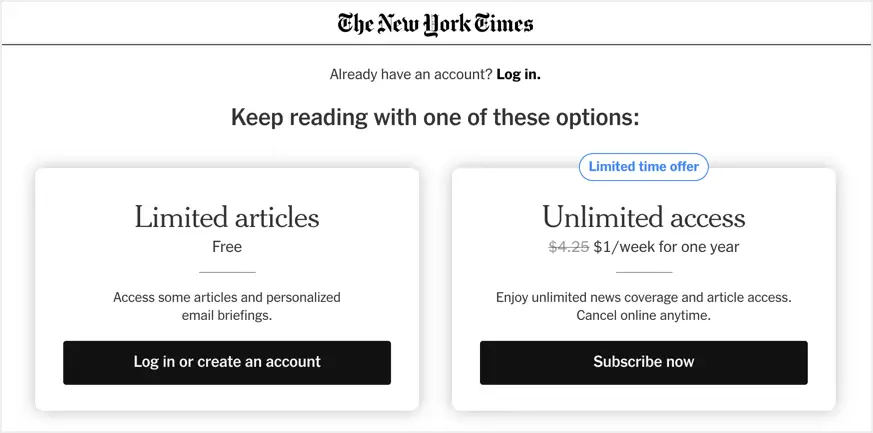
- Posledný príklad pochádza z Business Insider, ktorý uzamkne obsah, keď v prehliadači zistí blokovanie reklám.Ak chcete čítať obsah, musíte vypnúť blokovanie reklám alebo sa prihlásiť na odber.
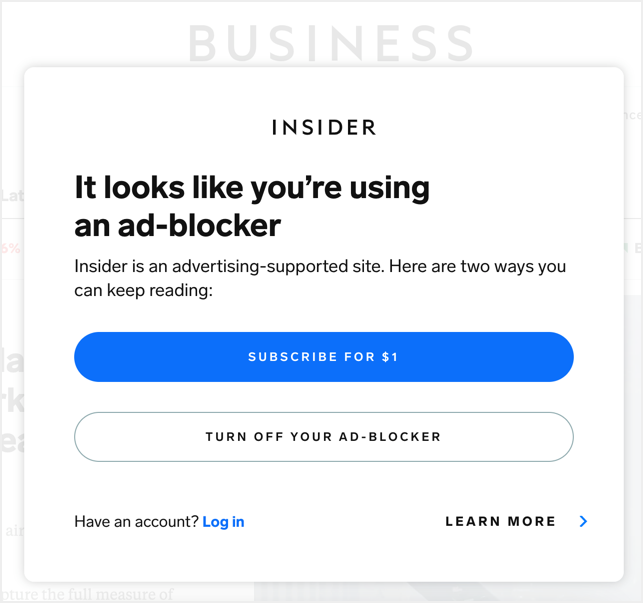
Keďže sú tieto stránky väčšie, využívajú blokovanie obsahu pokročilým spôsobom.Môžete ho však použiť jednoduchými spôsobmi, ako sú predplatné na zhromažďovanie e-mailov a poskytovanie špeciálneho obsahu pre prihlásených používateľov.
Zásuvný modul WordPress Content Locker
Doplnky na uzamknutie obsahu WordPress môžu zvýšiť vaše sociálne zdieľania, návštevnosť a miery konverzie, čo všetko vám môže pomôcť dosiahnuť úspešnú online prítomnosť.Doplnok Content Locker vám umožňuje uzamknúť blogové príspevky, články, správy, webináre, nástroje na stiahnutie a ďalšie typy materiálov.
Pozrieme sa na dva rôzne doplnky na uzamknutie obsahu WordPress, na to, čo robia a či sú vhodné pre váš web.Tieto doplnky zahŕňajú:
1. Vyberte doplnok Opt-In Content Locker Lite na uzamknutie obsahu pomocou Odomknutia predplatného
Opt-In Content locker lite je bezplatný doplnok WordPress, ktorý rýchlo a jednoducho zachytáva predplatiteľov z vašej lokality WordPress jednoduchým obmedzením určitého obsahu, kým sa používatelia neprihlásia na odber vašej lokality.Doplnok poskytuje dva spôsoby overenia predplatiteľov, môžete použiť overenie odkazu alebo overenie kódu na odomknutie obsahu.Prejdite na panel správcu WordPress, nainštalujte a aktivujte doplnok v časti „Pluginy > Pridať nový“.Potom môžete pokračovať a nakonfigurovať nastavenia na uzamknutie obsahu.
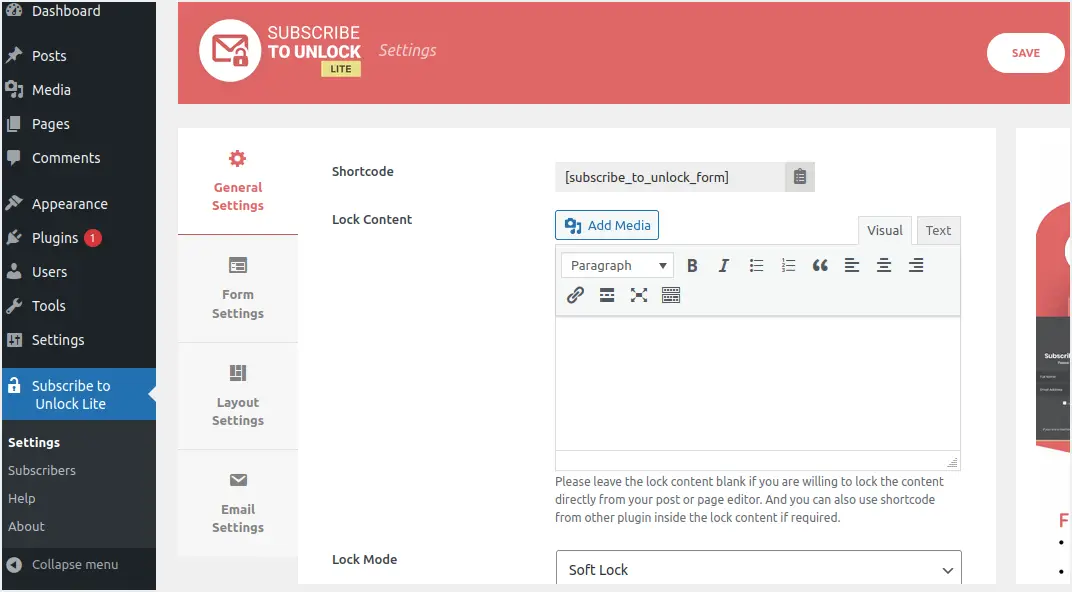
- Prejdite do ponuky Odomknutie predplatného Lite a kliknite na Všeobecné nastavenia.
- Doplnok vygeneruje krátky kód, ktorý musíte skopírovať a použiť pod obsahom.Tento skrátený kód však môžete skopírovať po vykonaní všetkých ostatných nastavení.Prejdite nadol a pokračujte v konfigurácii.
- Pole „Uzamknúť obsah“ nechajte prázdne, pretože si môžete zobraziť formulár predplatného na odomknutie.Do tohto poľa „Uzamknúť obsah“ môžete tiež vložiť skrátený kód akéhokoľvek iného doplnku.
- Kliknite na rozbaľovaciu ponuku „Režim uzamknutia“ a vyberte jednu z dvoch dostupných možností – Soft Lock a Hard Lock.
- Potom začiarknite políčko Overiť, ak chcete povoliť e-mailové overenie odberov pred odomknutím materiálneho obsahu.
- Vyplňte zvyšné polia.Existujú štyri typy správ: Správy o odomknutí odkazu, Správy o úspechu formulára, Chybové správy s požadovaným formulárom a Správy o chybe formulára.
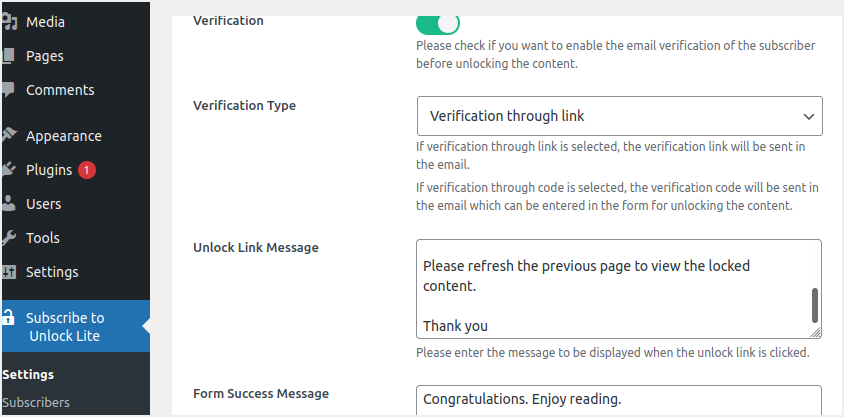
- V Nastaveniach formulára pridajte meno, ktoré chcete zobraziť v názve, titulkoch a či sú odberatelia povinní zobrazovať svoje meno.Zmeny uložíte kliknutím na tlačidlo „Uložiť“.
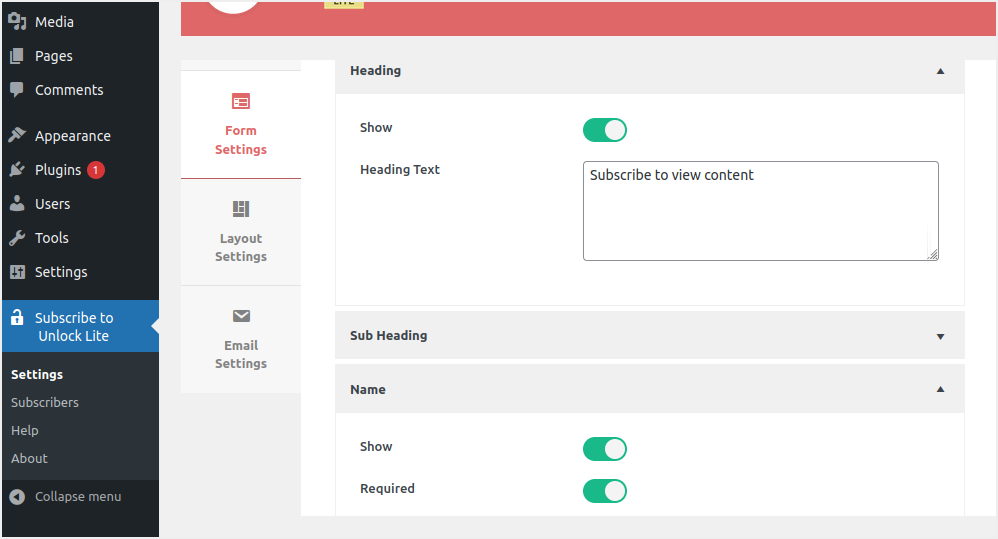
- Posuňte zobrazenie nadol a nastavte, ako sa budú zobrazovať používateľské mená a e-maily predplatiteľov v nastaveniach formulára, aby ich vyplnili.
- Vyberte kartu Podmienky a dohody, začiarknite políčko a zadajte text, ktorý sa zobrazí vo formulári.
- Vytvorte si obľúbený text tlačidla.Opäť prejdite do oblasti päty, skontrolujte ju a zadajte požadovaný text päty.
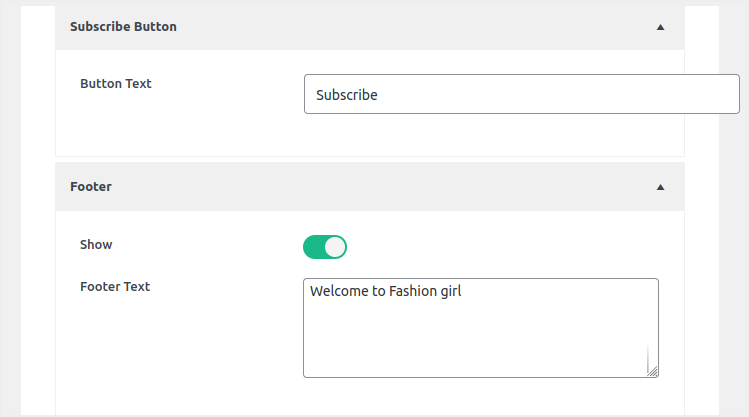
- Prejdite na kartu Možnosti rozloženia a zo zobrazenej rozbaľovacej ponuky vyberte požadovanú šablónu rozloženia formulára.
- Ak chcete uložiť zmeny, kliknite na tlačidlo Uložiť.
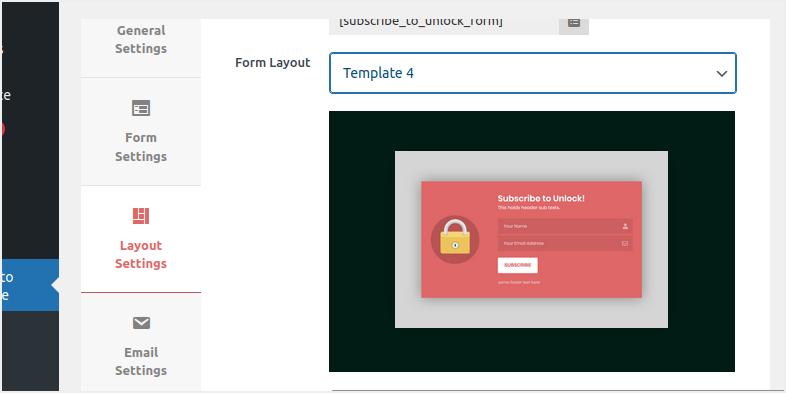
- Nakoniec prejdite na „Nastavenia e-mailu“ a prispôsobte si predmet e-mailu, e-mail odosielateľa, meno odosielateľa a e-mailové informácie, ktoré sa objavia v odkaze odoslanom odberateľom po prihlásení na odber vášho materiálu alebo kódu.
- Po dokončení nastavení kliknite na tlačidlo "Uložiť" pre uloženie zmien.
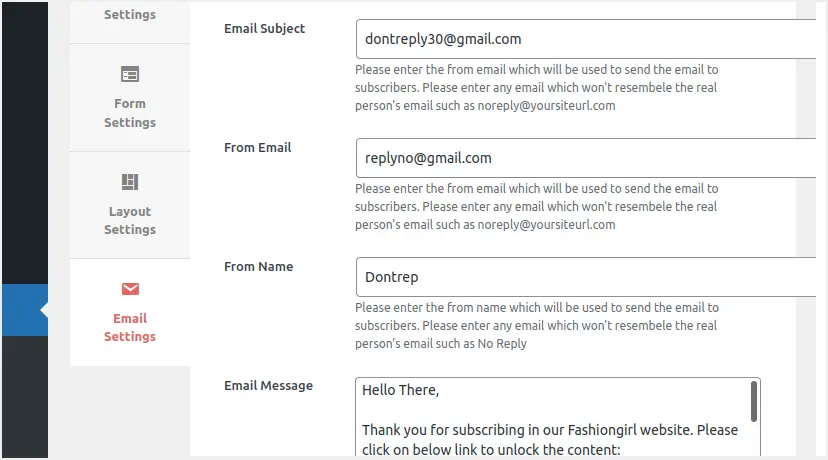
Teraz, keď ste všetko nastavili, vráťte sa do „Všeobecné nastavenia“ a skopírujte skrátený kód.Vložte skopírovaný skrátený kód do príspevku, kde chcete uzamknúť obsah.Skrátený kód musíte vložiť nad časť obsahu, ktorú chcete skryť.Zverejnite príspevok a skontrolujte, ako obsah vyzerá uzamknutý v prehliadači.
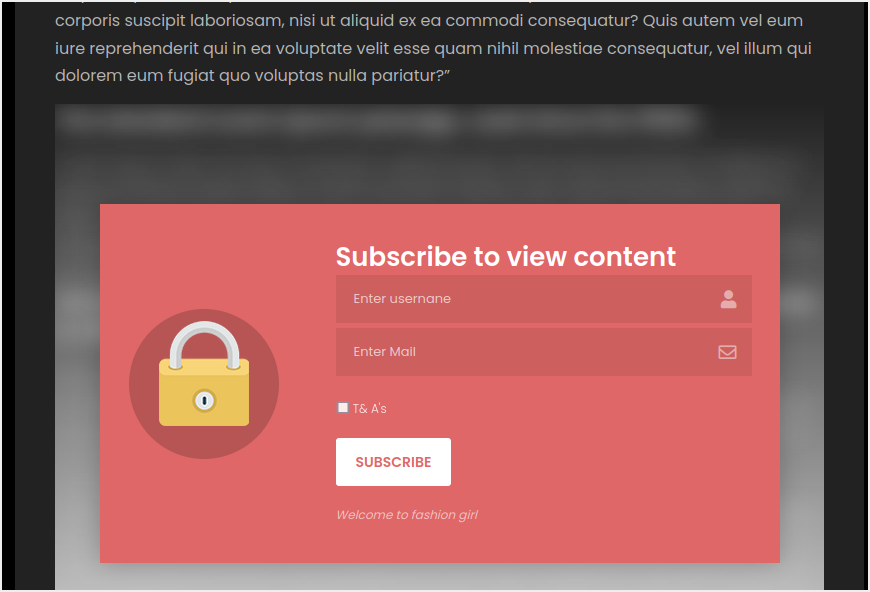
Pred odomknutím obsahu musia používatelia vyplniť formulár a kliknúť na tlačidlo „Prihlásiť sa na odber“.
Upozorňujeme, že v prémiovej verzii doplnku môžete uzamknúť obsah priamo z príspevku alebo stránky.V tomto prípade vám to umožní ikona zámku v hornej časti vašej stránky/príspevku.
2. Uzamknite obsah pomocou pluginu WP Private Content Plus
WP Private Content Plus je doplnok WordPress, ktorý uľahčuje ochranu vášho dôležitého obsahu webu WordPress pred návštevníkmi, členmi, priradenými používateľskými rolami alebo skupinou používateľov.Tento doplnok podporuje obmedzenia obsahu pre príspevky, stránky, vlastné typy príspevkov, navigačné ponuky, miniaplikácie a prílohy príspevkov.Podobne ako v doplnku, ktorý sme vysvetlili vyššie, môžete použiť krátke kódy a skryť určitý obsah príspevkov a stránok.Poskytuje tiež každému používateľovi lokality vlastnú súkromnú portálovú stránku a umožňuje správcom pridávať do tejto klientskej sekcie materiál špecifický pre používateľa.Profily na tomto súkromnom portáli sú viditeľné iba pre vlastníka.
WP Private Content Plus vám tiež umožňuje zobraziť rôzne položky ponuky rôznym používateľom na základe stavu prihlásenia a roly.Keďže mnohé funkcie sú obmedzené na prémiovú verziu, tu vysvetľujeme niektoré funkcie uzamknutia obsahu dostupné pre bezplatných používateľov.Použite tento doplnok na uzamknutie obsahu.
Povoliť uzamknutie obsahu
- Prejdite na svoj informačný panel WordPress a nainštalujte doplnok ako ktorýkoľvek iný doplnok.
- Po aktivácii doplnku prejdite nadol a prejdite do ponuky „Nastavenia súkromného obsahu“.
- Začiarknite políčko „Povoliť modul súkromného obsahu“ a kliknutím na tlačidlo „Uložiť zmeny“ použite zmeny.
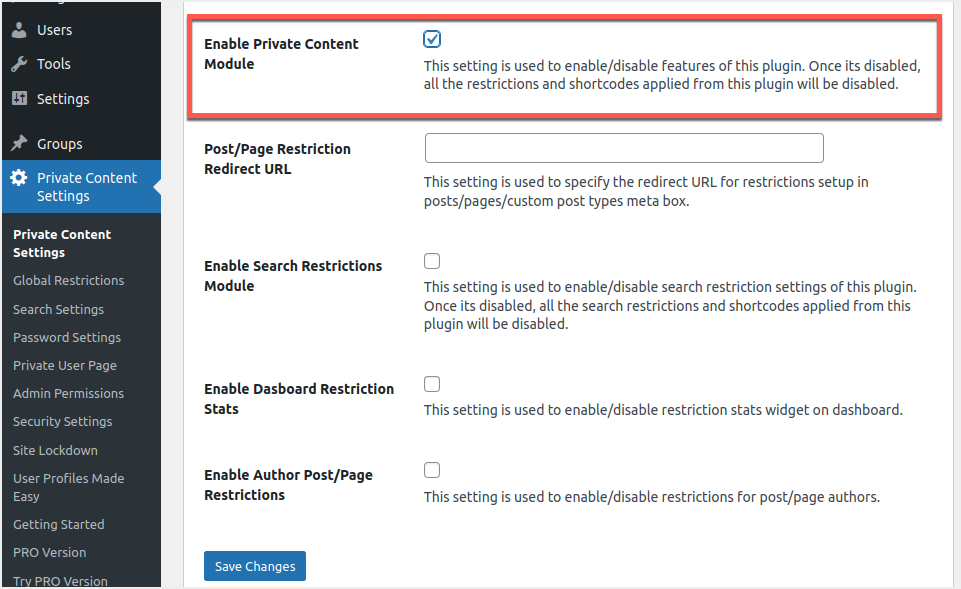
Táto funkcia povolí uzamknutie obsahu a umožní vám použiť špecifické a globálne nastavenia pre stránku.Túto funkciu môžete zakázať a úplne uvoľniť všetok uzamknutý obsah na svojej webovej lokalite jediným kliknutím.
Globálne uzamknutie obsahu pre používateľské roly
Ak chcete uzamknúť všetok obsah na svojej lokalite, prejdite do ponuky Nastavenia súkromného obsahu > Globálne obmedzenia.Môžete si vybrať možnosť „Povoliť globálne obmedzenia“ v časti „Nastavenia príspevku“ pre váš príspevok.
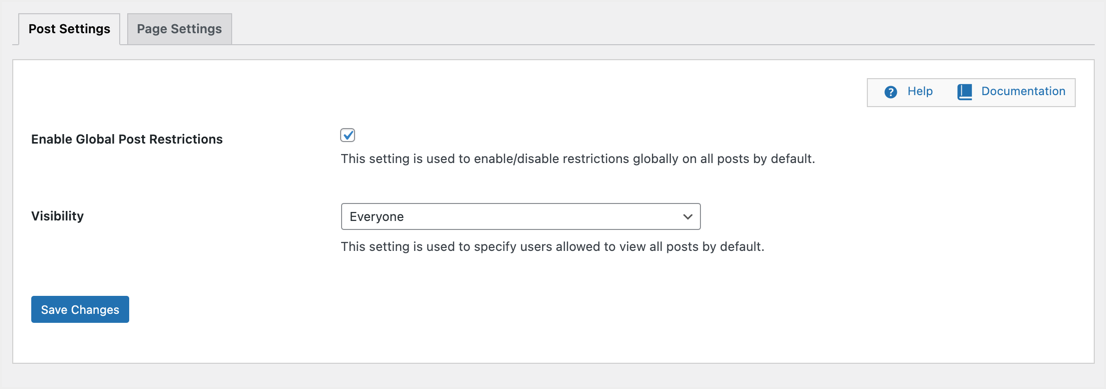
Vyberte rolu používateľa z rozbaľovacieho zoznamu Viditeľnosť, aby ste tejto úlohe umožnili zobrazovať obsah.Všetky ostatné používateľské roly budú mať obmedzené zobrazovanie vašich príspevkov.Môžete napríklad vybrať „Viditeľnosť“ pre „Vybraté roly používateľov“ a potom vybrať možnosť „Editor“.
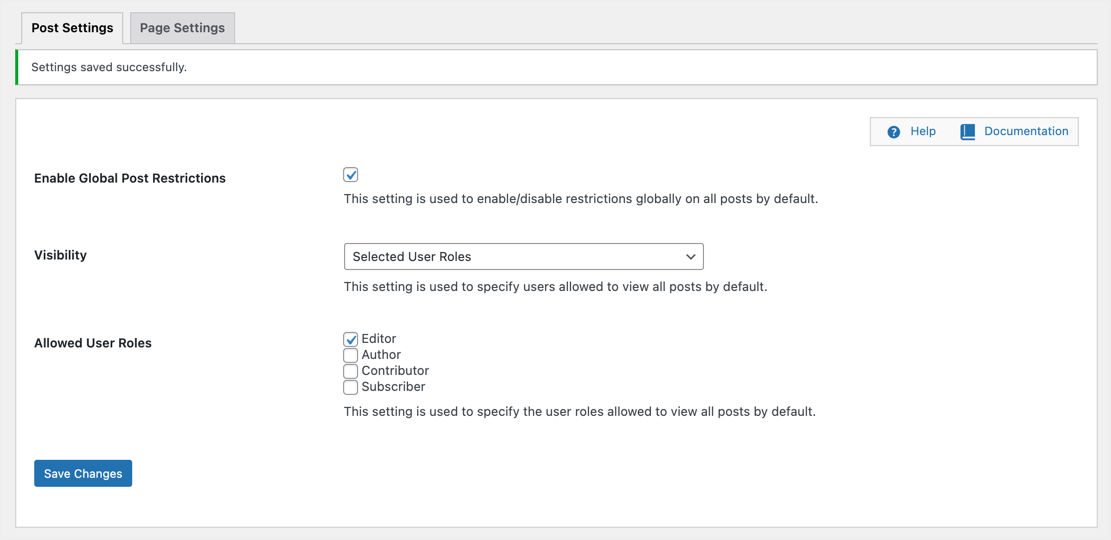
Obsah celého príspevku môžu zobraziť iba redaktori na vašej lokalite, všetkým ostatným používateľom sa zobrazí malá správa „Nemáte povolenie na zobrazenie tohto obsahu“.
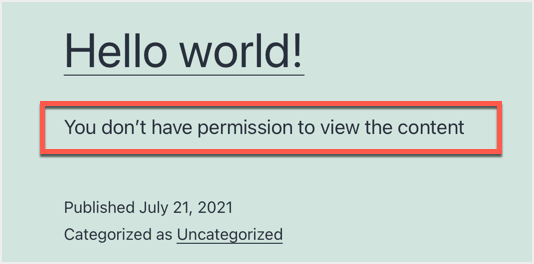
Podobne môžete povoliť globálne obmedzenia pre stránky na karte Nastavenia stránky.
Uzamknite konkrétny obsah príspevku pre používateľské roly
Ak chcete uzamknúť iba konkrétny príspevok alebo obsah stránky, najskôr deaktivujte všetky globálne obmedzenia, ktoré uplatňujete.Upravte príspevok alebo stránku a prejdite nadol, aby ste videli meta pole s nápisom „WP Private Content Plus – Nastavenia obmedzení“.Tu môžete nastaviť viditeľnosť a povolené používateľské roly, ktoré sa budú vzťahovať na daný príspevok.
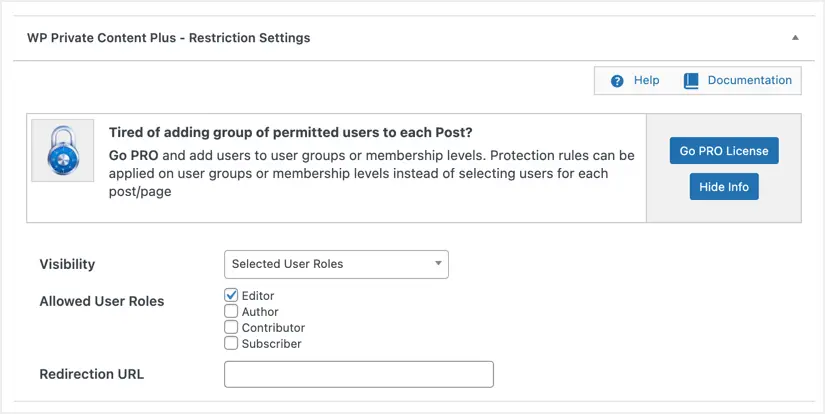
Doplnok zobrazí správu podobnú vyššie uvedenej, keď sa niekto pokúsi zobraziť obmedzený príspevok.Okrem toho môžete nastaviť presmerovania nastavení na presmerovanie obmedzených používateľov na inú stránku.Je tiež možné nahrať súbory, ku ktorým majú prístup iba obmedzené roly používateľov.
Upozorňujeme, že obmedzené príspevky budú zobrazovať rovnakú správu „Nemáte povolenie na zobrazenie obsahu“ na všetkých archívnych stránkach, ako sú kategórie, štítky a archívy autorov.
Vytvorte pre používateľov súkromné stránky
Ďalšou pozoruhodnou vlastnosťou tohto doplnku je, že vám umožňuje vytvárať vlastné stránky pre každého používateľa a prispôsobený obsah.Upozorňujeme, že pre používateľov bezplatnej verzie môžete vytvoriť iba jednu vlastnú stránku a ak chcete používateľom priradiť viacero príspevkov, musíte si zakúpiť prémiovú verziu.Ako prvý krok je potrebné vytvoriť novú stránku ako ktorúkoľvek inú stránku na vašom webe.
- Prejdite na „Stránky > Pridať nový“ a vytvorte novú stránku.Môžete to nazvať ako chcete.Napríklad „každý používateľ má súkromnú stránku s obsahom“.
- Vložte krátky kód [wppcp-private-page] a publikujte stránku.
- Keď zobrazíte túto stránku vo svojom prehliadači, zobrazí sa prázdna stránka, pretože nemá žiadny obsah.
- Ďalším krokom je nájsť používateľa, aby ste pre neho mohli vytvoriť vlastnú stránku.Prejdite do ponuky „Používatelia“ a nájdite požadované používateľské meno.Na demonštráciu možností súkromných stránok budeme v tomto článku používať používateľské mená johndoe a precious.Sú to naši odberatelia, ako je znázornené na obrázku nižšie.
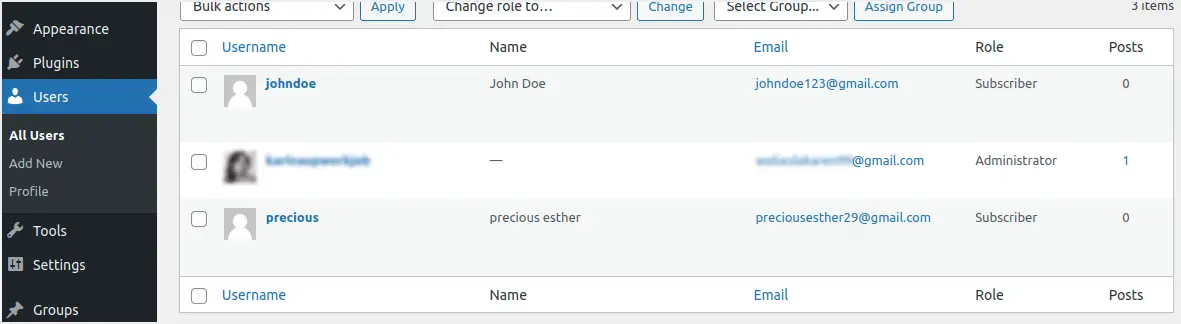
- Posledným krokom je prejsť do ponuky „Nastavenia súkromného obsahu > Súkromné používateľské stránky“.
- Zadajte používateľské meno, pre ktoré chcete vytvoriť vlastnú stránku, a kliknite na tlačidlo „Načítať používateľa“.
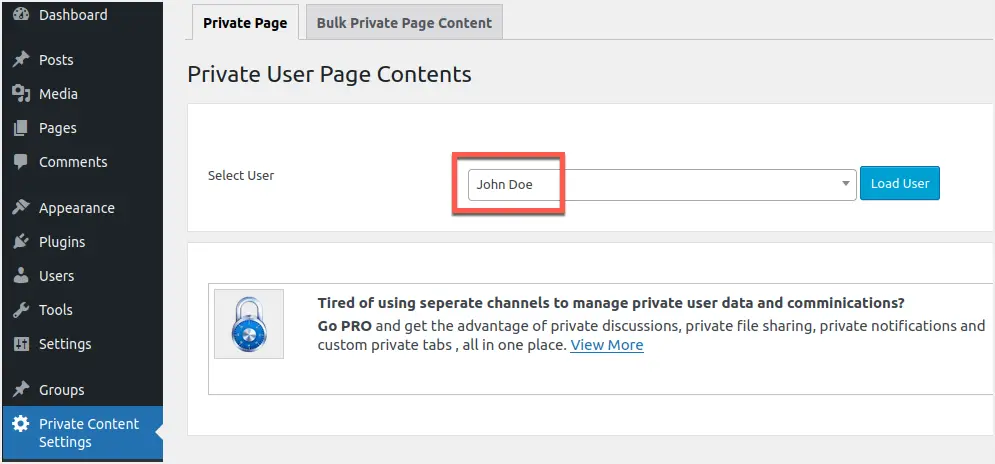
- Doplnok vám načíta editor, aby ste mohli pridať súkromný obsah špecifikovaný používateľom.
- Po napísaní private pre vybraného používateľa prejdite nadol a uložte.
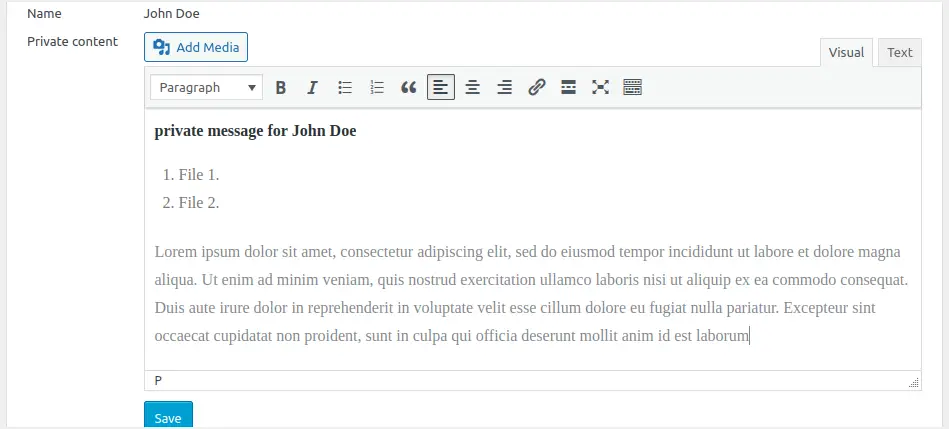
- Dostanete upozornenie, že váš súkromný obsah bol úspešne aktualizovaný.
Keď sa ľudia, ktorých vyberiete, prihlásia, budú mať prístup k obsahu, ktorý ste im určili.V našom prípade, keď sa John Doe prihlási, uvidí, čo je pre neho zamknuté.Obrázok nižšie to ilustruje.
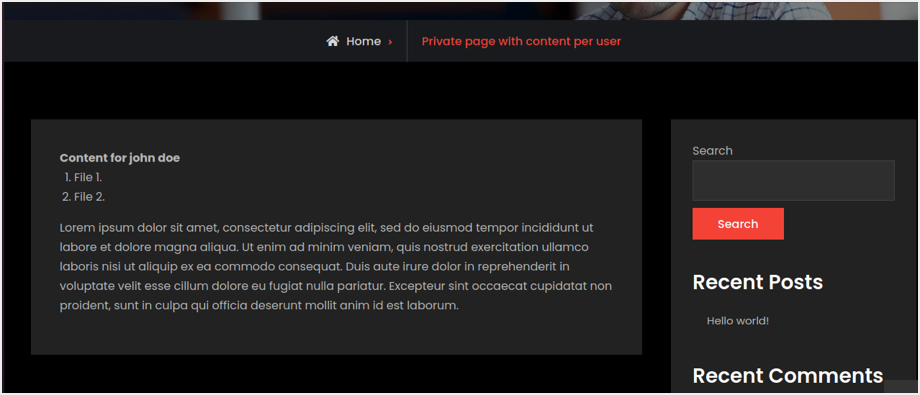
Ak stránku webu navštívi používateľ „drahý“, obsah nebude viditeľný, pretože obsah priradíme iba „Johnovi Doeovi“.Výhodou tohto prístupu je, že môžete použiť jednu sekciu „súkromná používateľská stránka“ na vytvorenie stránky pre viacerých používateľov bez navigácie na rôzne miesta.Na priradenie ďalších príspevkov alebo stránok používateľom však potrebujete profesionálnu verziu.
záver
Celkovo môžeme povedať, že skrinky na obsah môžu byť veľmi užitočné, aby pomohli vašej webovej lokalite dosiahnuť ciele konverzie.Vyberte si doplnok, ktorý poskytuje riešenie a spĺňa požiadavky vašich webových stránok.Uistite sa, že ste uzamkli to, na čo budú vaši návštevníci reagovať a čo chcú otvoriť.A čo je najdôležitejšie, sledujte svoje analýzy, aby ste mohli posúdiť, ako dobre vám funguje skrinka na obsah.













