Stretli ste sa už so situáciou, kedy vám Mac nedovolí zapisovať na externý disk?Väčšinu času je to pravdepodobne preto, že disk, na ktorý sa pokúšate uložiť údaje, je naformátovaný ako NTFS.
- Povoľte podporu zápisu v súborových systémoch (ExFAT) v systémoch Windows a macOSpreformátovať disk.
alebo - Povoľte podporu zápisu NTFS na Macu bez formátovania disku.
Zatiaľ čo prvé riešenie je bezplatné, neodporúča sa, najmä ak potrebujete zálohovať veľa údajov, pretože formátovaním disku sa odstráni celý jeho obsah.Výkon čítania/zápisu ExFAT je tiež relatívne pomalý v porovnaní s NTFS a nemusí byť kompatibilný so staršími verziami systému Windows,
Ideálnym riešením je povoliť podporu zápisu inštaláciou vhodného ovládača NTFS pre Mac.V nasledujúcich častiach preskúmame rôzne bezplatné a platené riešenia tretích strán spolu s ich výhodami a nevýhodami.
Povoľte bezplatnú podporu zápisu NTFS na Macu
Ak chcete povoliť podporu zápisu na externé disky naformátované v systéme NTFS, môžete nainštalovať ovládač NTFS.Týmto spôsobom zostanú existujúce údaje nedotknuté a na disk môžete čítať a zapisovať v systémoch macOS a Windows.
Teraz existujú bezplatné a platené ovládače NTFS pre Mac.Tu je niekoľko bezplatných riešení, ktoré môžete vyskúšať.
Čítanie/zápis NTFS na Macu s Apple Kernel Driver
Ovládač jadra Apple pre macOS umožňuje použitie „ nobrowse "MožnosťPodpora zápisu na disky NTFS.To znamená, že na Mac môžete pripojiť jednotku NTFS s prístupom na čítanie a zápis bez akéhokoľvek dodatočného softvéru, no s určitými obmedzeniami.
Nebudete môcť prechádzať disky priamo v nástroji Finder Locations.Ak chcete získať prístup k jednotke, musíte explicitne prejsť do bodu pripojenia jednotky pomocou možnosti „Prejsť do priečinka“ vo vyhľadávači.Zvyčajne to tiež vyžaduje spustenie terminálu a spustenie niektorých príkazov vždy, keď chcete pripojiť externý disk NTFS s povoleným prístupom na čítanie/zápis.
Aj keď sú to len dva príkazy, časom to môže byť únavné aj pre tých, ktorým terminál vyhovuje.
Našťastie sú k dispozícii bezplatné nástroje, ktoré automatizujú rovnaký proces, ale pohodlnejšie.Tie zvyčajne pripájajú váš disk na čítanie/zápis na Mac a otvoria okno Finder k bodu pripojenia disku, čo vám umožní prístup k jeho obsahu.
Ako bezplatne zapisovať na disky NTFS na počítačoch Mac
mountyje populárny nástroj Mac, ktorý vám umožňuje pripojiť externé disky NTFS ako zapisovateľné zväzky.Nachádza sa na lište ponuky Mac a poskytuje jednoduchý prístup k čítaniu/zápisu, pripájaniu a odpájaniu zväzkov NTFS.
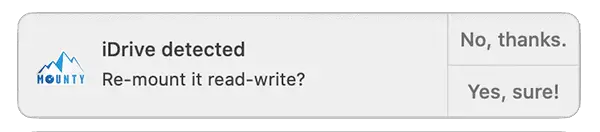
- na MacuInštaláciamounty.
- Spustite aplikáciu a uistite sa, že je spustená z panela s ponukami.Prípadne môžete povoliť možnosť „Začať pri prihlásení“.
- Pripojte jednotku NTFS k počítaču Mac.Mounty by mal automaticky zistiť a vyzvať vás na opätovné pripojenie disku s prístupom na čítanie/zápis prostredníctvom upozornenia.Ak ste zamietli upozornenie, stále ho môžete preinštalovať pomocou ikony na paneli ponuky Mounty.Jednotka NTFS by mala byť zistená a uvedená v ponuke aplikácie.
- Otvorí sa nové okno Finder a externý disk NTFS je pripojený v režime čítania/zápisu.Môžete kopírovať, presúvať, vytvárať alebo mazať súbory na disku.
Pokiaľ je disk namontovaný cez Mounty, môžeteZobraziť [názov disku] vo Finderi "MožnosťĽahký prístup k diskom.
Po dokončení zápisu na disk sa vráťte na ikonu Mounty for Mac na paneli s ponukami a vyberte možnosť Odinštalovať.Disk bude odpojený a môžete ho bezpečne odpojiť.
Poznámka:Keď je jednotka pripojená na čítanie/zápis pomocou Mounty, nemôžete ju nájsť vo Finder Locations;Preto nemôžete prehľadávať súbory na jednotke prostredníctvom iných aplikácií.Ak potrebujete otvoriť nejaké súbory na disku z iných aplikácií, budete ho musieť odpojiť a znova pripojiť ako iba na čítanie.
V našich testoch bol Mounty výkon zápisu NTFS takmer na rovnakej úrovni ako väčšina platených riešení NTFS, ale chýbali mu natívne funkcie, ako je integrácia Finder, vyhradené mechanizmy ochrany údajov, správa diskov atď. pre jednotky NTFS, pretože používa ovládač jadra Apple. možnosť „nobrowse“ namiesto vlastného vyhradeného ovládača.
Existuje ďalší pozoruhodný bezplatný nástroj na umožnenie podpory zápisu pre externé jednotky USB s názvomHasleo NTFS pre Mac, ktorá poskytuje natívnejší zážitok z prehliadania.Jednotky je možné jednoducho pripojiť alebo odpojiť pomocou ikony na paneli s ponukami alebo k nim pristupovať priamo v aplikácii Finder Locations.
Aj keď má Hasleo NTFS lepšiu používateľskú skúsenosť, jeho výkon je oveľa nižší v porovnaní s natívnymi rýchlosťami zápisu.Taktiež mu chýba správa diskov pre NTFS disky (oprava disku, kontrola disku, formát disku atď.).
Výhody bezplatných riešení NTFS pre Mac
- Tu je bezplatné riešenie!
- Nevyžaduje sa žiadna konverzia.Zväzky NTFS je možné pripojiť na Mac tak, ako sú, s podporou čítania/zápisu.
- Externé disky stále používajú natívny súborový systém operačného systému Windows.
Nevýhody bezplatných riešení NTFS pre Mac
Aj keď sa bezplatné riešenia NTFS pre počítače Mac postupom času zlepšili, stále je tu veľa priestoru na zlepšenie.
- rýchlosť čítania/zápisuPomalý: Pomalý výkon čítania/zápisu v porovnaní s natívnymi alebo pokročilými možnosťami.Aj keď sa Mounty výkonom približuje, chýbajú mu ďalšie pokročilé funkcie kvôli nedostatku vyhradených ovládačov.
- Chýba správa diskov NTFS:Bezplatné riešenia často nemajú podporu pre správu diskov NTFS (kontrola, oprava, formátovanie atď.) alebo vyhradené funkcie na ochranu údajov.
- Problémy s úpravou súborov za behu s inými aplikáciami:Bezplatné riešenia NTFS, ako je Mounty, poskytujú prístup na čítanie a zápis na jednotky NTFS prostredníctvom možnosti „nobrowse“, takže možno nebudete môcť prehliadať ich obsah z iných aplikácií.Hoci bezplatné riešenia ako Hasleo umožňujú túto funkciu, ich výkon pri čítaní/zápise je často veľmi pomalý.
- Nedostatok špecializovanej podpory používateľov:Bezplatné ovládače NTFS pre Mac často vytvárajú nezávislí vývojári.Preto, hoci v niektorých prípadoch môže byť k dispozícii podpora komunity, často chýba špecializovaná podpora používateľov.
- Nedostatok dlhodobej podpory:Aj keď ich vyvíjajú veľké spoločnosti, zvyčajne nemajú žiadnu okamžitú motiváciu dlhodobo zlepšovať alebo inovovať produkt.Účinná podpora NTFS na počítačoch Mac môže byť s budúcimi vydaniami systému macOS prerušená, pokiaľ nebude poskytnutá vhodná aktualizácia kompatibility.
Ak príležitostne potrebujete zapisovať na disk NTFS vo svojom Macu alebo máte prístup k sekundárnemu systému Windows (buď na fyzickom počítači alebo prostredníctvom virtualizácie), kde môžete svoj disk NTFS spravovať (kontrolovať, opravovať, formátovať atď.) lokálne , na Väčšinu času, Mounty robí prácu.
Ak však často používate disky NTFS a chcete ich plne spravovať na svojom Macu, možno budete chcieť vyhľadať vyhradenú podporu ovládačov NTFS v systéme macOS.
Získajte prémiový ovládač Mac NTFS zadarmo
Hoci sú plnohodnotné ovládače NTFS pre Mac zvyčajne dostupné ako platené riešenia, niekedy ich môžete legálne používať zadarmo s externým USB diskom.Mnoho výrobcov externých diskov spolupracuje s poskytovateľmi prémiových riešení NTFS a používatelia môžu tieto nástroje používať bezplatne, keď si u nich zakúpite externý disk.
napríklad,SeagateAVšetky WDV spolupráci so softvérom Paragon poskytuje prispôsobenú bezplatnú verziu systému Microsoft NTFS pre Mac, ktorú môžete použiť so špecifickými variantmi externých diskov.Ak kupujete nový externý pevný disk, skontrolujte, či výrobca disku ponúka ovládač NTFS pre Mac, ktorý je kompatibilný s diskom.
Ak váš externý disk nemá vlastný ovládač NTFS alebo ak používate viacero diskov NTFS súčasne, možno budete musieť prejsť na špeciálne prémiové riešenie NTFS.
Prémiový ovládač NTFS pre Mac [platený]
Ak nie ste spokojní s výkonom alebo skúsenosťami s bezplatným riešením NTFS, môžete preskúmať niektoré platené alternatívy pre Mac.
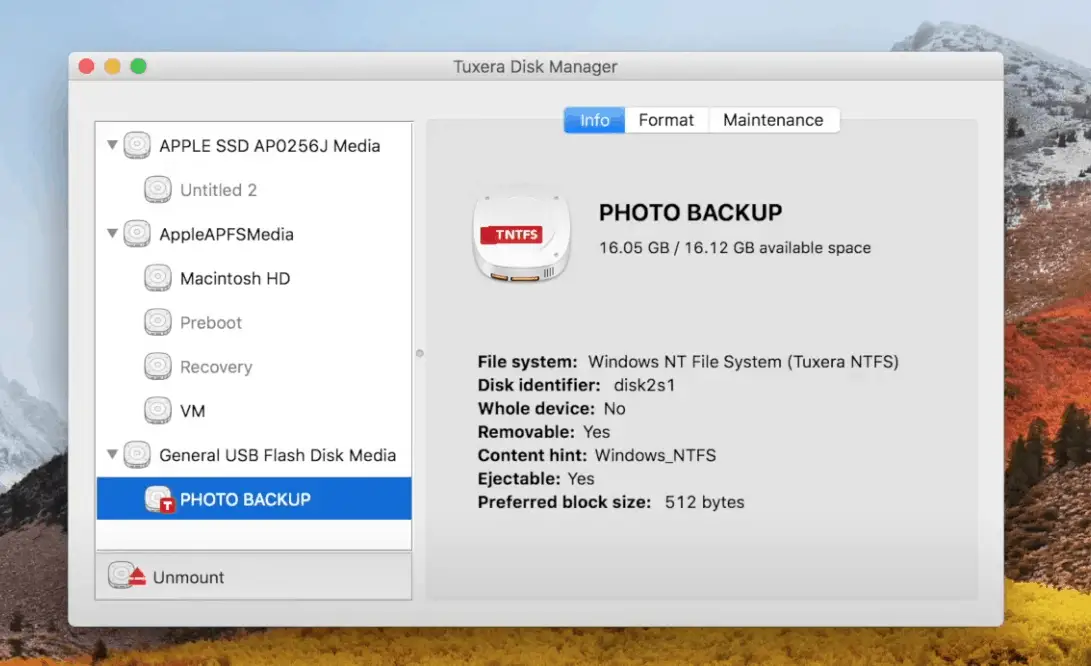
Dve z najpopulárnejších a najznámejších spoločností, ktoré poskytujú kvalitné ovládače NTFS pre Mac, súVzorATux.Obe ponúkajú podobnú škálu funkcií a poskytujú natívny zážitok z čítania/zápisu a prehliadania prostredníctvom pripojených jednotiek NTFS.
Čo sa týka výkonu, na základe diskusií na otvorených verejných fórach panuje všeobecný konsenzus, že Paragon NTFS môže mať o niečo lepší výkon pri čítaní/zápise ako Tuxera NTFS, najmä pri SSD.Pri každodennej prevádzke však používatelia medzi nimi nezaznamenajú žiadnu výraznú odchýlku výkonu.
Platené riešenia NTFS sú perfektné, ak sa musíte často zaoberať jednotkami NTFS a potrebujete vysokovýkonný ovládač NTFS s plnou podporou čítania/zápisu NTFS a správy diskov na vašom Macu.
Nainštalujte prémiový ovládač NTFS na Mac
Paragon aj Tuxera sú dostupné ako balíčky.
- 下載Paragón NTFS aleboTux NTFS, podľa toho, ktorý ovládač preferujete.
- Dokončite proces inštalácie podľa sprievodcu.Počas tohto procesu možno budete musieť zadať heslo správcu.
- Reštartujte svoj Mac.
Po nainštalovaní váš Mac automaticky zdedí natívnu podporu čítania/zápisu pre ľubovoľnú jednotku NTFS a môžete tiež prehliadať jednotky priamo z Findera alebo iných aplikácií.
Môžete tiež použiť ponuku Paragon NTFS alebo Tuxera NTFS System Preferences na ovládanie preferencií ovládača NTFS, ako je zakázanie alebo odinštalovanie ovládačov NTFS, správa dodatočných funkcií, ako je ukladanie do vyrovnávacej pamäte disku, kontrola, oprava alebo formátovanie jednotiek NTFS a ďalšie.
Prémiové ceny ovládačov NTFS pre Mac
Paragon NTFS aj Tuxera NTFS ponúkajú obmedzené bezplatné skúšobné verzie svojich príslušných produktov.Na odomknutie plnej funkčnosti a neobmedzeného používania si však musíte zakúpiť platnú licenciu.Jedna licencia pre Paragon NTFS stojí 19.95 USD, zatiaľ čo Tuxera NTFS stojí 15.00 USD.
- Používanie diskov NTFS v systéme macOS poskytuje natívnu podporu a skúsenosti s čítaním a zápisom.Dokonca môžete ľahko upravovať/manipulovať súbory uložené na jednotkách NTFS za behu s inými aplikáciami.
- Zabudovaná správa diskov NTFS a vyhradené mechanizmy na ochranu údajov.
- Rýchle, stabilné a spoľahlivé dlhodobé riešenie pre čítanie/zápis NTFS na Mac.
- Vyhradená podpora používateľov.
Jedinou nevýhodou pokročilých riešení NTFS pre Mac je, že nie sú zadarmo.Prémiové ovládače NTFS sa pravidelne aktualizujú, no za ročné aktualizácie si možno budete musieť priplatiť.
Paragon NTFS vs Tuxera NTFS: Čo je lepšie?
Okrem vyššie uvedeného neexistujú žiadne ďalšie zjavné nevýhody prémiových riešení, ako je Paragon NTFS alebo Tuxera NTFS, a záleží na vašich osobných preferenciách, ktoré z nich si chcete vybrať.Zatiaľ čo Tuxera pravdepodobne ponúka väčšiu kontrolu nad svojim ovládačom NTFS, Paragon NTFS pravdepodobne ponúka rýchlejší výkon.
Všetky ponúkajú bezplatné skúšobné obdobie na viac ako týždeň.Pomocou tohto skúšobného obdobia sa môžete rozhodnúť, ktorý z nich je pre vás výhodnejší.
Dúfame, že vám tento článok pomohol odstrániť ochranu proti zápisu zo systému NTFS na vašom počítači Mac a umožní vám ukladať, kopírovať alebo odstraňovať súbory na diskoch naformátovaných v systéme NTFS.

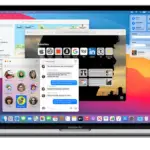

![Odstrániť Search Marquis virus [zo Safari, Chrome, Firefox na Mac] Odstrániť Search Marquis virus [zo Safari, Chrome, Firefox na Mac]](https://infoacetech.net/wp-content/uploads/2021/05/5282-search-marquis-screenshot-150x150.jpg)


![Ako nastaviť Roadrunner Email na Macu [Aktualizované] Ako nastaviť Roadrunner Email na Macu [Aktualizované]](https://infoacetech.net/wp-content/uploads/2021/06/5685-photo-1519824656922-02aa979af4cc-150x150.jpg)






