S množstvom online účtov a hesiel, ktoré musíme sledovať,Vstavaný správca hesiel prehliadača Google Chromeje šikovný nástroj, ktorý nám umožňuje rýchlo sa prihlásiť na naše obľúbené webové stránky.Funguje to tak, že vás vyzve na uloženie prihlasovacích údajov do prehliadača Google Chrome, aby sa pri ďalšej návšteve webovej stránky tieto informácie vyplnili automaticky.
Bohužiaľ, niekedy si táto funkcia nezapamätá relácie účtu, čo vedie k najrôznejším nepríjemným situáciám.
Ak Chrome neukladá vaše heslá, čítajte ďalej a zistite, aké sú dôvody a ako to opraviť.
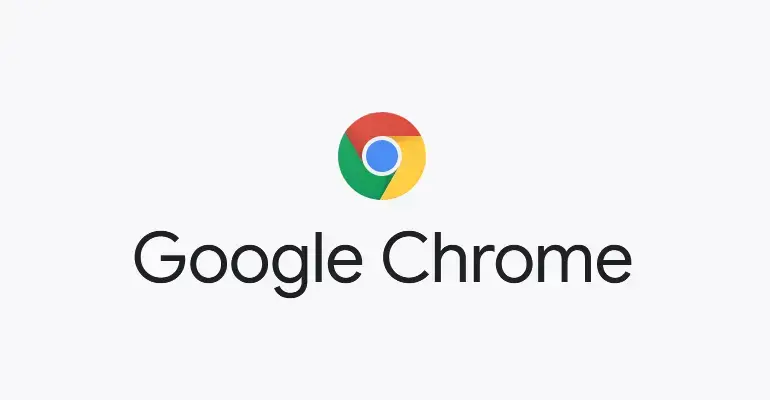
Prečo Chrome nemôže ukladať heslá?
Hoci je tento problém zvyčajne hlásený vo verziách Windows 7/8.1/10, bol hlásený aj na počítačoch Apple Mac.Zdá sa, že tento nepríjemný problém nemá nič spoločné s operačným systémom vášho počítača, ako ste si predtým mysleli, ale ide o problém izolovaný od prehliadača Chrome od spoločnosti Google.Existuje niekoľko známych spúšťačov, ktoré môžu spôsobiť zlyhanie funkčnosti.
- zastaranézKlient Google Chrome môže spôsobiť zlyhanie tejto funkcie.
- tvojProfil ChromePoškodené.
- Predtým ste zakázali funkciuFunkcia "Uložiť heslo"..
- Zakázali ste ChromeUložte miestne údaje.
- Máte nainštalovanéKonfliktné rozšírenia prehliadača Google Chrome.
- Používatelia počítačov Mac:Váš Google ChromePriečinok vyrovnávacej pamäte je poškodený.
Ak máte problémy s tým, že Chrome neukladá heslá, potom môže byť zdrojom problému ktorýkoľvek z vyššie uvedených problémov.Nižšie prejdeme niekoľkými spôsobmi, ako tieto dôvody vyriešiť, pričom ich uvedieme v poradí, v akom by sa mali vykonať.
Vyriešiť Chrome Heslo sa nepodarilo uložiť6 spôsobov ako
1. Manuálne aktualizujte Google Chrome.
Prvé riešenie je jedným z najjednoduchších na dokončenie a problém by sa mal vyriešiť, ak je váš prehliadač Chrome zastaraný.Aktualizáciou prehliadača Chrome zaistíte, že máte najnovšiu verziu, ktorá opravuje predchádzajúce chyby a závady.Hoci by sa váš prehliadač Google Chrome mal aktualizovať automaticky, nemusí sa aktualizovať správne, ak ste nedávno nakonfigurovali počítač na používanie vlastných nastavení úspory energie alebo používate rozšírenia, ktoré Chrome optimalizujú.
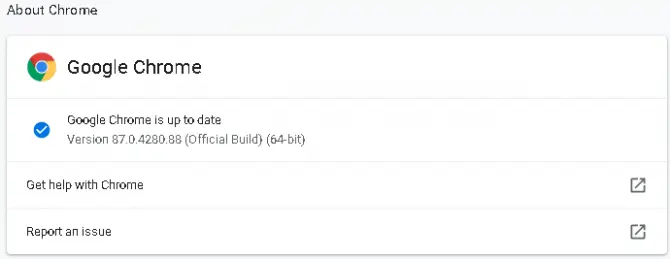
- Otvorte v počítači Google Chrome a klikniteokno prehliadača3 bodky v pravom hornom rohu.
- kliknitemožnosť „Pomoc“.a vyberte možnosť „O prehliadači Google Chrome“.
- Toto sa zobrazí vo vašom prehliadačiotvor jedenOkno novej karty.
- V hornej časti stránky uvidíte sekciu s popisom vášhoChrome je aktuálny alebo sa aktualizuje.
- Ak sa váš Chrome aktualizuje, počkajte na dokončenie a potompo výzveNainštalujte aktualizácie.
- Po nainštalovaní aktualizácie,Zatvorte prehliadač a obnovte ho.
Skontrolujte, či problém s uloženým heslom pretrváva.
2. Skontrolujte nastavenia prehliadača Chrome pre miestne ukladanie údajov.
Váš prehliadač Google Chrome by mal predvolene ukladať miestne údaje, ale túto možnosť je možné zakázať.Okrem toho, keď je prehliadač Google Chrome zatvorený, neukladá žiadne miestne údaje, takže toto môže byť zdrojom vášho problému.Tu je postup, ako opraviť prehliadač Google Chrome, aby sa uložili miestne údaje.
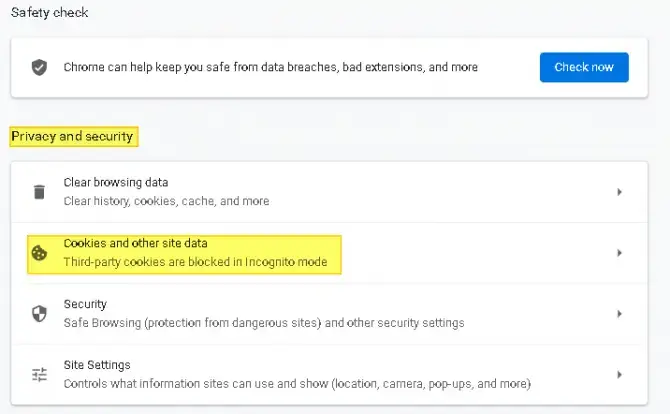
- Otvorte v počítači Google Chrome a klikniteokno prehliadača3 bodky v pravom hornom rohu.
- klikniteNad možnosťou Pomocník, ktorú ste použili v riešení 1 vyššie"Možnosti nastavenia.
- V okne nastavení prehliadača Chrome prejdite nadol, kým neuvidíteSekcia ochrany osobných údajov a zabezpečenia.
- kliknite"Súbory cookie a iné údaje stránok", skontrolujte vo všeobecných nastaveniachNie je povolená možnosť „Vymazať súbory cookie a údaje stránok, keď je Chrome rýchly“.
- Ak je povolené,Zakážte ho a reštartujte prehliadač.
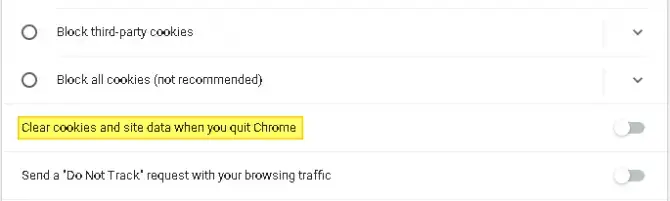
3. Povoľte automatické dopĺňanie a ukladanie hesiel.
Ďalším možným vinníkom, ktorý Chrome neukladá heslá, je zakázaná funkcia automatického dopĺňania.Ak je funkcia automatického dopĺňania vo vašom prehliadači Google Chrome zakázaná, Chrome neponúkne uloženie vašich hesiel, čo znamená, že sa budete musieť manuálne prihlásiť na každú webovú stránku, ktorú navštívite, aj keď ste ju už navštívili.Tu je návod, ako skontrolovať, či je táto funkcia zakázaná.
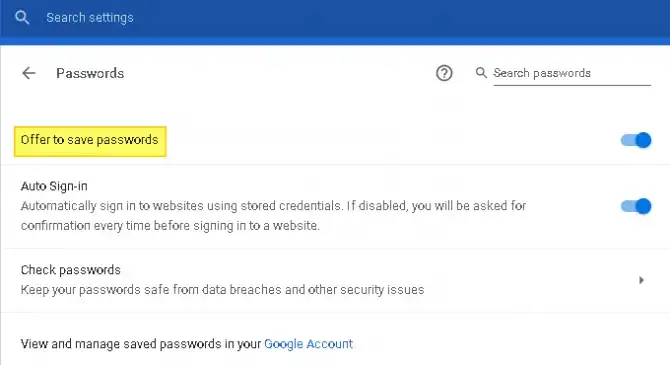
-
- Otvorte v počítači Google Chrome a klikniteokno prehliadača3 bodky v pravom hornom rohu.
- z kontextového menuvybrať sinastaviť.
- Posuňte sa trochu nadol, kým neuvidíteSekcia automatického dopĺňania.
- Zo zoznamuvybrať siheslo.
- prepnúť"Poskytnúť heslo úložiska"Možnosti.
- Uistite sa, že je zospoduPovolená je aj možnosť „Automaticky sa prihlásiť“.
Reštartujte prehliadač a skontrolujte, či je problém vyriešený.
4. Odhláste sa zo svojho účtu Google a znova sa prihláste
Niekedy môže problém vyriešiť jednoduché odhlásenie a opätovné prihlásenie.Táto metóda funguje, ak sa vo vašom prehliadači Google Chrome vyskytujú dočasné problémy.
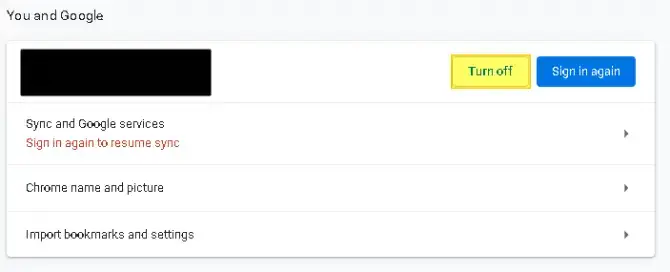
-
- Otvorte v počítači Google Chrome a klikniteokno prehliadača3 bodky v pravom hornom rohu.
- zdvihnúť sanastaviťa kliknite naň.
- Potomuzavretiemožnosť „Synchronizovať“ vedľa vášho používateľského mena.
- Toto vás privedie kOdhláste sa zo svojho účtua zabrániť synchronizácii hesiel, záložiek a historických vyhľadávaní s vaším účtom.
- OverenieZatvorte a uistite sa, že ste odhlásení zo svojho účtu.
- PotomPrihláste sa a zapnite tlačidlo synchronizácie.
- Budete musieť potvrdiť svoje prihlásenie a výzvy na synchronizáciu.
Reštartujte prehliadač a zistite, či je teraz možné heslo uložiť.
5. Vymažte vyrovnávaciu pamäť a súbory cookie prehliadača Google Chrome.
Ak nevymažete vyrovnávaciu pamäť prehliadača alebo súbory cookie, ktoré vás dlhodobo sledujú, môžu byť v konflikte so správcom hesiel prehliadača Chrome.Môžete ich ľahko vymazať a zistiť, či to problém vyrieši.
Na počítači so systémom Windows:
- Otvorte Google Chrome a kliknite na pravý horný rohTri body.
- vznášať sa nadMožnosť "Viac nástrojov".a potom z kontextovej ponukyvybrať si"Vymazať údaje prehliadania".
- Kliknite zo základného a začiarkniteKarta Rozšírené: História prehliadania, súbory cookie a ďalšie údaje stránok a obrázky a súbory uložené vo vyrovnávacej pamäti.
- 在"lehota"V rozbaľovacej ponuke kliknite na položku Celé obdobie.
- zmazať dáta.
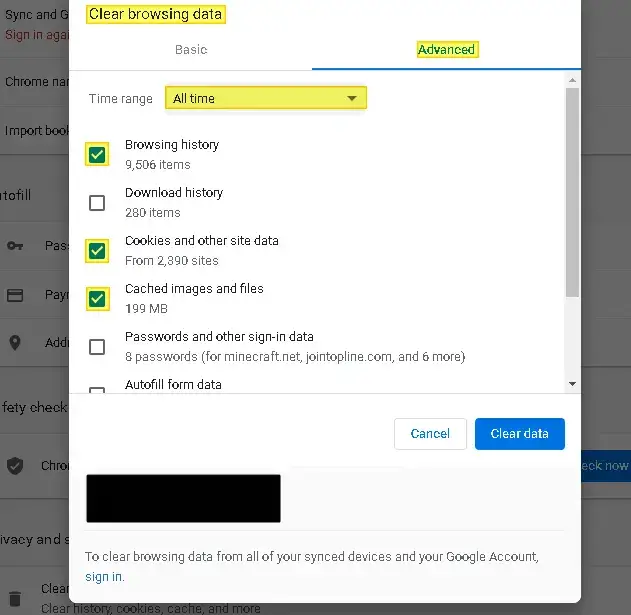
Na počítači Mac:
-
- Choďte do svojhopriečinok knižnice "Používateľské meno".
- Odstrániť onájdené v knižniciHlavný priečinok Google – Podpora aplikácií.
- potom vymazať všetkyPriečinky súvisiace s knižnicami – cache.
Reštartpočítač a zistite, či problém pretrváva.
6. Zakázať rozšírenia prehliadača Chrome.
Ak žiadna z opráv doteraz nefungovala, zvážte vypnutie všetkých nainštalovaných rozšírení, aby ste zistili, či nespôsobujú problémy so správcom hesiel.
-
- Otvorte Google Chrome a kliknite na pravý horný rohTri body.
- vznášať sa nad"Viac nástrojov"hore a vyberteRozšírené možnosti.
- Zobrazí sa kontextové okno, ktoré máte nainštalované vo svojom prehliadačiexpandovaťzoznam.
- Zakážte všetky tieto rozšíreniaa reštartujte Chrome.
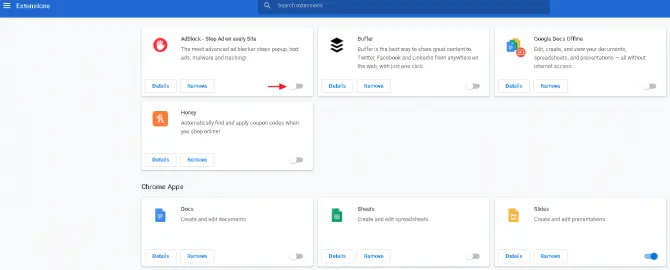
Ak je problém vyriešený, prosímopäť jeden po druhomOtvárajte rozšírenia, kým nenájdete konfliktné rozšírenie a odinštalujte ho.Ak to problém nevyrieši, prejdite na ďalšiu opravu nižšie.
7. Odstráňte škodlivé programy z počítača.
Prehliadač Google Chrome dokáže vo vašom počítači rozpoznať nežiaduce programy, ktoré môžu byť v konflikte s prehliadačom.Pomocou funkcie Čistenie v nastaveniach prehliadača Chrome môžete identifikovať, ktoré to sú, a odstrániť ich.
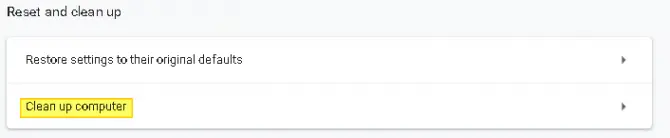
- Otvorte Google Chrome a kliknite na pravý horný rohTri body.
- klikniteMožnosti nastavenia.
- Prejdite nadol, kým neuvidítepokročilé nastaveniaa kliknite naň.
- Prejdite úplne nadol, kým neuvidíte"Obnoviť a vyčistiť".
- vybrať si"Vyčistiť"počítač.
- počkajte, kým to nebude hotovéskenovanietvoj počitač.
- Ak nájdete nechcený program, prosímOdstráňte tieto programy a reštartujte počítača zistite, či Chrome uloží vaše heslo.
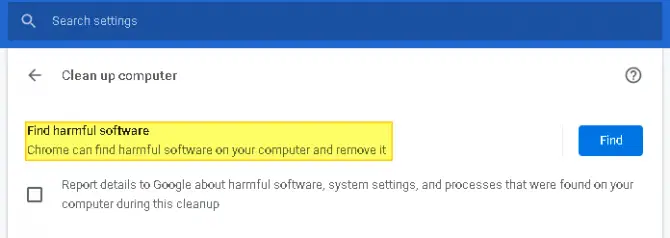
Vezmite prosím na vedomie:Po odstránení nechcených programov možno budete musieť zapnúť funkciu Uložiť heslá.
8. Obnovte predvolené nastavenia prehliadača Google Chrome.
Pred dokončením tejto metódy nezabudnite zálohovať dôležité záložky a heslá do cloudu prostredníctvom synchronizácie.V opačnom prípade sa po obnovení prehliadača Chrome na predvolené nastavenia stratia.
- Otvorte Google Chrome a kliknitev pravom hornom rohu stránkyTri body.
- z menuvybrať siMožnosti nastavenia.
- Prejdite úplne nadol, kým neuvidíte"pokročilé nastavenia"a kliknite naň.
- 在"Obnoviť a vyčistiť"oddiel, nájsť"Obnoviť pôvodné predvolené nastavenia".
- Kliknite na toto tlačidlo aReštartujte prehliadač.
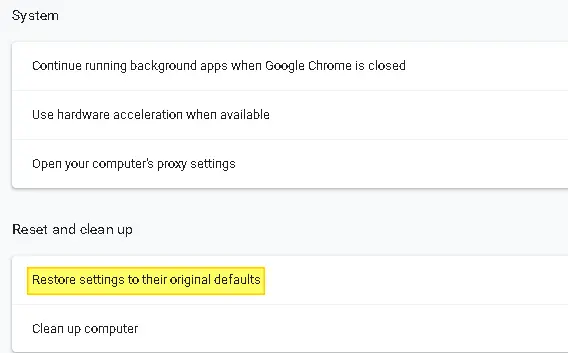
9. Vytvorte si nový profil Google Chrome.
Jedným z problémov, ktoré spôsobujú, že Chrome neukladá heslá, je, že váš profil Chrome je poškodený.V podstate, ak je profilový dokument v priečinku Google Chrome poškodený, môže to spôsobiť, že Chrome úplne prestane ukladať vaše heslá.Dá sa to vyriešiť vytvorením nového profilu Google Chrome.
Vezmite prosím na vedomie:Toto nie je najlepšie rozlíšenie, pretože spôsobí stratu všetkých používateľských preferencií, ktoré ste predtým prispôsobili alebo nastavili.
-
- Otvorte Google Chrome a kliknitevpravo hore na stránkeAvatar účtu.
- V kontextovej ponuke, ktorá sa objaví, podPozrite sa do časti „Ostatné“ a kliknite na „Pridať“.
- vyberte si jeden pre sebameno a avatar a kliknite na tlačidlo Pridať.
- otvorí aNové okno prehliadača Chrome, ktorý obsahuje uvítaciu správu.
- OtvorenéŽiadosť „Synchronizácia a prispôsobenie prehliadača Chrome na vašich zariadeniach“.
- 登錄Vaše nové používateľské meno a heslo účtu Google.
- reštartujte prehliadača skontrolujte, či problém stále pretrváva.
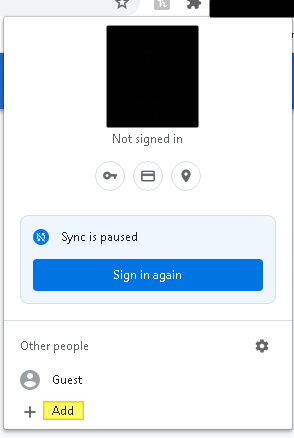
Ak prehliadač Google Chrome neukladá vaše heslá ani po vykonaní vyššie uvedených riešení, posledným krokom je preinštalovanie prehliadača Chrome.Ak chcete odinštalovať, musíte prejsť do ovládacieho panela, nájsť možnosť „Programy a funkcie“ a odinštalovať softvér.
Po odinštalovaní budete musieť použiť iný vstavaný prehliadač, ako napríklad Microsoft Edge alebo Safari, aby ste prešli na webovú stránku prehliadača Google Chrome a stiahli si ho znova.Nastavte ho podľa pokynov na obrazovke.


![Odstrániť Search Marquis virus [zo Safari, Chrome, Firefox na Mac] Odstrániť Search Marquis virus [zo Safari, Chrome, Firefox na Mac]](https://infoacetech.net/wp-content/uploads/2021/05/5282-search-marquis-screenshot-150x150.jpg)
![Zmeniť predvolený e-mail prehliadača Google Chrome [Zmenené] Zmeniť predvolený e-mail prehliadača Google Chrome [Zmenené]](https://infoacetech.net/wp-content/uploads/2021/06/5706-photo-1578589315522-9e5521b9c158-150x150.jpg)



![Ako získať heslo prehliadača Google Chrome na zariadeniach iPhone, iPad [Autofill Password] Ako získať heslo prehliadača Google Chrome na zariadeniach iPhone, iPad [Autofill Password]](https://infoacetech.net/wp-content/uploads/2021/07/5885-How-to-Get-Google-Chrome-Passwords-on-iPhone-iPad-AutoFill-from-any-app-150x150.png)





