Windows Media Player je predvolená aplikácia prehrávača médií pre počítače so systémom Windows.Ak chcete prenášať lokálne mediálne súbory z počítača do zariadenia Chromecast, môžete použiť prehrávač Windows Media Player.Týmto spôsobom môžete sledovať všetky svoje offline mediálne súbory bezdrôtovo na obrazovke televízora.

Existujú tri rôzne spôsoby konverzie Windows Media PlayerAplikácie sa prenášajú do televízora cez Chromecast.Pozrime sa na tieto tri spôsoby podrobne.
1. Nová metóda – priame liatie
Nedávno spoločnosť Microsoft vydala novú aktualizáciu pre prehrávač Windows Media Player.Pomocou neho môžete priamo prenášať miestne video súbory do Chromecastu.Táto metóda funguje iba na najnovších verziách počítačov so systémom Windows.Ak používate staršiu verziu systému Windows, aktualizujte počítač so systémom Windows a postupujte podľa nižšie uvedených krokov.
1: Otvorte lokálnu knižnicu vášho počítača a vyberte video, ktoré chcete prehrať.
2: Prehrávanie video súborov Windows Media Player aplikácie.
3: Kliknite ikona troch bodiek na obrazovke prehrávania.
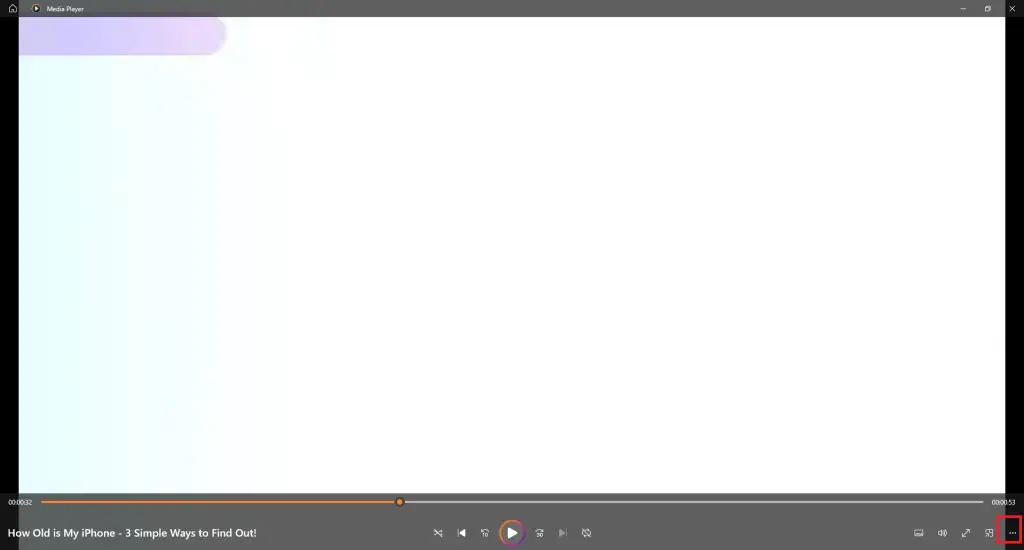
4: Vyberte Prenášať do zariadenia Možnosti.
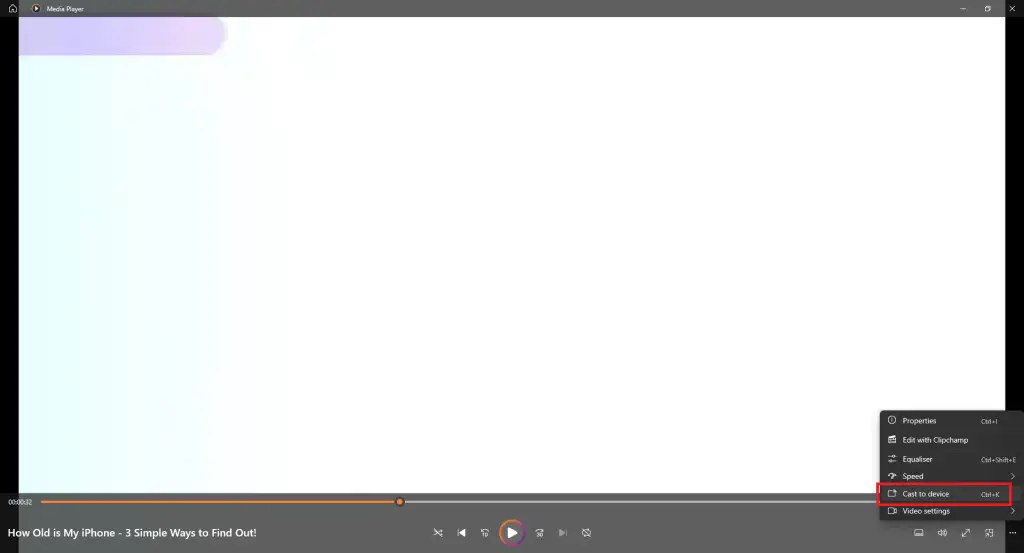
5: hodiť Zobrazí sa ponuka.Môžete tiež použiť klávesové skratky, ovládacie klávesy + 鉀Otvorené hodiť Ponuka.
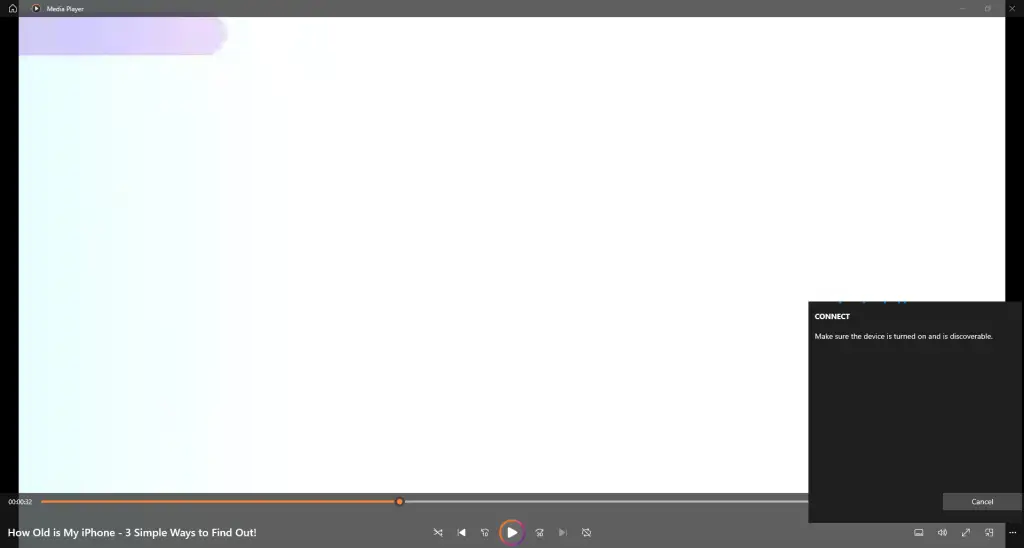
6: Keď ty Chromecast Zistené, kliknite naň.
7: Video sa zobrazí vo vašom Chromecast obrazovka.
8: Ak chcete zastaviť prenášanie, zatvorte aplikáciu Windows Media Player v počítači.
2. Starý spôsob - Prenášať do zariadeniamožnosti
1: Pripojte počítač a Chromecast k rovnakému pripojeniu Wi-Fi.
2: Na počítači prejdite na video, ktoré chcete odovzdať.
3: Kliknite pravým tlačidlom myši na video a zobrazí sa kontextové okno.
4: Vo vyskakovacom okne kliknite na Prenášať do zariadenia Možnosti.
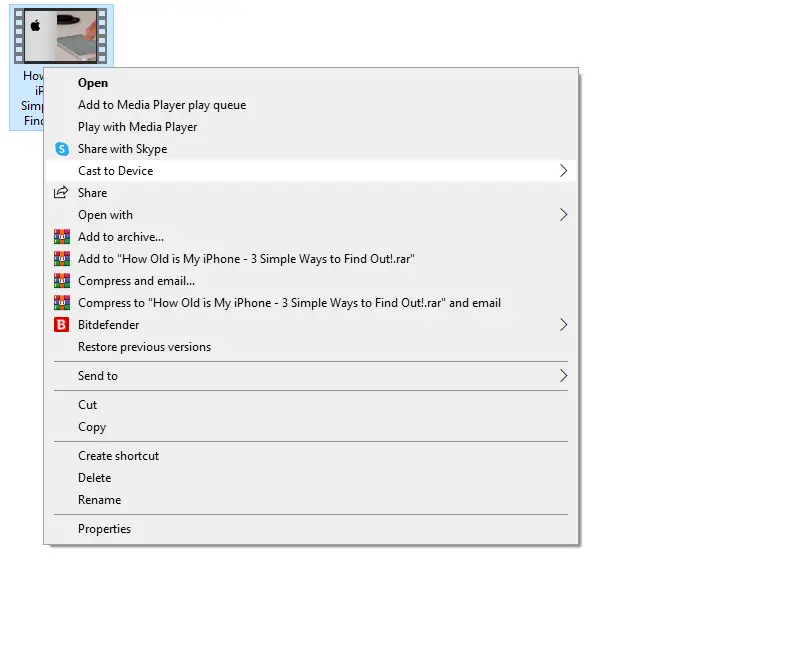
5: Teraz váš počítač vyhľadá zariadenia na prenášanie v blízkosti.vyberte si svoj Chromecast Zariadenie pri zistení.
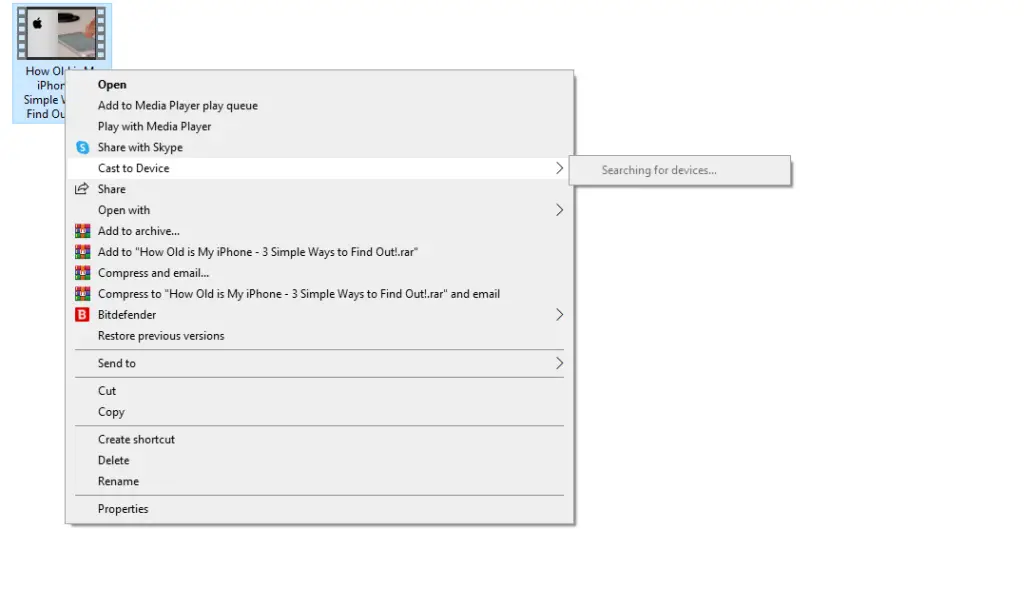
6: Po dokončení prenosu sa na obrazovke Chromecastu zobrazí video z počítača.
3. Použite prehliadač Chrome
Pri tejto metóde môžete na svojom počítači použiť akúkoľvek verziu systému Windows.Na prehratie obsahu Windows Media Player pomocou zariadení Chromecast musíte použiť najnovšiu verziu prehliadača Chrome.
1: Vložte svoj Google Chrome Vybavenie a HDMI port na vašom televízore.
2: Pripojte svoj Chromecast a počítač k Rovnaká WiFi Internet.
3: Otvorte Prehliadač Chrome na vašom počítači alebo pracovnej ploche.
4: Kliknite Ponuka ikonu V pravom hornom rohu.
5: Kliknite hodiť Možnosti.
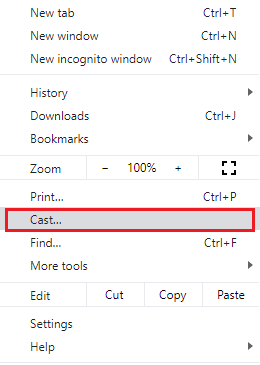
6: Vyhľadá dostupné zariadenia Chromecast.
7: Kliknite zdroj Rozbaľovacie tlačidlo.
8: Vyberte Prenášať pracovnú plochu Možnosti.
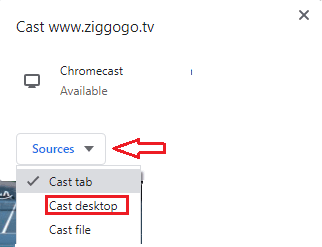
9: Vyberte si tú svoju Zariadenie Chromecast Zo zoznamu
10: Zobrazí sa kontextové okno.
11: Klepnite na obrazovku a vyberte 分享 Možnosti.
12: Teraz otvorte Windows Media Player a kliknite na video, ktoré chcete prehrať.Ak aplikácia Windows Media Player nie je uvedená na vašom počítači, musíte si ju nainštalovať.Ak chcete nainštalovať aplikáciu prehrávača médií, prejdite na ďalšiu časť.
13: Videá prehrávané v prehrávači Windows Media Player na počítači sa budú streamovať do televízora pripojeného k Chromecastu.
Ako získať prehrávač Windows Media Player v systéme Windows
V predvolenom nastavení sa každé zariadenie so systémom Windows dodáva s prehrávačom Windows Media Player.Ak ste ho však z nejakého dôvodu odinštalovali alebo stratili, tu je jednoduchý spôsob, ako nainštalovať prehrávač Windows Media Player do počítača so systémom Windows 10.
Pre počítače so systémom Windows 11 nemôžete nainštalovať ani odinštalovať Windows Media Player.Ak chcete získať prístup k aplikácii prehrávača videa, kliknite pravým tlačidlom myši na ľubovoľné video a v ponuke Otvoriť v programe vyberte položku Windows Media Player.
1: kliknite pravým tlačidlom myši 在 ikona Windows v ľavom dolnom rohu obrazovky.
2: Zobrazí sa ponuka so zoznamom možností, vyberte nastaviť Ponuka.
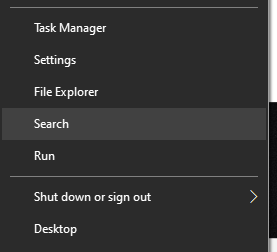
3: Otvorí sa nastavenia systému Windows Obrazovka.vyberte si aplikácie.
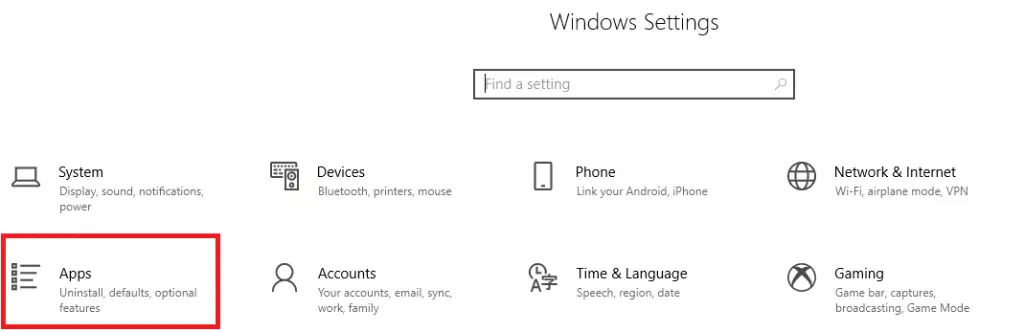
4: Vyberte Aplikácie a funkcie Možnosti.
5: Kliknite voliteľné funkcie na obrazovke.
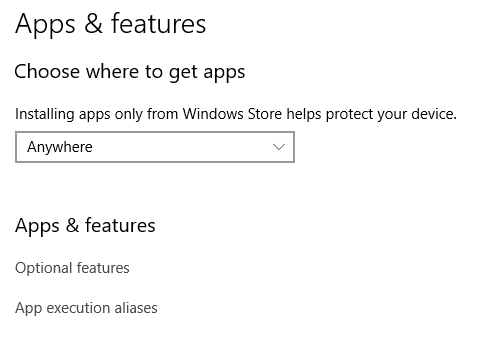
6: Kliknite + Pridaná funkcia ikona zapnutá Spravujte voliteľné funkcie obrazovka.
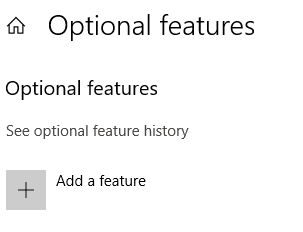
7: Zobrazí sa obrazovka voliteľných funkcií.Prejdite nadol a vyberte Windows Media Player aplikácie.
8: Karty prehrávača Windows Media Player sa rozbalia o informácie na obrazovke.Kliknite Inštalácia tlačidlo.Po inštalácii možnosť Windows Media Player zmizne z obrazovky voliteľných funkcií.
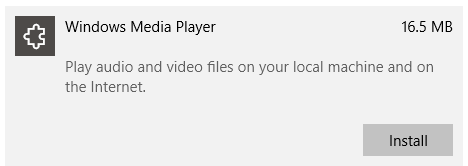
9: Kliknite späť ikonu.Týmto sa dostanete na voliteľné funkcie obrazovka.
10: Tu môžete vidieť Windows Media Player Inštalácia.Aplikácia sa teraz zobrazí v zozname.
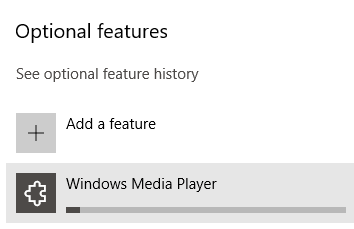
11: Teraz kliknite ikona Windows Na ľavej strane panela úloh.
12: nájdené Windows Media Player V nedávno pridanej sekcii.
13: Kliknite Windows Media Player Spustite ho na počítači so systémom Windows.
Bežný problém
Je Windows Media Player dostupný pre Mac PC?
Nie, prehrávač Windows Media Player nie je kompatibilný s počítačmi Mac a Linux.Funguje iba na počítačoch so systémom Windows.







![Nastavenie e-mailu Cox v systéme Windows 10 [pomocou aplikácie Windows Mail] Nastavenie e-mailu Cox v systéme Windows 10 [pomocou aplikácie Windows Mail]](https://infoacetech.net/wp-content/uploads/2021/06/5796-photo-1570063578733-6a33b69d1439-150x150.jpg)
![Riešenie problémov s prehrávačom Windows Media Player [Sprievodca systémom Windows 8 / 8.1] Riešenie problémov s prehrávačom Windows Media Player [Sprievodca systémom Windows 8 / 8.1]](https://infoacetech.net/wp-content/uploads/2021/10/7576-search-troubleshooting-on-Windows-8-150x150.jpg)




