ERR_NETWORK_CHANGED je jednou z najbežnejších chýb v prehliadači Google Chrome.Používatelia internetu sa pri pripájaní na web cez prehliadač Chrome stretávajú s mnohými rôznymi typmi chýb, čo môže byť problémom, ak nerozumiete hlavnej príčine alebo riešeniu.
Čo znamená toto chybové hlásenie?
Stručne povedané, chyba ERR_NETWORK_CHANGED odopiera používateľovi prístup na webovú stránku tým, že zabraňuje správnemu načítaniu webovej stránky.Táto chyba môže byť spôsobená rôznymi dôvodmi, preto je dôležité pozrieť sa na niekoľko rôznych riešení tohto problému.Čo môže fungovať pre niekoho iného, nemusí fungovať pre vás.
Chyba sa môže zobraziť ako"Nedá sa pripojiť k sieti.ERR_NETWORK_CHANGED"alebo„Vaše spojenie sa prerušilo.Bola zistená zmena siete.Skontrolujte svoje internetové pripojenie. " Toto je opakujúca sa chyba, ktorá ovplyvňuje aj všetky populárne stránky ako Youtube, Gmail, Facebook atď.Preto je kľúčové nájsť životaschopné riešenie tohto problému.
Prečo sa táto chyba vyskytuje?
Prehliadač Google Chrome zvyčajne narazí na túto chybu, keď zistí, že sa zmenila adresa IP vášho počítača.Každému zariadeniu vo všetkých sieťach je priradená iná IP adresa, čo pomáha pri pripájaní na internet.Váš poskytovateľ internetových služieb (ISP) a vlastník webových stránok uplatňujú určité obmedzenia na základe vašej adresy IP.
Používanie VPN alebo proxy služby je teraz bežnou praxou.Používatelia ich používajú na zmenu svojich IP adries na prístup k špecifickým obmedzeným webovým stránkam.Toto môže byť jeden z dôvodov, prečo sa vám zobrazuje táto chyba.
Nižšie je uvedený sprievodca riešením problémov, ktorý popisuje niektoré osvedčené riešenia chyby ERR_NETWORK_CHANGED.
chrómRiešenie chyby ERR_NETWORK_CHANGED v
Oprava 1. - Reštartujte modem
Skôr než sa pustíme do zložitých riešení, začnime s jednoduchými riešeniami.Niekedy je problém jednoduchší, ako sa zdá.Chyba môže byť spôsobená niektorými internými a technickými problémami.V takom prípade môže byť reálnym riešením reštartovanie modemu.
Oprava 2. - Zakázať Ethernet alebo WiFi
Väčšina počítačov má dve možnosti pripojenia na internet;WiFi alebo Ethernet port.Najprv skontrolujte, či váš počítač podporuje oboje, ak sú obe povolené, môže to byť príčina problému, pretože pripojenie je striedavo káblové a bezdrôtové.
Ak chcete tento problém vyriešiť, vypnite možnosť WiFi na prenosnom počítači alebo odstráňte ethernetový kábel.To zaisťuje stabilné pripojenie, pretože internet je teraz pripojený iba prostredníctvom jedného zdroja.
Oprava 3. - Zakázať VPN a/alebo proxy server
Ako už bolo spomenuté, VPN sa používa na presmerovanie vášho internetového pripojenia, čo vám umožňuje prístup k obmedzenému obsahu.Ak používate VPN alebo proxy server, toto je s najväčšou pravdepodobnosťou príčinou chyby prehliadača Chrome.
Tu sú kroky na zakázanie automatického servera proxy v systéme Windows 10:
- kliknite开始a prejdite nanastaviť.
- vybrať siSieť a internetMožnosti.
- Prejdite nazastupovaniea skontrolujte, či sú vypnuté všetky možnosti nastavení servera proxy.
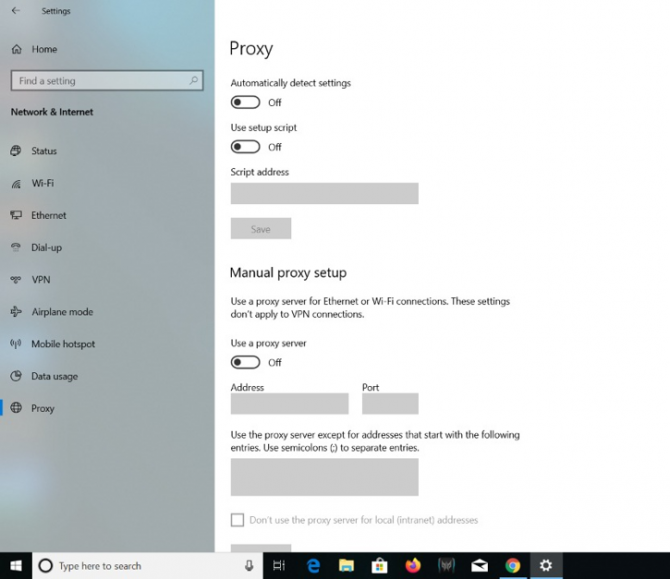
Tu sú kroky na zakázanie servera proxy v systéme Mac:
- Z hlavnej ponuky alebo loga Apple v ľavom hornom rohu obrazovky prejdite naSystémové predvoľby…
- klikniteInternet.
- Vyberte WiFi, ku ktorému ste práve pripojení.
- kliknitepokročilé…
- Prejdite nazastupovaniea uistite sa, že všetky políčka nie sú začiarknuté, potom kliknite確定.
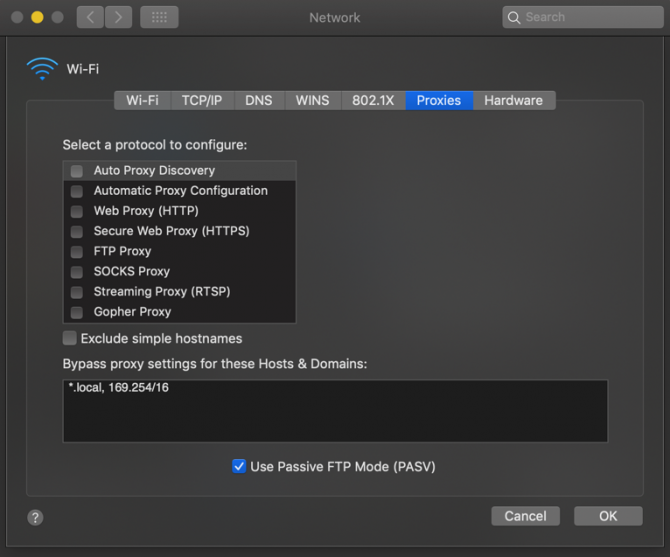
Oprava 4. – Vymažte vyrovnávaciu pamäť a údaje prehliadania v prehliadači Google Chrome
Tu je postup:
- Otvorte prehliadač Chrome.V systéme WindowsCtrl + Halebo na počítači Mac,Stlačte Command + Y.Prípadne kliknite na tri bodky v pravom hornom rohu a otvorte "historický záznam"Tab.
- Na ľavom paneli možností kliknite naVymazať údaje prehliadaniaMožnosti.
- Tým sa otvorí okno s výzvou na nastavenielehota.vybrať siZačiatočný časalebocelý čas(v závislosti od verzie prehliadača Chrome, ktorú používate).
- Nezabudnite tiež zaškrtnúť nasledujúce políčka:Prehladavat historiu,Súbory cookie a iné údaje stránok,ako ajObrázky a súbory uložené vo vyrovnávacej pamäti.
- Teraz kliknitezmazať dáta.
- Zatvorte prehliadač, reštartujte počítač a skúste sa znova pripojiť.
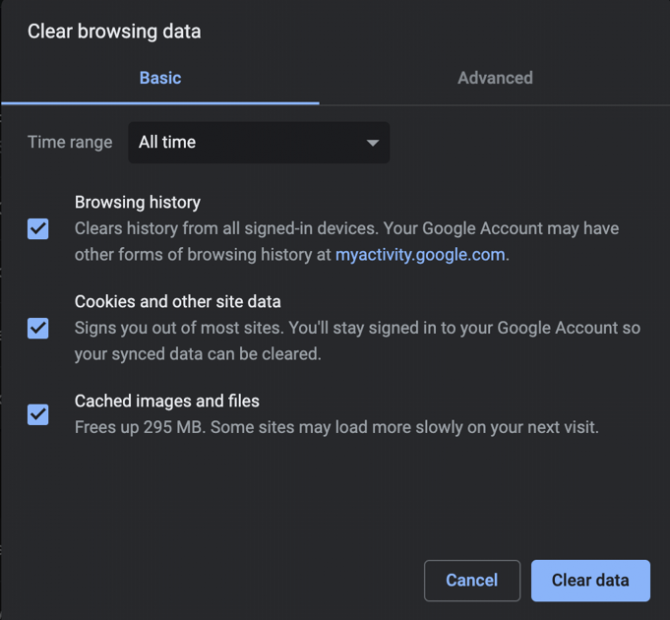
Oprava 5. - Vypnite a znova povoľte sieťový adaptér
Sieťové adaptéry môžu byť niekedy príčinou chýb ERR_NETWORK_CHANGED na počítačoch so systémom Windows.Tento problém sa zvyčajne nevyskytuje na počítačoch Mac.
Ak chcete vyriešiť problémy súvisiace so sieťovým adaptérom, postupujte podľa nasledujúcich krokov:
- kliknite开始tlačidlo, vyhľadávanieSprávca zariadení.
- prejdite nadol a kliknitesieťový adaptérMožnosti.
- Kliknite pravým tlačidlom myši na adaptér, ktorý práve používate.(Tu si môžete vybrať vyhľadávanie akýchkoľvek problémov s hardvérom.)
- ZakázaťPotomznova povoliťsieťový adaptér.
- Vráťte sa do prehliadača Chrome a skúste načítať webovú stránku.
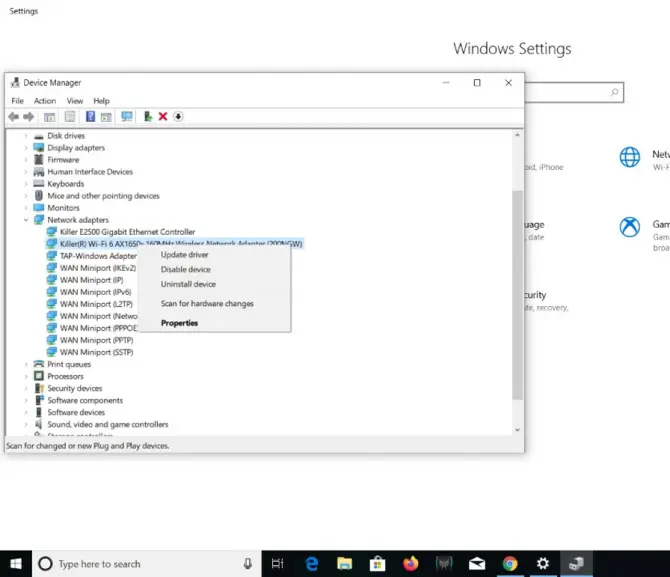
Oprava 6. – Vyprázdnenie vyrovnávacej pamäte DNS
Tu je postup, ako vyčistiť DNS v systéme Windows 10:
- stlačteKláves Windows + X.Tým sa otvorí ponuka Power User.
- kliknitePríkazový riadok (správca).
- Zadajte nasledujúci príkaz:ipconfig / flushdnsa stlačte Enter.
- Reštartujte počítač.
- Znova načítajte stránku v prehliadači.
Oprava 7. – Resetujte TCP/IP
Toto riešenie zvyčajne nadväzuje na predchádzajúce riešenie.Ak vyprázdnenie vyrovnávacej pamäte DNS nestačí, postupujte takto:
- stlačteKláves Windows + X.Tým sa otvorí ponuka Power User.
- kliknitePríkazový riadok (správca).
- Postupne zadajte nasledujúce príkazy:
- ipconfig / releasea stlačte enter
- ipconfig / flushdnspotom zadajte
- ipconfig / renewpotom zadajte
- Znova otvorte príkazový riadok a zadajte nasledovné:ipconfig/flushdns, nbtstat -r, netsh int ip reset, netsh winsock reset
- Stlačte Enter.
- Reštartujte počítač a skúste znova načítať stránku v prehliadači.
Oprava 8. – Zakázať režim úspory energie
V systéme Windows 10 sa bezdrôtový adaptér vypne, keď je zapnutý šetrič batérie.To môže spôsobiť prerušenie sieťového pripojenia, čo má za následok chyby pri zmene siete.Ak chcete odstrániť tento zdroj problému, postupujte takto:
- kliknite开始tlačidlo a potom vyhľadajteSprávca zariadení.
- Kliknite pravým tlačidlom myši na sieťový adaptér, ktorý práve používate, a vyberte „Atribúty"Možnosť.
- Prejdite naspráva napájaniaTab.
- vypnúť"Umožnite počítaču vypnúť toto zariadenie, aby ste ušetrili energiu"Možnosť.
- kliknite確定a znova načítajte stránku v prehliadači Google Chrome.
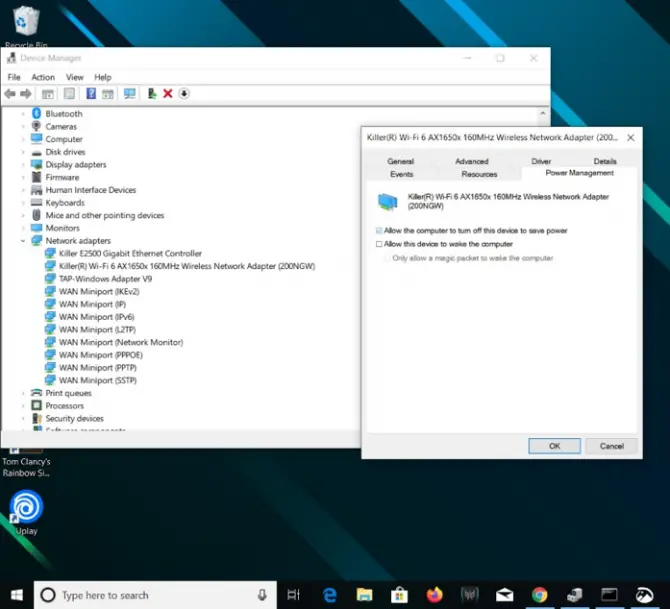
Oprava 9. – Skúste Google Public DNS
Nastavenia DNS môžu mať významný vplyv na vaše sieťové pripojenie a môžu spôsobiť, že vášmu pripojeniu vyprší časový limit.
Nastavenia DNS sa nachádzajú v časti Nastavenia protokolu TCP/IP na počítači.Podrobnosti servera DNS je možné zmeniť, proces sa bude líšiť v závislosti od operačného systému spusteného na vašom počítači.Je veľmi dôležité používať spoľahlivý server DNS, ako je napríklad Google DNS.Ak stále nenájdete riešenie sieťovej chyby, skúste odstrániť všetky manuálne servery DNS, aby sa pre budúce sieťové pripojenia použil predvolený server poskytnutý vaším ISP.
Oprava 10. – Kontaktujte svojho poskytovateľa internetových služieb (ISP)
Ak vám žiadne z týchto riešení nevyhovuje, je najlepšie poradiť sa s vaším ISP o chybe ERR_NETWORK_CHANGED.Niekedy môžu pomôcť s niektorými zmenami backendu, ktoré môžu mať pozitívny vplyv na vašu sieť.




![Zmeniť predvolený e-mail prehliadača Google Chrome [Zmenené] Zmeniť predvolený e-mail prehliadača Google Chrome [Zmenené]](https://infoacetech.net/wp-content/uploads/2021/06/5706-photo-1578589315522-9e5521b9c158-150x150.jpg)
![Ako získať heslo prehliadača Google Chrome na zariadeniach iPhone, iPad [Autofill Password] Ako získať heslo prehliadača Google Chrome na zariadeniach iPhone, iPad [Autofill Password]](https://infoacetech.net/wp-content/uploads/2021/07/5885-How-to-Get-Google-Chrome-Passwords-on-iPhone-iPad-AutoFill-from-any-app-150x150.png)






