Pokiaľ ide o inštaláciu najnovšieho operačného systému Windows na váš počítač, väčšinou je tento proces jednoduchý a funguje bezchybne vďaka zjednodušenej inštalačnej technológii spoločnosti Microsoft.
Niektorí používatelia systému Windows, ktorí sa pokúsia o čistú inštaláciu, preinštalovanie alebo dvojité spustenie, však môžu zistiť, že sa im zobrazí chybové hlásenie"Na tento disk nie je možné nainštalovať systém Windows".Po tejto chybe môže nasledovať hlásenie, že inštalačný disk, ktorý ste vybrali, patrínejaký štýl rozdelenia, a preto inštalácia zlyhala.
V tomto článku sa dozvieme, prečo musí štýl oblasti vášho pevného disku podporovať verzie systému BIOS UEFI a Legacy, čo robiť, ak má váš pevný disk štýl oblasti GPT alebo MBR, a spôsoby, ako povoliť inštaláciu na vyriešenie týchto chýb.
Zistite, ako staršie verzie systému UEFI/BIOS ovplyvňujú nastavenia inštalácie systému Windows a štýl rozdelenia pevného disku
V súčasnosti existujú 2 softvéry nízkej úrovne, ktoré sa spustia pred zavedením operačného systému počítača.
- prvý jeJednotné rozšíriteľné rozhranie firmvéru(UEFI), čo je modernejšia verzia systému BIOS (Basic Input, Output System).UEFI umožňuje spustenie počítača z väčšieho pevného disku, obsahuje viac bezpečnostných funkcií, je jednoduchšie na pochopenie a používanie a má rýchlejšie časy spustenia.
- Druhý jeZákladný vstupný a výstupný systém(BIOS), je zastaraný.Môže sa zaviesť iba z jednotiek menších ako 2 TB a vzhľadom na režim 16-bitového procesora a 1 MB spustiteľného priestoru nemôže inicializovať viacero hardvérových zariadení súčasne.To má za následok pomalšie spúšťacie časy.
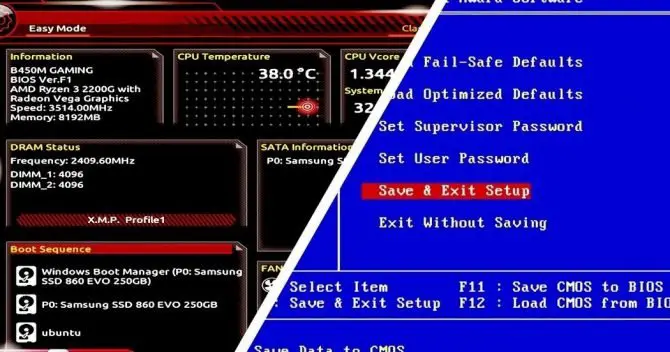
Oba tieto softvéry nízkej úrovne sú uložené na vašej základnej doske.Vaša základná doska bude obsahovať jedno alebo druhé,skôr ako oboje.Dokáže prebudiť všetok hardvér pripojený k základnej doske vrátane pevného disku so spúšťacím súborom Windows.Keď sa váš pevný disk a procesor prebudia, počítač sa zavedie do nainštalovaného operačného systému.
V závislosti od toho, akú verziu softvéru máte (UEFI alebo BIOS), však priamo ovplyvňuje, či môžete nainštalovať systém Windows na pevný disk.Je to preto, že UEFI a BIOS fungujú iba s príslušnými štýlmi oddielov pevného disku.
Ktorý štýl oddielu je vhodný pre ktorý firmvér?
Hoci existuje mnoho opakovaní chyby „Windows nemožno nainštalovať na tento disk“, najbežnejšou chybou je „Zvolený disk má štýl oddielu GPT„alebo“Vybraný disk má oblasť MBR"tabuľky.V systémoch EFI je možné systém Windows nainštalovať iba na disky GPT".Aby ste pomohli objasniť zmätok medzi týmito dvoma, tu je postup, ako sa firmvér spáruje so štýlom oddielu.
- Ak sa zobrazí správa „Systém Windows nemožno nainštalovať na tento disk.Vybratý disk je v štýle oddielu GPT“ Je to preto, že vášZákladná doska podporuje iba režim Legacy BIOS.To znamená, že systém Windows môžete nainštalovať iba na oblasť pevného disku MBR, pretože váš systém BIOS nerozpoznáva štýl oblasti GPT.
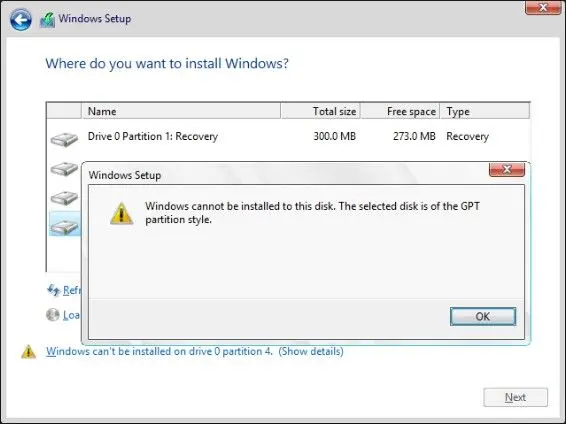
-
- Ak sa zobrazí správa „Systém Windows nemožno nainštalovať na tento disk.Vybratý disk má tabuľku oddielov MBR.V systémoch EFI je možné systém Windows nainštalovať iba na disky GPT."To je preto, žeSada pravidiel spoločnosti Microsoft umožňuje inštaláciu systému Windows na disky v štýle oddielov GPT iba vtedy, keď vaša základná doska používa novší softvér UEFI.
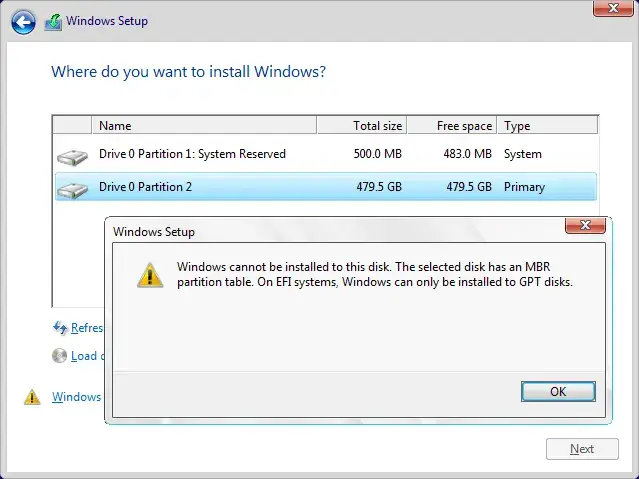
Teraz, keď dobre rozumieme tomu, ktorý firmvér podporuje ktorý štýl oddielu, môžeme pri riešení problémov s inštaláciou postupovať podľa riešení pre každý typ chyby.
3 "Na tento disk nie je možné nainštalovať systém Windows.Vybratý disk patrí do štýlu partície GPT. "
Ak sa zobrazí správa „Systém Windows nemožno nainštalovať na tento disk.Vybratý disk je v štýle oddielu GPT“, potom musíte zistiť, či má váš BIOS k dispozícii iba starší režim, a ak áno, musíte jednotku skonvertovať.
1. Skontrolujte nastavenia systému BIOS.
Ak chcete skontrolovať nastavenia systému BIOS, musíte vstúpiť do systému BIOS.
- Reštartpočítač.
- Stlačte príslušné tlačidloKľúč systému BIOS.O aký kľúč ide, zistíte v príručke k základnej doske.
- Tu je to trochu zložité, pretože musíte prejsť cez systém BIOS, kým nenájdete podrobné pokynyMožnosti režimu spustenia.Toto sa zvyčajne nachádza v ponuke karty Boot a povie vám, v ktorom režime zavádzania sa nachádzate.
- Ak sa nachádzate v režime zavádzania Legacy BIOS aŽiadna možnosť UEFI, musíte previesť oddiel disku GPT na tabuľku oddielov MBR.
- Ak ste vybrali režim UEFI alebo použiteUEFI/Legacy Bootkombináciu možností, vyberte túto možnosť a uložte zmeny.Teraz môžete nainštalovať systém Windows na požadovaný pevný disk.
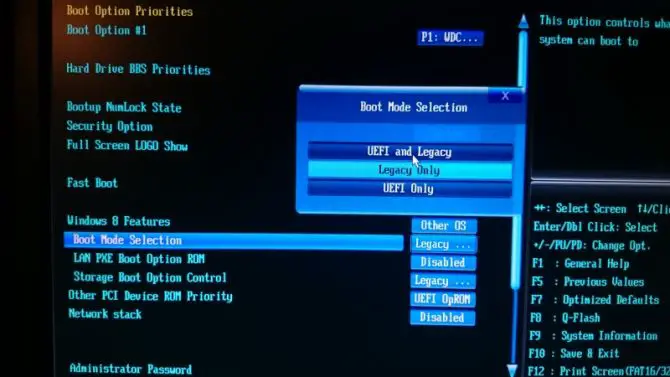
2. Na konverziu na MBR použite Diskpart.
Pri použití nástroja Diskpart sa všetky súbory na pevnom disku odstránia.Ak je váš počítač nový a toto je vaša prvá inštalácia, nebude to problém.V opačnom prípade možno budete chcieť nainštalovať systém Windows na iný úplne čistý pevný disk.
- Vložte disk s inštalačným médiom systému Windows a otvorte disk počítačapríkazový riadok.Ak to chcete urobiť, stlačte kombináciu klávesov Shift + F10.
- Zadajte nasledujúci príkaz:diskpart [vstúpiť].
- Zadajte nasledujúci príkaz:zoznam disku [enter].
- Všetky dostupné pevné disky sa vysunúzzoznam.
- Vyberte jednotku, na ktorú chcete nainštalovať systém Windows.Zvyčajne je to disk 0. Ak to nie je disk 0, uistite sa, že ste vybrali vhodný disk.
- zadajte:vyberte disk 0 [vstúpiť].
- zadajte:vyčistiť [vstúpiť].
- zadajte:previesť mbr [vstúpiť]Skonvertujte disk na MBR.
- zadajte:exit [enter].
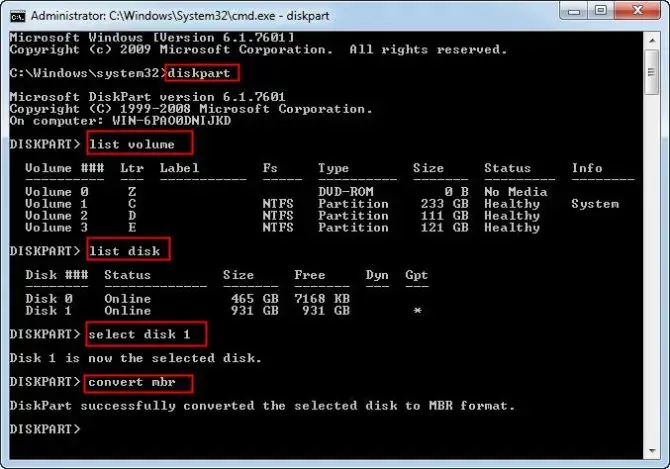
Zatvorte príkazový riadok a skúste znova preinštalovať systém Windows.
Poznámka: Nie je potrebné pridávať zátvorky okolo "enter".To znamená stlačenie klávesu Enter.
3. Konvertujte na MBR pomocou nástroja Správa diskov.
Ak sa o to pokúsiteDvojité spustenie a skutočne prístupnéWindows na inom pevnom disku v počítači, môžete použiťNástroj na správu diskovPreveďte požadovaný pevný disk na MBR.
- Do vyhľadávacieho panela počítača zadajte „Správa diskov".
- V systéme Windows 10 sa programy vo vyhľadávaní budú nazývať „Vytvorte a naformátujte oblasti pevného disku – Ovládací panel".Kliknutím na toto tlačidlo vstúpite do okna Správa diskov.
- nájdete v zozname zväzkovGPT disk.
- vymazaťVšetko na tomto diskuPartition/Volume.
- Kliknite pravým tlačidlom myši na každý a vyberteVymažte zväzok.
- Po dokončení celého diskuNie je pridelené žiadne miesto, kliknite pravým tlačidlom myši na disk a vyberte"Previesť na MBR disk".
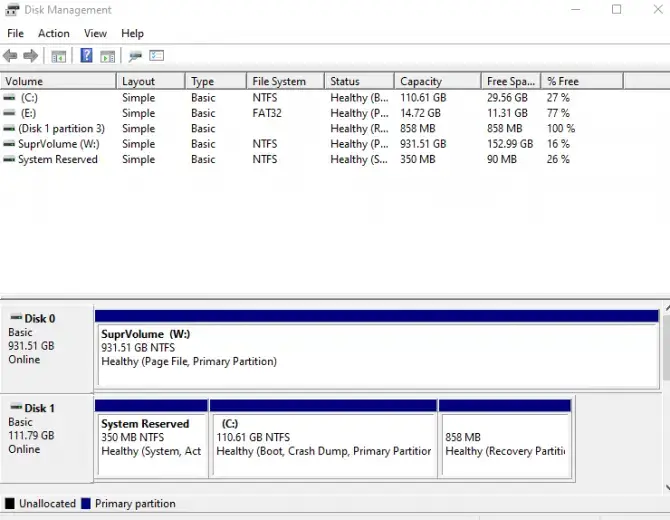
Teraz môžete nainštalovať systém Windows na tento disk MBR.
4 “ Na tento disk nie je možné nainštalovať systém Windows." Vybratý disk má tabuľku oddielov MBR. "
Pri pokuse o konverziu pevného disku z MBR na GPT môžete použiť podobné riešenie ako vyššie.Ak sa však stretnete s touto špecifickou chybou, existujú ďalšie riešenia, ktoré môžete vyskúšať.
1. Vstúpte do systému BIOS a vypnite zdroj zavádzania EFI.
Rýchla oprava tejto chyby, ktorá nevyžaduje konverziu, je jednoducho deaktivovať spúšťací zdroj EFI.Budete musieť prejsť do systému BIOS, aby ste zistili, či je to možnosť.
- Reštartujte počítač.
- Stlačte príslušné tlačidloKľúč systému BIOS.O aký kľúč ide, zistíte v príručke k základnej doske.Vo väčšine prípadov je to DEL alebo F2.
- Nájdite časť Poradie zavádzania a zistite, či môžete vypnúť zdroj zavádzania EFI.
- uložiť zmeny.
- Teraz skúste znova nainštalovať systém Windows.
Ak sa systém Windows úspešne nainštaloval, nezabudnite sa vrátiť do systému BIOS a znova povoliť zdroj zavádzania EFI.
2. Počas procesu inštalácie odstráňte oddiel a preformátujte ho.
upozornenie:Toto riešenie odstráni všetky vaše dôležité súbory, takže ho používajte iba v nasledujúcich situáciách:a)Môže stratiť súbory alebob)Záloha bola uložená.
Počas procesu inštalácie systému Windows sa vás počas procesu spýta, na ktorý pevný disk chcete nainštalovať operačný systém.V tejto fáze vyberteOddiel, ktorý chcete preformátovať, a vyberte možnosť Odstrániť.Potom, ak používate systém UEFI, musíte začať sVytvorte nový oddiel v štýle GPTúspešne nainštalovať.
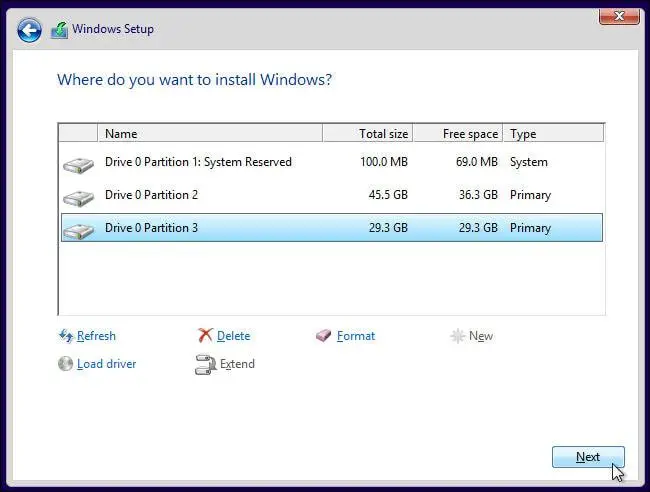
3. Použite Diskpart alebo iné režimy v systéme BIOS.
Rovnako ako v časti vyššie o nesprávnom štýle oddielu GPT, môžete pomocou nástroja Diskpart odstrániť problematický oddiel a previesť ho na vhodný štýl oddielu.V tomto prípade ho prevedie na GPT.Postupujte podľa rovnakých krokov, ako je uvedené vyššie, ale nahraďte "Typ:previesť mbr [vstúpiť]Nahraďte „Previesť disk na MBR“ za „ konvertovať gpt [vstúpiť] ” previesť na GPT.
Môžete tiež skontrolovať svojeBIOS, aby ste zistili, či existuje kombinovaná možnosť režimu UEFI/Legacy BIOS.Ak áno, jednoducho zakážte zavádzanie UEFI a povoľte možnosť Legacy Boot na inštaláciu na váš disk.Týmto spôsobom nemusíte vôbec konvertovať disk.
4. Nainštalujte pomocou jednotky flash 2.0.
Ak plánujete na inštaláciu systému Windows na pevný disk použiť externé zariadenie, použite jednotku USB flash 2.0.prečoBudete si môcť vybrať, či ho spustíte pomocou MBR alebo Legacy.3.0 USB flash disky sa nedodávajú s touto možnosťou.
Ak používate novšiu základnú dosku, môže podporovať režimy UEFI aj Legacy Boot.Môžete to skontrolovať v systéme BIOS - niektoré z vyššie uvedených riešení vysvetľujú, ako to urobiť.Ak inštalujete z disku a zobrazí sa vám správa „Stlačením ľubovoľného klávesu spustíte systém z disku“ –Počkajte a nestláčajte žiadne tlačidlá.Správa sa znova objaví a môžete stlačiť"Akýkoľvek kľúč" vyberá, z ktorého konkrétneho zariadenia sa má zaviesť systém.V tomto prípade inštalačný disk.

![Nastavenie e-mailu Cox v systéme Windows 10 [pomocou aplikácie Windows Mail] Nastavenie e-mailu Cox v systéme Windows 10 [pomocou aplikácie Windows Mail]](https://infoacetech.net/wp-content/uploads/2021/06/5796-photo-1570063578733-6a33b69d1439-150x150.jpg)
![Riešenie problémov s prehrávačom Windows Media Player [Sprievodca systémom Windows 8 / 8.1] Riešenie problémov s prehrávačom Windows Media Player [Sprievodca systémom Windows 8 / 8.1]](https://infoacetech.net/wp-content/uploads/2021/10/7576-search-troubleshooting-on-Windows-8-150x150.jpg)
![Opravte chybu Windows Update 0x800703ee [Windows 11/10] Opravte chybu Windows Update 0x800703ee [Windows 11/10]](https://infoacetech.net/wp-content/uploads/2021/10/7724-0x800703ee-e1635420429607-150x150.png)




![Spustite príkazový riadok v systéme Windows [7 spôsobov] Spustite príkazový riadok v systéme Windows [7 spôsobov]](https://infoacetech.net/wp-content/uploads/2021/09/%E5%95%9F%E5%8B%95%E5%91%BD%E4%BB%A4%E6%8F%90%E7%A4%BA%E7%AC%A6-150x150.png)




