Microsoft Edge má v najnovšej funkcii niekoľko nových funkcií a pridáva Rozšírené čítanie, ktoré vám umožňuje upraviť každý aspekt textu vašej webovej lokality.Zistite, ako aktivovať rozšírený režim čítania v Microsoft Edge!
在 Microsoft hrán Získal najnovšiu aktualizáciu s niekoľkými novými funkciami, zlepšil celkový výkon prehliadača a pridal nové funkcie na jeho zefektívnenie, je priamym konkurentom pre Opera, Firefox a Chrome, ktorý tiež investoval do nových funkcií na platforme, be ide o počítač alebo mobil.
Medzi nástrojmi, ktoré boli nedávno pridané do prehliadača spoločnosti Microsoft, je to, čo sa nazýva „Rozšírený režim čítania“, ktorý vám umožňuje konfigurovať text pre efektívnosť a je pre používateľov životaschopnou možnosťou, vrátane podpory aplikácií balíka Office.
Čo je to pokročilé čítanie?
Táto funkcia, ktorá nie je dostupná v prehliadači Google Chrome, umožňuje používateľom jednoduchšie čítať obsah webových stránok, pričom umožňuje takzvaný „režim zaostrenia“ a odstraňuje rušivé vplyvy zobrazené na stránke.Do nástroja boli pridané ďalšie funkcie, ktoré vám umožňujú nastaviť niektoré nastavenia gramatiky a prispôsobiť predvoľby textu, aby sa dal ľahšie čítať.
aktivačná funkcia
Ak chcete použiť režim rozšíreného čítania, musíte aktualizovať svoj prehliadač na najnovšiu verziu.Funkcia je dostupná v stabilnom vydaní, takže k nej majú prístup všetci používatelia.Aktualizácia programu je jednoduchá, stačí prejsť do nastavení Microsoft Edge a skontrolovať, či je k dispozícii nová verzia.
Prvý krok:
Na webových stránkach uvidíte v pravom hornom rohu oblasti adresy URL dve ikony.Kliknite na prvý.Druhým je pridanie odkazu do obľúbených, čo umožňuje rýchly prístup cez menu.
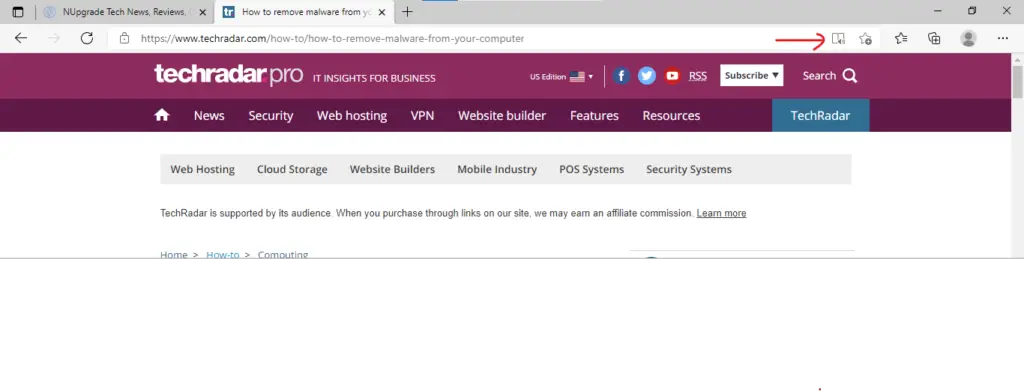
Druhý krok:
OK, teraz používate pokročilý režim čítania Edge.Upozorňujeme, že na stránke už nie sú žiadne reklamy ani odporúčania pre iné príbehy, aby sa zabezpečilo neprerušované čítanie.Ak chcete vykonať nejaké nastavenia, stačí kliknúť na možnosti zvýraznené na obrázku nižšie a zmeniť predvoľby čítania.
Prvá funkcia je povolená čítať nahlas, kde všetok text číta AI prehliadača, slová sú zvýraznené.V tejto funkcii môžete zmeniť rýchlosť výslovnosti alebo zvoliť iného rozprávača.
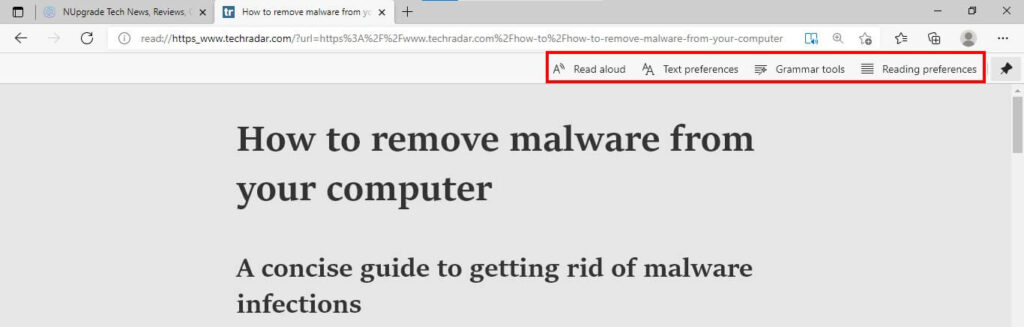
Tretí krok:
v " Predvoľby textu “ má niekoľko nastavení, ktoré je možné upraviť pre plynulé čítanie.Dostupné možnosti zahŕňajú: zmeniť veľkosť textu/rozstupy a zmeniť tému, prispôsobiť farbu pozadia, aby ste predišli únave zraku, čo je veľmi bežné pri neustálom vystavení internetu.
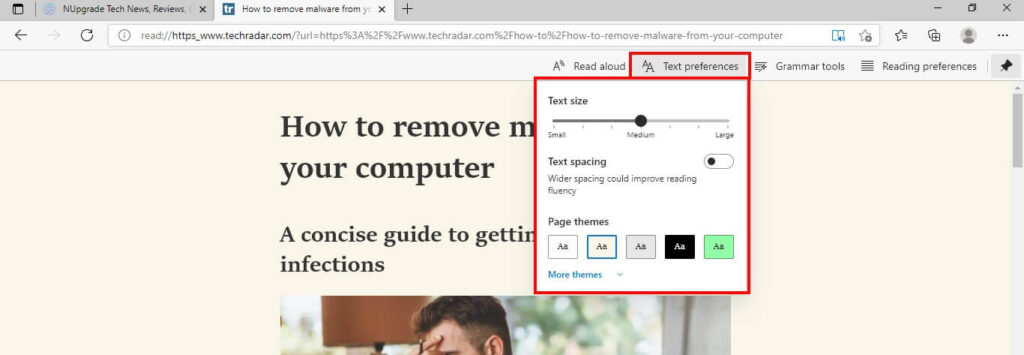
prvýštyrikrok:
v " Gramatické nástroje , môžete použiť režim, ktorý zvýrazňuje určité typy slov, aby Rozšírené čítanie zvýraznilo podstatné mená, slovesá, prídavné mená alebo príslovky, čo je pre študentov veľmi užitočná funkcia.
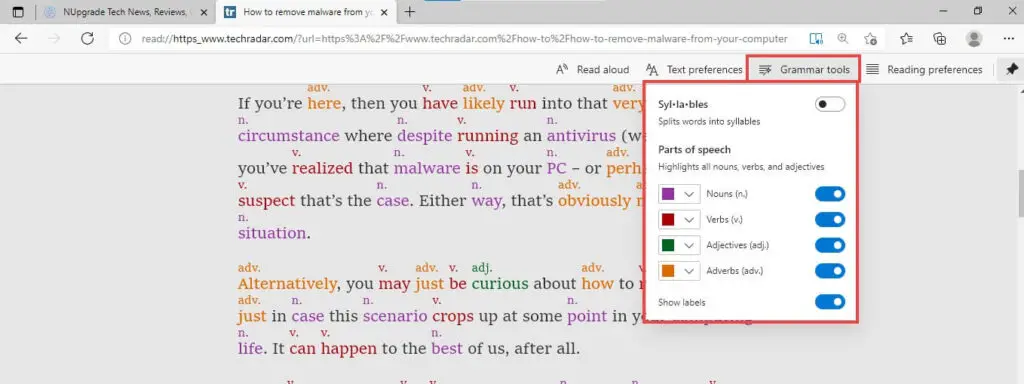
piaty krok:
Nakoniec má prehliadač ďalšie funkcie výučby a účinný režim zaostrenia, ktorý lineárne zvýrazňuje aktuálnu čiaru.Ďalšia zaujímavá funkcia sa nazýva „Picture Dictionary“, ktorá zobrazuje obrázky na zvýraznených slovách.Pozri:
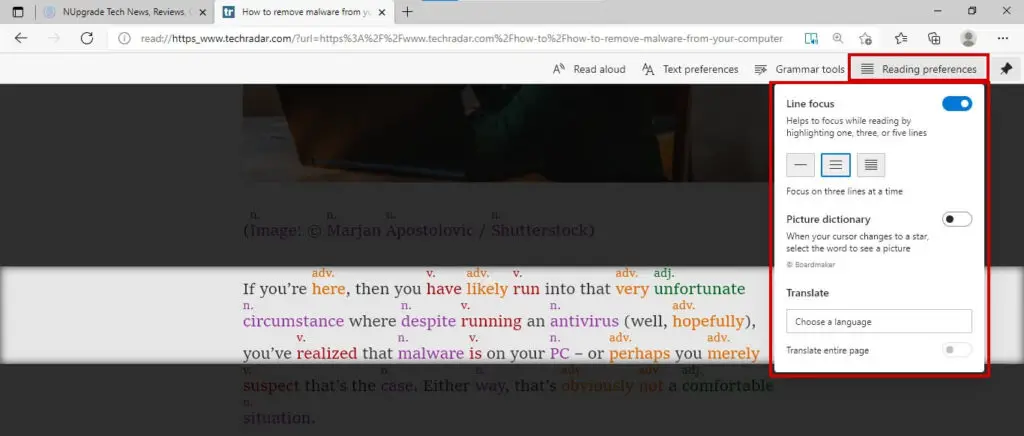
výzva:
Ak sa chcete vrátiť do normálneho režimu, znova stlačte ikonu rozšíreného čítania (pozri prvý krok).
Čo si myslíte o tejto funkcii?Aký prehliadač používaš na svojom PC?



![Najčastejšie používané funkcie v programe Microsoft Excel [potrebujete vedieť] Najčastejšie používané funkcie v programe Microsoft Excel [potrebujete vedieť]](https://infoacetech.net/wp-content/uploads/2021/09/Microsoft-Excel-%E4%B8%AD%E6%9C%80%E5%B8%B8%E7%94%A8%E7%9A%84%E5%87%BD%E6%95%B8-150x150.png)









