OneDrive je jednou z predinštalovaných aplikácií v systéme Windows 10, čo nie je pre niektorých používateľov užitočné.Len málo ľudí ho bude používať na ukladanie svojich údajov, čo môže byť jedným z dôvodov pridania OneDrive vo Windowse 10.
Ak chcete zakázať alebo odstrániť OneDrive v Prieskumníkovi v systéme Windows 10, ste na správnom mieste.Dovoľte nám pomôcť vám na ceste.
Spoločnosť Microsoft poskytuje nastavenie skupinovej politiky, ktoré možno použiť na zakázanie OneDrive z Prieskumníka súborov.Toto nastavenie skupinovej politiky sa však vzťahuje iba na vydania Windows 10 Professional, Enterprise a Education.Používatelia systému Windows 10 Home sa nebojte, OneDrive môžete zakázať aj pomocou hacknutia registra.Poďme sa s nimi vysporiadať jeden po druhom.
Dostupné pre používateľov Windows 10 Pro, Enterprise a Education
Nastavenia skupinovej politiky sú dostupné iba vo verziách Windows 10 Pro, Enterprise a Education.Tento nástroj poskytuje prístup na zakázanie a odstránenie OneDrive z Prieskumníka súborov v systéme Windows 10.
- Kliknite na ponuku Štart a do vyhľadávacieho poľa napíšte spustiť.Okno Spustiť môžete spustiť aj stlačením klávesovej skratky Windows + R.
- Po otvorení okna Spustiť zadajte do textového poľa gpedit.msc a stlačením klávesu Enter otvorte okno Editor zásad skupiny.
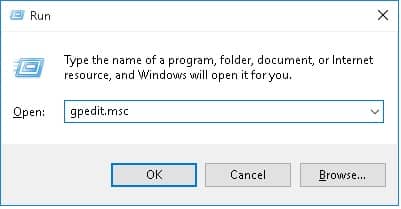
- Prejdite na Zásady miestneho počítača › Konfigurácia počítača › Šablóny pre správu › Komponenty systému Windows › OneDrive.
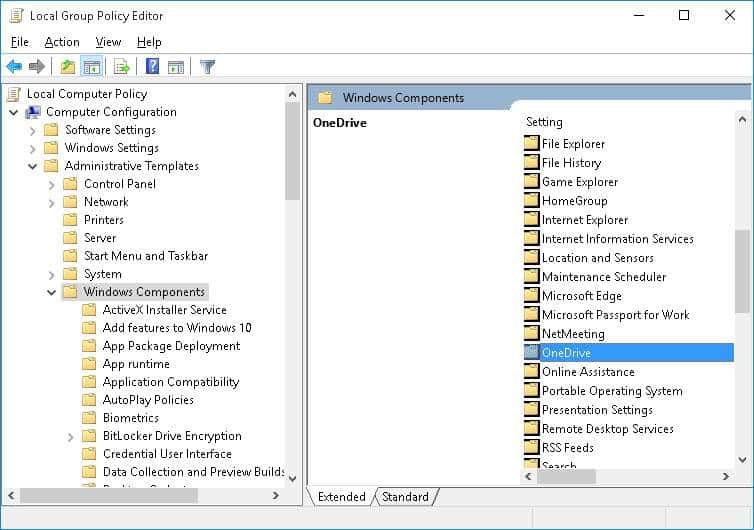
- potom dvakrát kliknitev pravej časti okna"Zabráňte OneDrive pre ukladanie súborov"Možnosť.
- Na pracovnej ploche sa otvorí okno Zabrániť ukladaniu súborov pomocou OneDrive.potom vybertePovoliťmožnosť a kliknite確定tlačidlo na zakázanie OneDrive v systéme Windows 10.
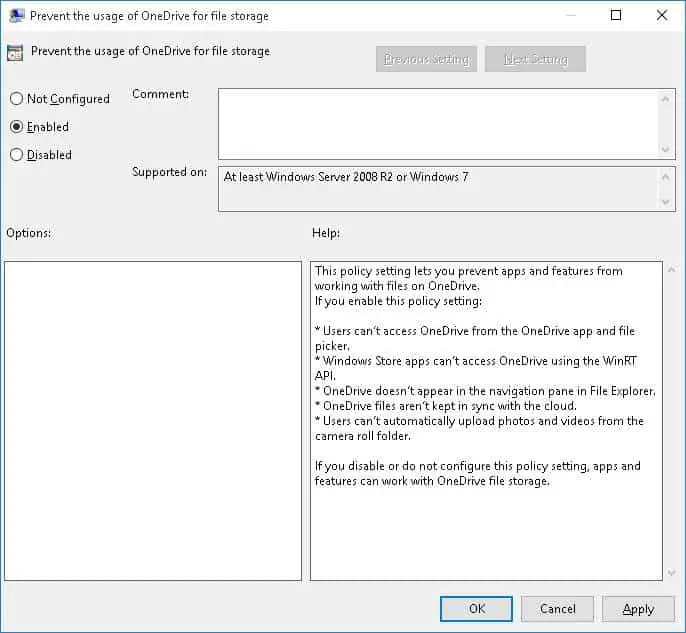
To je všetko.Momentálne nemôžete spustiť OneDrive a získať k nemu prístup z aplikácií Prieskumník alebo Windows Store.Ak chcete získať prístup k OneDrive, vráťte sa na rovnaké miesto v Editore zásad skupiny a zmeňte možnosť na „nie je nakonfigurované"možnosti a potom kliknite naSamozrejme"Tlačidlo.
Pre používateľov systému Windows 10 Home
Ak ste používateľom systému Windows 10 Home, postupujte podľa tejto metódy a vypnite aplikáciu OneDrive na počítači so systémom Windows 10.
- Kliknite pravým tlačidlom myši na ikonu OneDrive v oblasti oznámení.Ak na to neviete prísť, kliknite na ikonu šípky nahor v pravom dolnom rohu obrazovky pracovnej plochy.Potom kliknite pravým tlačidlom myši na ikonu OneDrive v tvare cloudu.
- z možnostívybrať sinastaviť.Na obrazovke sa okamžite otvorí okno Microsoft OneDrive.
- Kliknite na kartu Nastavenia a zrušte jej začiarknutiekonvenčnéoddielpod "Po prihlásení do systému Windows automaticky spustite OneDrive "Možnosť.
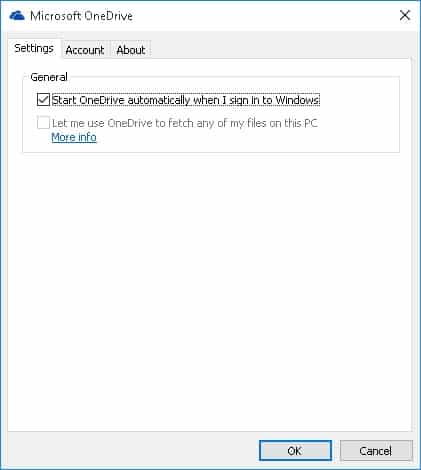
- kliknite teraz確定Tlačidlo.To je všetko.Teraz sa OneDrive nespustí automaticky po spustení počítača.
Ak chcete použiť OneDrive, musíte kliknúť alebo klepnúť na „na karte Účtyof "Odpojte OneDrive "Tlačidlo.Toto zabráni OneDrive v synchronizácii súborov, kým ho znova nenastavíte.Ak ste nenastavili OneDrive, bude sivý.
Ak chcete odstrániť OneDrive z Prieskumníka, stiahnite si súbor zip obsahujúci súbor hacknutia databázy Registry zo sekcie Stiahnuté súbory.Otvorte súbor .zip a dvakrát kliknite na príslušný súbor .reg v závislosti od vašej verzie systému Windows 10 32 alebo 64-bit.OneDrive môžete obnoviť aj pomocou súboru .reg na obnovenie priloženého v súbore zip.OneDrive okamžite zmizne v Prieskumníkovi súborov.
Ak sa OneDrive zobrazuje aj po vykonaní vyššie uvedeného postupu, reštartujte počítač.
To je všetko.Dajte nám vedieť svoje cenné návrhy a názory v sekcii komentárov nižšie.




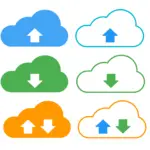
![Nastavenie e-mailu Cox v systéme Windows 10 [pomocou aplikácie Windows Mail] Nastavenie e-mailu Cox v systéme Windows 10 [pomocou aplikácie Windows Mail]](https://infoacetech.net/wp-content/uploads/2021/06/5796-photo-1570063578733-6a33b69d1439-150x150.jpg)
![Riešenie problémov s prehrávačom Windows Media Player [Sprievodca systémom Windows 8 / 8.1] Riešenie problémov s prehrávačom Windows Media Player [Sprievodca systémom Windows 8 / 8.1]](https://infoacetech.net/wp-content/uploads/2021/10/7576-search-troubleshooting-on-Windows-8-150x150.jpg)
![Opravte chybu Windows Update 0x800703ee [Windows 11/10] Opravte chybu Windows Update 0x800703ee [Windows 11/10]](https://infoacetech.net/wp-content/uploads/2021/10/7724-0x800703ee-e1635420429607-150x150.png)





