Po úspešnom nastavení WordPressu sa musíte s WordPressom pohrať, aby ste si naň zvykli.môžete prejsťvo vašom webovom prehliadačiPočiatočná adresa URL example.com/wp-admin/aleboexample.com/wp-login.phpaby ste sa prihlásili do administračného panela vášho webu(Tu príklad.com predstavuje doménu vášho webu).
Prihláste sa pomocou poverení WordPress, ktoré ste nakonfigurovali skôr počas inštalácie.
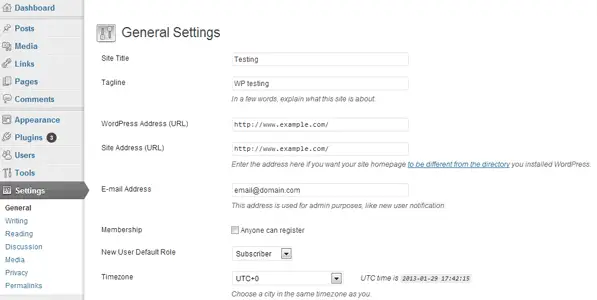
Po úspešnom prihlásení budete mať prístup k ovládacím prvkom面板, kde si môžete prezerať a spravovať obsah svojej stránky.Odporúčame vám preskúmať dostupné funkcie a cítiť sa v prostredí ako doma.Môžete nakonfigurovať niekoľko možností: spravovať svoje blogové príspevky, zmeniť vzhľad svojej lokality, pridať alebo odstrániť miniaplikácie v závislosti od použitej témy a ďalšie.Všetky tieto možnosti môžete sprístupniť a nakonfigurovať na ľavom paneli obrazovky.Tieto možnosti sú zoskupené do rôznych ponúk.
Najdôležitejšie je, že sa musíte zoznámiť s ponukou Nastavenia.Ponuka Nastavenia vám pomôže nakonfigurovať zásady prístupu na vašu webovú lokalitu a ďalšie funkcie zabezpečenia.Ak tieto nastavenia nie sú správne nakonfigurované, nastavenie vašej webovej lokality nebude dokončené.Tento článok poskytuje krátky úvod do ponuky Nastavenia a niekoľko návrhov na konfiguráciu týchto možností.
všeobecný
Toto je prvá položka v ponuke nastavení.Môžete kliknúťNastavenia >> Všeobecnénavštívte túto stránku.Táto stránka vám umožňuje konfigurovať nasledujúce možnosti.
Názov webovej stránky: Zadajte názov svojho blogu.Malo by to súvisieť s témou blogu.
Slogan (voliteľné): Krátky popis témy.Väčšina tém WordPress zobrazuje slogan pod názvom blogu.Snažte sa, aby to bolo jednoduché a zrozumiteľné.
WordPress adresa (URL):Adresa URL (umiestnenie) priečinka WordPress na serveri.
Adresa stránky (URL):Toto je adresa URL, na ktorej môžu ľudia pristupovať k vašej webovej lokalite vo svojom prehliadači.Zvyčajne je to rovnaké ako priečinok WordPress, ale v prípade potreby ho môžete ponechať inak, aby ste zvýšili bezpečnosť.Ale ako začiatočníkom vám to odporúčame nemeniť.
emailová adresa:Zadajte e-mailovú adresu, na ktorú chcete dostávať administratívne upozornenia.Ak napríklad umožníte iným používateľom registrovať sa na vašej lokalite alebo povolíte komentáre k vašim blogovým príspevkom, na túto e-mailovú adresu bude odoslaný e-mail zakaždým, keď sa nový používateľ zaregistruje alebo komentuje príspevok na základe vašej konfigurácie.
členstvo:Ak chcete na svoj blog pridať viacerých autorov, ktorí môžu upravovať a pridávať nové príspevky, začiarknite možnosť Registrovať sa môže ktokoľvek, čím povolíte registráciu používateľov.Ak vyberiete túto možnosť, na prihlasovacej stránke sa zobrazí nový odkaz „Zaregistrovať sa teraz“.
Predvolená rola pre nových používateľov:Táto možnosť sa používa na definovanie predvolenej role pridelenej novo registrovaným používateľom.Predvolené roly prideľujú privilégiá alebo udeľujú špecifické úrovne prístupu registrovaným používateľom.
Časové pásmo, formát dátumu a času: Nastavte čas na základe vašej polohy.Z rozbaľovacieho zoznamu vyberte mesto, ktoré sa zhoduje s vašou aktuálnou polohou alebo je jej blízko.Tieto informácie budú odrážať dátum a čas vášho blogového príspevku.Vyberte si aj formát, v ktorom sa bude zobrazovať dátum a čas príspevku.
Začiatok týždňa:Nastavte, ktorý deň predstavuje začiatok predchádzajúceho týždňa v kalendári WordPress.Ak sa rozhodnete pridať miniaplikáciu kalendára na svoju lokalitu, toto nastavenie sa prejaví na miniaplikácii kalendára.
Nakoniec kliknite na tlačidlo „Uložiť zmeny“, aby ste svoje nastavenia natrvalo uložili.
寫作
Táto podponuka vám umožňuje nakonfigurovať editor príspevkov na pridávanie alebo úpravu príspevkov.dostupné zna ľavej strane obrazovky"Nastavenia" >> "Písanie"Navštívte toto podmenu.
Táto časť obsahuje nastavenia editora, predvolené formátovanie, kategórie príspevkov a ďalšie podobné nastavenia.Po dokončení kliknite na tlačidlo Uložiť zmeny a aktualizujte nakonfigurované nastavenia.
讀
Táto podponuka definuje možnosti, ktoré určujú, ako si užívatelia prezerajú blog.zNastavenia >> Čítanienavštívte túto stránkua nakonfigurujte nasledujúce možnosti.
Domovská stránka zobrazuje:Nastavte si domovskú stránku blogu tak, aby zobrazovala všetky svoje najnovšie príspevky alebo statickú (pripnutú) stránku, ktorú môžete pridať pomocou editora.Keď vyberiete statickú stránku ako domovskú stránku, musíte definovať domovskú stránku a stránky príspevkov oddelene (vyberte z rozbaľovacieho zoznamu dostupných stránok).
Zobraziť väčšinu blogových príspevkov:Toto je maximálny počet príspevkov, ktoré sa zobrazia na stránke vašej lokality.
Syndikovaný informačný kanál zobrazuje najnovšie:Nastavte počet príspevkov, ktoré sa zobrazia, keď sa ľudia prihlásia na odber informačného kanála RSS stránky.
Pre každý článok v informačnom kanáli zobrazte:Vyberte, či chcete zahrnúť celý príspevok alebo len súhrn informačného kanála RSS.
Viditeľnosť vyhľadávača:Vyberte, či chcete, aby vyhľadávače indexovali vašu stránku.Ak chcete prilákať návštevníkov z výsledkov vyhľadávania, odporúčame vám ho naďalej používať.
Kliknutím na tlačidlo Uložiť zmeny aktualizujte svoje nakonfigurované nastavenia.
討論
Podponuka Diskusia vám pomáha ovládať komentáre používateľov, pingbacky alebo spätné odkazy na vašej lokalite.Stránka diskusie je prístupná cezNastavenia >> Diskusiaprístup.
Existuje množstvo možností, ako ovládať, kto môže komentovať, pingback alebo trackback na vašom blogu.Tieto možnosti pomáhajú znižovať spam prostredníctvom neoprávnených komentárov alebo spätných odkazov.Komentáre je tiež možné po určitom čase od dátumu uverejnenia úplne zakázať alebo deaktivovať.
Táto stránka obsahuje aj možnosti moderovania a upozornenia.Môžete definovať, ktoré akcie spúšťajú e-mailovú odpoveď a ktoré nie.Môžete tiežTuNastaviť vlastnéavatar.
Po dokončení uložte zmeny.
Trvalý odkaz
Táto stránka obsahuje jedno z najdôležitejších nastavení.Trvalé odkazy definujú štruktúru adresy URL príspevku.V závislosti od povahy vášho blogového príspevku sa môžu trvalé odkazy na jednotlivých webových stránkach líšiť.Na túto stránku prejdite do Nastavenia >> Trvalé odkazy.
predvolene:Toto nastaveniepre príspevkyNastavte štruktúru URL, ako naprhttp://www.example.com/?p=123.
Dátum a meno:Toto nastavenie vytvorí štruktúru adresy URL podobnú nasledujúcej:http : //www.example.com/2008/03/31/title/.Väčšina spravodajských blogov používa túto štruktúru URL.Túto štruktúru môžete použiť, ak uprednostňujete dátum vydania.
Mesiac a meno:Je to podobné ako pri formátoch dátumu a mena.Príkladom takéhoto trvalého odkazu jehttp://www.example.com/2008/03/title/
číslo:Číselné trvalé odkazy generujú štruktúru adresy URL podobnú tej, ktorá je uvedená nižšie:http : //www.example.com/archives/123
Názov príspevku:Je to dobrý spôsob, ako znázorniť štruktúru adresy URL príspevku.Príkladom tejto štruktúry URL jehttp://www.example.com/title/.
prispôsobiť:Môžete tiež nastaviť vlastnú štruktúru URL pre svoje blogové príspevky.Rôzni ľudia majú rôzne spôsoby reprezentácie trvalých odkazov;Je na vás, aby ste sa rozhodli, ktorý permalink vám najlepšie vyhovuje.V ďalšom článku si povieme viac o permalinkoch.
V nadchádzajúcich článkoch tejto série sa budeme venovať bežným problémom, s ktorými sa vývojári zvyčajne stretávajú pri hosťovaní a údržbe svojich webových stránok.Preskúmajte WordPress a zoznámte sa s jeho funkciami.V opačnom prípade môžete mať problém sledovať naše pripravované články.Samozrejme, ak máte nejaké otázky, dajte nám vedieť v komentároch.












