Zoom er en av de mest populære nettkonferanseplattformene som brukes av bedrifter i dag.Tidlig i 2020 vokste plattformen enda raskere, med bedrifter som ønsker å finne eksterne måter å holde kontakten med teammedlemmer.Som med all populær programvare, er det garantert detEn feil oppstod.
Hvis du ser feilen "Din internettforbindelse er ustabil" på zoomskjermen, lurer du kanskje på hvordan du løser problemet og kommer tilbake til å jobbe med teamet ditt.
I denne artikkelen har vi introdusert noen mulige løsninger for å hjelpe deg med å bli kvitt denne tilkoblingsfeilen.
Hva er feilen "Din internettforbindelse er ustabil" på Zoom?
Men først, hva er de vanlige ustabilitetsfeilene i zoomnettverket?Denne feilen oppstår når Zoom ikke kan koble til Internett-leverandøren din på en pålitelig måte, og hindrer deg i å koble til nettverket på en stabil måte.
Feilen vises nedenfor:

I noen tilfeller kan datamaskinen fullstendig miste Internett-tilkoblingen og vise feilmeldingen "Kan ikke koble til".Meldingen kommer med feilkode 5003 som vist nedenfor:
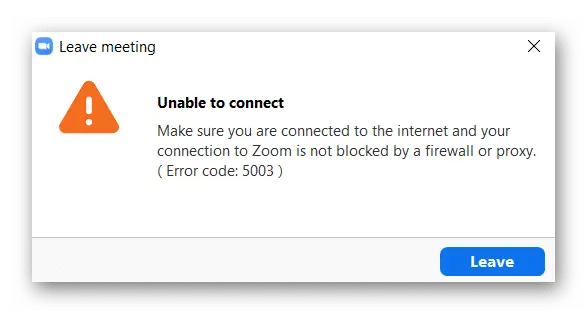
Hva er tegnene på at datamaskinen min opplever problemer med zoomtilkobling?
Selv om bildet ovenfor er en vanlig feil som indikerer manglende evne til å koble til, kan du også oppleve noen av følgende symptomer på en dårlig Zoom-tilkobling:
- Nettverksforsinkelse: Også kjent som datamaskinlag, kan tilkobling til flere nettverk via Zoom forårsake forsinkelser som midlertidig tar deg ut av nettverket.Dette gjelder spesielt hvis du har dårlig internett.
- fryse skjermen: I noen tilfeller kan skjermen fryse når du opplever problemer med zoomtilkobling.
- Kan ikke laste applikasjonen: Det kan hende at appen ikke gir deg tilgang til møterommet på grunn av dårlig signal eller programvareproblemer.
- Videokvalitet og dårlig video: Videokvaliteten kan være uskarp, eller lyden kan hoppe eller hoppe inn og ut.
- Møte koblet fra: Du kan bli koblet fra et møte fordi Zoom ikke kan koble til møtet.
Hva forårsaker feilen "Din internettforbindelse er ustabil"?
Selv om denne feilen ser ut til å være forårsaket av en dårlig tilkobling, er dette ikke alltid tilfelle.Faktisk har mange frustrerte Zoom-brukere rapportert å kunne bruke Wi-Fi eller Internett for å koble til andre nettsteder, noe som tyder på at Zoom har et kompatibilitetsproblem som hindrer programvaren i å motta signalet på riktig måte.
Her er de vanligste årsakene til Zoom-nettverks ustabilitet:
- Enheten er for langt unna ruteren, noe som fører til at den kobles fra.
- Wifien din er dårlig.
- Nettverksmaskinvaren din er utdatert eller trenger oppdatering.
- Internett-leverandøren din opplever midlertidige tilkoblingsproblemer.
- Zoom oppdaget en feil eller feil.
Uansett årsak vil vi ta en titt på internettproblemene og programvareinkompatibilitetene som kan hindre deg i å få tilgang til dette viktige videokonferanseprogrammet, slik at du kan komme til roten av problemet.
Hvordan fikser jeg feilen "Internettforbindelsen din er ustabil"?
Uten videre, la oss komme inn på feilsøkingsløsningene som endelig kan løse tilkoblingsproblemene du står overfor mens du bruker Zoom.
Test nettverkstilkoblingen din
Det første du bør sjekke er nettverkstilkoblingen.Dette kan bidra til å utelukke om du er utenfor rekkevidde, har nettverksproblemer eller andre problemer.Dette er også enkelt å gjøre og kan løse denne feilen raskt.
Du må sørge for at du er i nærheten av en Wi-Fi-ruter for å løse dette problemet.Hvis du har en Ethernet-kabel, er det best å bruke en Ethernet-kabel for å koble direkte til Internett.Etter å ha fullført trinnene ovenfor, prøv å koble til på nytt med Zoom.
Hvis det ikke er noen løsning etter å ha kommet nær eller direkte koblet enheten til internett, må du teste tilkoblingen ved å prøve å få tilgang til videoen i nettleseren din.Hvis du har problemer med å nå andre sider som krever internett, vet du at Zoom-appen neppe er problemet.
I dette tilfellet må du ta neste skritt for å prøve å løse datamaskinens tilkoblingsproblemer.
Nettverksfeilsøking for kjørende datamaskiner
En av de enkleste måtene å feilsøke datanettverket på for å se om det er problemer med tilkoblingen, er å bruke datamaskinens automatiske nettverksfeilsøking.
Hvis du får tilgang til Zoom via Windows 8 eller 10, kan du ganske enkelt få tilgang til nettverksfeilsøkeren for å prøve å fikse feilen.
For å gjøre dette, må du fullføre følgende trinn:
- Gå tilStartmeny.
- Klikk påsette oppOg søkNettverk og internett.
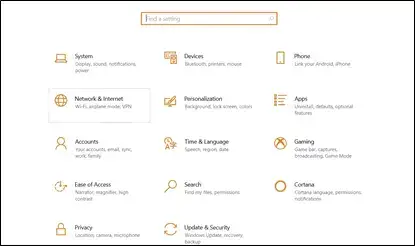
- å velgestatAlternativ, velg deretterNettverksfeilsøking.
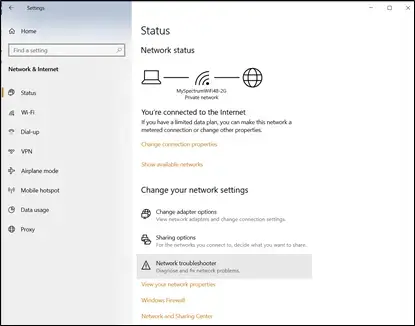
-
- La feilsøkingsprogramvare skanne datamaskinen og prøve å fikse feil.
- Når du er ferdig, prøv å starte Zoom-programvaren på nytt for å se om feilen har forsvunnet.
Hvis feilen fortsatt oppstår, datamaskinen din ikke viser noen tilkoblingsfeil, eller feilsøkeren fant et tilkoblingsproblem som den ikke kan løse, må du følge de neste trinnene.
Tilbakestill modemet
Hvis nettverkstilkoblingen din er problemet og du ikke klarer å løse det ved hjelp av løsningene ovenfor, kan du prøve å tilbakestille modemet for å prøve å fikse feilen ved skalering av internettforbindelsen.
- Først må du begynne med modemet.Fortsettefra veggenKoble fra modemet.
- La den være frakoblet1-3 minutter, sørg for at alle lysene er av.
- Deretter,koble den inn igjenveggen og vent på at alle lysene som indikerer internettforbindelse tennes.
- Nå kan du prøve å logge på Zoom igjen for å se om det løser problemet.
Tilbakestill ruteren
Hvis tilbakestilling av modemet ikke fungerer, kan du også prøve å tilbakestille ruteren.
- Gå til ruteren din og finnSannsynligvis den lille"Tilbakestill" hull.
- Bruk en fin nål for å presse hullet ned3-5 sekunder.
Etter å ha tilbakestilt ruteren, må du få tilgang til Internett igjen med en Ethernet-kabel for å fullføre prosessen.
- skru oppOftest plassert på baksiden av ruterenRuteradresse, og skriv deretter inn internettforbindelsesdetaljene dine på enheten for å få tilgang til internett igjen.
- Til slutt, prøv å starte Zoom på enheten din.
Hvis det ikke virker å starte Zoom, kan du også prøve å starte datamaskinen på nytt, da dette noen ganger kan tilbakestille datamaskinen.
Oppdater IP-adressen din
Hvis du fortsatt har problemer med å koble til Zoom og nettverket ditt, er et annet alternativ du kan prøve å oppdatere eller oppdatere IP-adressen din.Dette er fordi IP-adressen din kan være ugyldig.Ved å oppdatere den gir du datamaskinen en sjanse til å be om en ny IP-adresse fra ruteren.Husk at for å oppdatere IP-adressen din, må du frigi IP-adressen du eier.
- Første høyreklikki nedre venstre hjørne av datamaskinenWindows-ikon.
- å velgeLedetekst, skriv inn hver av følgende kommandoer, trykk Enter mellom:
- ipconfig / release
- ipconfig / renew
- ipconfig / flushdns
- Når du er ferdig, start datamaskinen på nytt og prøv å laste inn Zoom.
Endre DNS-innstillinger
Fungerer det fortsatt ikke?Noen ganger konverterer ikke DNS-innstillingene (Domain Name System) som brukes av Internett-leverandøren din navn på Internett-adresser til gjenkjennelige IP-adresser.I dette tilfellet må du manuelt endre ruterens DNS-innstillinger.
-
- Først trenger duNaviger til Windows etter å ha åpnet Start-menyenInnstillinger-skjermen.
- Deretter velger duNettverk og Internett, og velg deretter nettverkstilkoblingen.
- Herfra må du velgestatus, Klikk deretterEiendommerKnapp.
- Rull ned til du serIP-innstillinger, Klikk deretterRedigerKnapp.
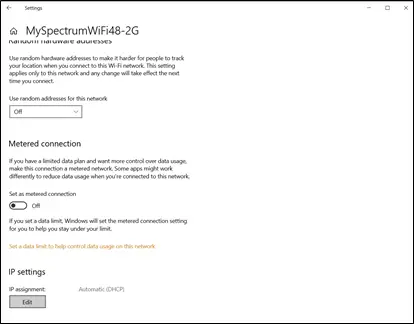
-
- Derfra vil du kunne velge for disse innstillingeneHåndbokalternativ og lagre.
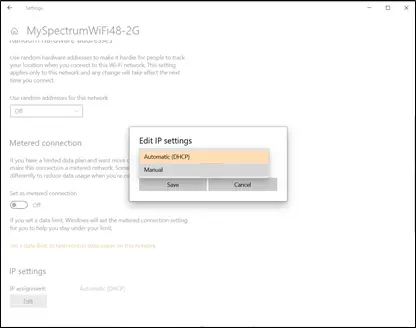
- Nå vil du kunne bytte mellom noen få forskjellige alternativer:IPv4ellerIPv6.Aktiver IP-innstillingene du allerede bruker.
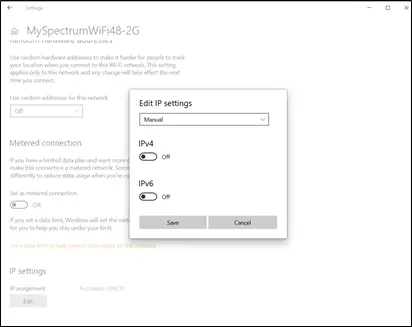
- Deretter må du manuelt angi DNS-en du ønsker.Det er 2 vanlige DNS-alternativer du kan prøve:
- Googles offentlige DNS:8.8.8.8 og 8.8.4.4
- OpenDNS : 208.67.222.222 og 208.67.220.220
- Bare prøv å angi ett av disse alternativene og klikk på Lagre.
- Tilbakestill datamaskinen for å se om du endelig får tilgang til Zoom uten å støte på tilkoblingsfeil.
Hva om datamaskinen min fortsatt viser feilmeldingen "Din Internett-tilkobling er ustabil"?
Vi håper en av de ovennevnte feilsøkingsløsningene fungerer for deg.Men hvis du har prøvd alle disse potensielle løsningene og fortsatt arbeider med Zoom-tilkoblingsproblemer, kan det hende du føler at du er på vei.
I dette tilfellet anbefaler vi at du kontakter en profesjonell datatekniker som kan forstå tilkoblingsproblemene dine, slik at du til slutt kan komme tilbake til Zoom-møtet.

![Hvordan fikse Comcast e-postproblem på iPhone [fikset] Hvordan fikse Comcast e-postproblem på iPhone [fikset]](https://infoacetech.net/wp-content/uploads/2021/06/5687-photo-1605918321371-584f5deab0a2-150x150.jpg)
![Løs problemet med at Cox e-post stadig ber om passord [Fixed] Løs problemet med at Cox e-post stadig ber om passord [Fixed]](https://infoacetech.net/wp-content/uploads/2021/06/5780-photo-1607079832519-2408ae54239b-150x150.jpg)
![Kan ikke hente e-post: IMAP-serveren svarer ikke på iPhone [Fikset] Kan ikke hente e-post: IMAP-serveren svarer ikke på iPhone [Fikset]](https://infoacetech.net/wp-content/uploads/2022/08/9799-01_cannot_get_mail-150x150.png)

![Hvordan se Windows-versjonen [veldig enkelt]](https://infoacetech.net/wp-content/uploads/2023/06/Windows%E7%89%88%E6%9C%AC%E6%80%8E%E9%BA%BC%E7%9C%8B-180x100.jpg)


