Slik bruker du Z-Cron Task Scheduler for Windows – Z-Cron er en gratis programvare som planlegger programvare eller oppgaver på din Windows-PC.Ved å bruke dette verktøyet kan du få systemet til å automatisk starte ulike programmer selv når ingen bruker er logget på.
Her vil du se hvordan du bruker Z-Cron Task Scheduler for Windows.I tillegg til å planlegge oppgavene til denne programvaren, kan du starte og stoppe applikasjoner, laste inn dokumenter, starte, stoppe og overvåke systemtjenester, kopiere, flytte og slette filer og kataloger.Du kan lære veiledningen til det innebygde administrasjonsverktøyet – Windows 10 Task Scheduler-tilgang, funksjoner, handlinger, sammendrag.
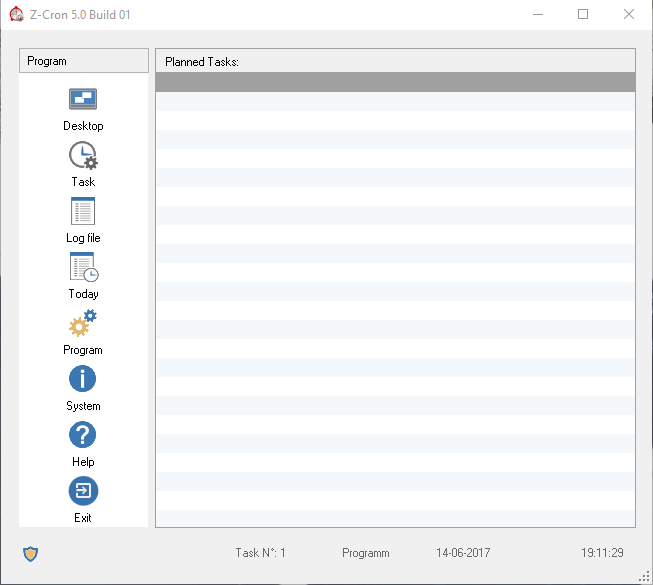
Last ned Z-Cron Task Scheduler
trinn 1 - adgangDenne sidenOg få Z-Cron Task Scheduler-programvaren.Dette er ganske tungt og kan ta opp ca. 17.9 MB diskplass.
trinn 2 -Følg nå instruksjonene på skjermen på datamaskinen for å fullføre installasjonsprosessen.
系統 要求
Z-Cron Task Scheduler er kompatibel med alle typer Microsoft Windows, fra Windows 10 til Windows 7.
Bruke Z-Cron Task Scheduler
Det grunnleggende programgrensesnittet indikerer funksjonalitet i venstre rute og viser gjeldende oppgave i høyre rute.Hvis det ikke er noen oppgavepåminnelser, forblir den høyre ruten i grensesnittet tom.
på grensesnittetOppgaveAlternativer hjelper deg med å opprette nye oppgaver eller redigere tidligere oppgaver.在Nå for tidenikoner vises for oppgaver i løpet av dagen.skrivebordet, som navnet antyder, viser enhetens skrivebord, du kan brukeloggfilfor å lagre, skrive ut eller sende logger.
Opprett ny oppgave
Klikk påi grensesnittetav"Oppgave"for å opprette en ny oppgave, som vil åpne en boks ytterligere av samme grunn.
Den nye boksen inneholder 3 faner nemligZ-Cron-oppgave,SchedulerOgKjør som innstillinger.Det er viktig å sette opp oppgaver ved å bruke de to første fanene, den tredje fanen er valgfri.
Trinnene nedenfor vil guide deg til å lage en ny oppgave i Z-Cron.
trinn 1 - For å opprette en ny oppgave, fra alternativetmerkelapp开始Og skriv inn jobben som må planlegges.DeretterDetaljer om Z-Cronskrive nedbeskrivelse .
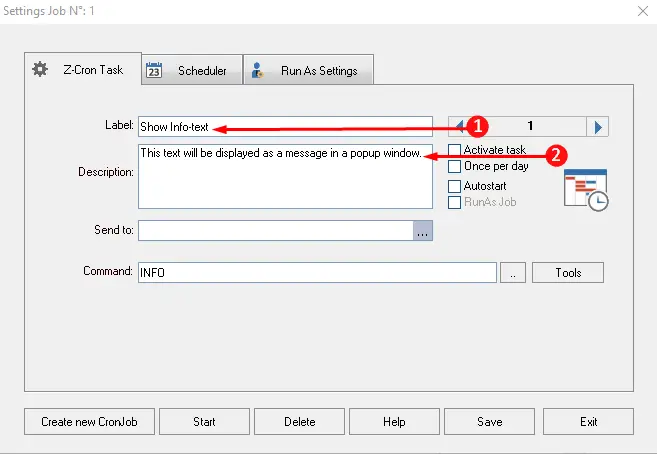
Steg 2-Gå nå lenger ned og klikk 工具, som viser listen over alternativer som vises på skjermbildet.Her velger du det passende alternativet i henhold til jobben og avslutter prosessen for denne spesielle fanen.
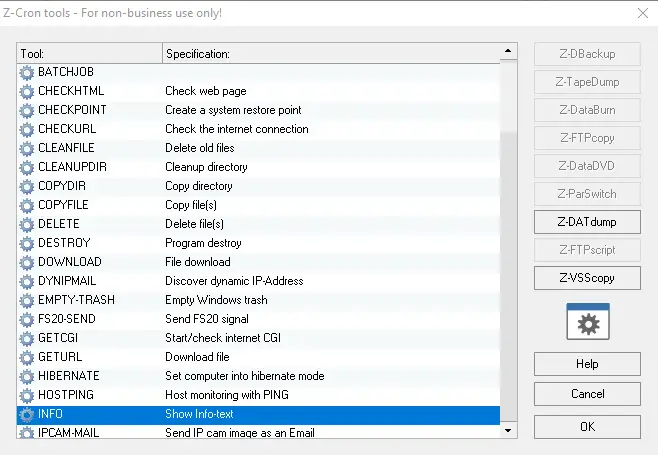
trinn 3 - Gå til neste faneSchedulerfor å definere driftstiden for jobben.Ved å merke av i boksen/boksen og klikke保存for å angi tidsperioden for oppgaven.
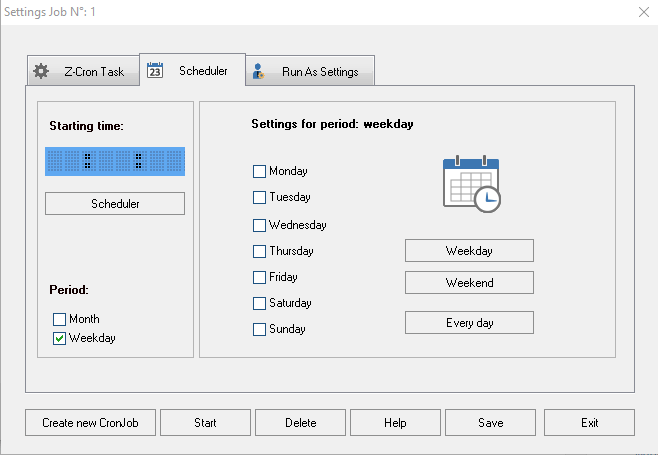
Steg 4-Til slutt, gå til den tredje fanen"Kjør som oppsett",BørTabDet er valgfritt og det er ikke nødvendig å fylle ut detaljene.Denne kategorien vil be om kontoen som er ansvarlig for å utføre denne oppgaven.Her setter du opp brukeren til å utføre denne oppgaven.
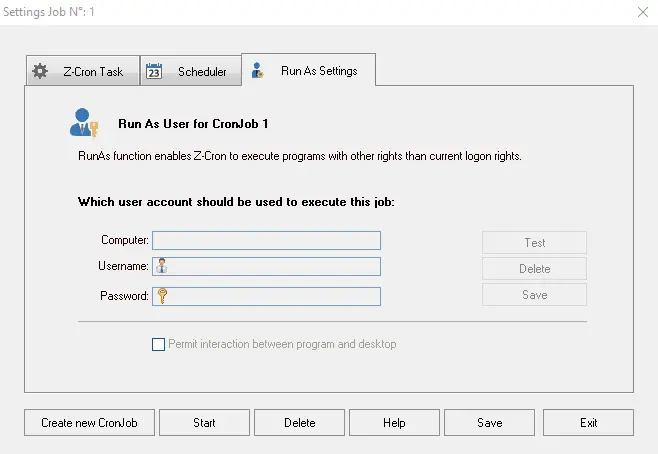
trinn 5 - Etter å ha fullført alle trinn, klikk" nederst på paneletlagre"Alternativer.
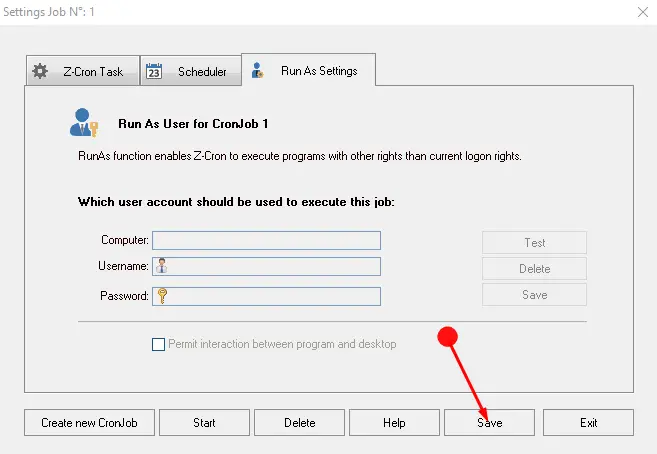
Når hele oppsettet er fullført på Z-Cron, er det klart til å kjøre planlagte oppgaver.
Les her om et annet verktøy – Administrere filkopieringsjobber med Total Copier for Windows.
Siste ord
Så her er de tilgjengelige metodene som bruker Z-Cron Task Scheduler for Windows.Dette er en veldig nyttig programvare som gjør det enkelt å planlegge lekser slik at de ikke går uten tilsyn eller glemmes.Så last ned denne Z-Cron-oppgaveplanleggeren og ikke bekymre deg for å glemme oppgaver.

![Konfigurer Cox e-post på Windows 10 [ved hjelp av Windows Mail-applikasjonen] Konfigurer Cox e-post på Windows 10 [ved hjelp av Windows Mail-applikasjonen]](https://infoacetech.net/wp-content/uploads/2021/06/5796-photo-1570063578733-6a33b69d1439-150x150.jpg)
![Løs problemer med Windows Media Player [Windows 8 / 8.1-veiledning] Løs problemer med Windows Media Player [Windows 8 / 8.1-veiledning]](https://infoacetech.net/wp-content/uploads/2021/10/7576-search-troubleshooting-on-Windows-8-150x150.jpg)
![Løs Windows-oppdateringsfeil 0x800703ee [Windows 11/10] Løs Windows-oppdateringsfeil 0x800703ee [Windows 11/10]](https://infoacetech.net/wp-content/uploads/2021/10/7724-0x800703ee-e1635420429607-150x150.png)




![Start ledeteksten i Windows [7 metoder] Start ledeteksten i Windows [7 metoder]](https://infoacetech.net/wp-content/uploads/2021/09/%E5%95%9F%E5%8B%95%E5%91%BD%E4%BB%A4%E6%8F%90%E7%A4%BA%E7%AC%A6-150x150.png)

![Hvordan se Windows-versjonen [veldig enkelt]](https://infoacetech.net/wp-content/uploads/2023/06/Windows%E7%89%88%E6%9C%AC%E6%80%8E%E9%BA%BC%E7%9C%8B-180x100.jpg)


