Windows 10-operativsystemet kommer med innebygde dataprogrammer.Denne nye kalkulatorappen har erstattet vår favoritt klassiske kalkulatorapp, men ikke bekymre deg!Du kan fortsatt få tilgang til den gamle klassiske datamaskinen din i Windows 10.
I likhet med andre innebygde applikasjoner, noen ganger,"Kalkulator"-applikasjonen vil nekte å åpne umiddelbart etter oppstartEller krasje.Du vil støte på kalkulatorproblemer på Windows 10, men ikke bekymre deg, i denne artikkelen vil vi vise deg hvordan du løser følgende problemer:
- Windows 10-datamaskinen vil ikke kjøre, vil ikke starte, vil ikke starte – Applikasjonen svarer ikke under oppstart.
- Datamaskinen kan ikke slås på i Windows 10 – Du kan tenke på det som en annen form for dette problemet.Mange brukere rapporterer at appen ikke kan åpnes ved oppstart.
- Windows 10-kalkulatoren åpnes og lukkes -Noen brukere har allerede opplevd dataapplikasjoner når de slår på PC-en og slår den av umiddelbart.Dette er et standardproblem, så du kan fikse det ved å reparere den skadede filen.
- Windows 10-kalkulatoren fungerer ikke som administrator – Selv om du bruker en administratorkonto, kan du ikke installere dataprogrammet på nytt, selv om programmet ikke fungerer som det skal.
- Windows 10-kalkulatoren krasjer og slår seg av – Appkrasj ser ut til å være et vanlig problem og kan enkelt fikses med følgende løsninger.
Hvis disse 1-linjes løsningene ikke fungerer for deg, fortsett å lese.Vi har den samme steg-for-steg guiden.
Hvordan fikse kalkulatoren åpnes ikke i Windows 10
Følgende løsninger kan hjelpe deg med å rette opp feilene i kalkulatoren.
1. Bruk PowerShell til å omregistrere Windows 10-applikasjoner
Dette er en av de beste måtene å fikse at kalkulatoren ikke fungerer feil.Ved å registrere deg for Windows 10 Apps igjen, vil du kunne løse problemet.
- I søkefeltetType PowerShell.Nå trenger du Fra resultatlistenHøyreklikk PowerShellapplikasjon.
- Fra menyenå velge Kjør som administrator.
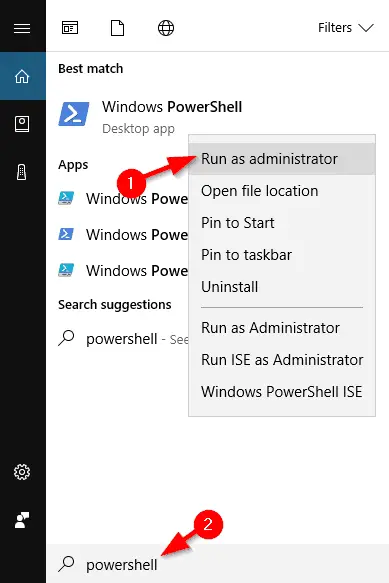
3. Vent til PowerShell starter, lim deretter inn følgende linje og trykk Enter for å kjøre den:
- Get-AppXPackage -Alle brukere | Foreach {add-AppxPackage-DisableDevelopmentMode-register "$($_.InstallLocation)AppXManifest.xml"}
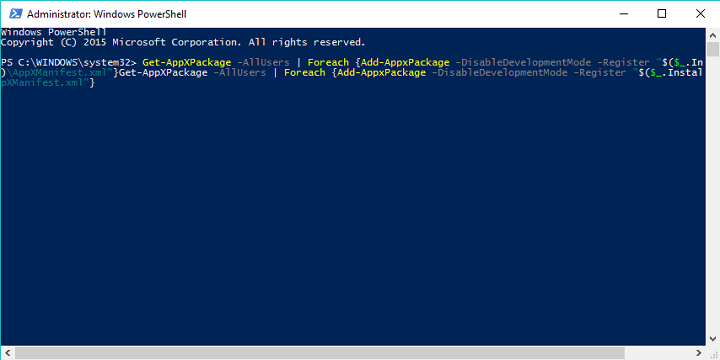 4. Dette vil omregistrere alle Windows 10-applikasjoner på datamaskinen.Etter at prosessen er fullført, prøv å kjøre kalkulatoren igjen.
4. Dette vil omregistrere alle Windows 10-applikasjoner på datamaskinen.Etter at prosessen er fullført, prøv å kjøre kalkulatoren igjen.
2. Opprett en ny brukerkonto
Årsaken til dette problemet kan være din nåværende brukerkonto, men du kan løse problemet ved å opprette en ny brukerkonto og bytte til den kontoen.
- Skriv inn i søkefeltet Legg til bruker, Deretter Fra resultatlistenå velge Legg til, rediger eller slett andre brukere.En annen måte er å gå til Innstillinger>Kontoer>Familie og andre brukere.
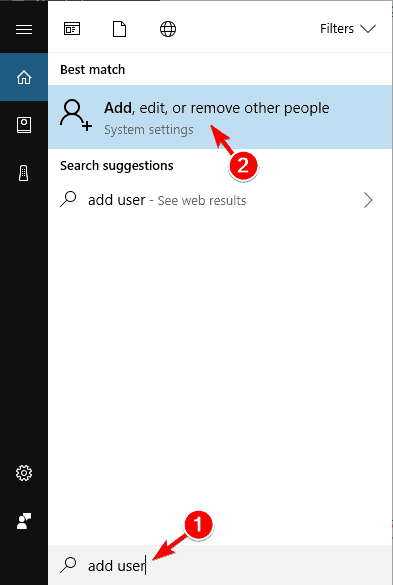
2. I " Familie og andre brukere" seksjon, klikk på " Legg til andre til denne PCen".
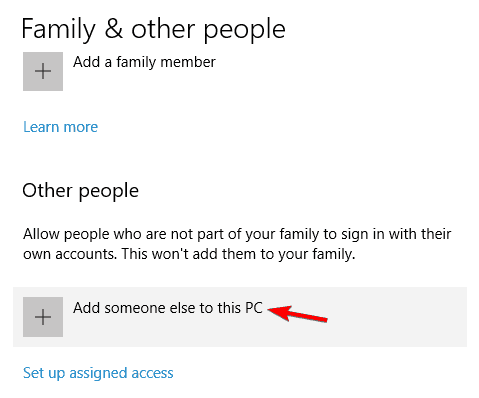
3. Klikk Jeg har ikke påloggingsinformasjon for denne personen.
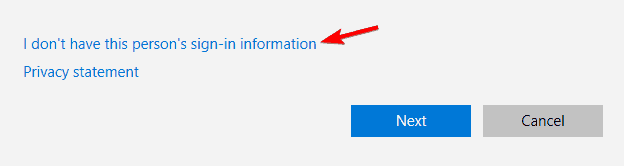
4. Klikk nå Legg til brukere uten Microsoft-konto.
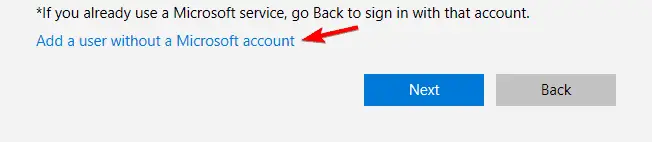
5. Nå må du skrive inn brukernavnet og passordet til den lokale kontoen.
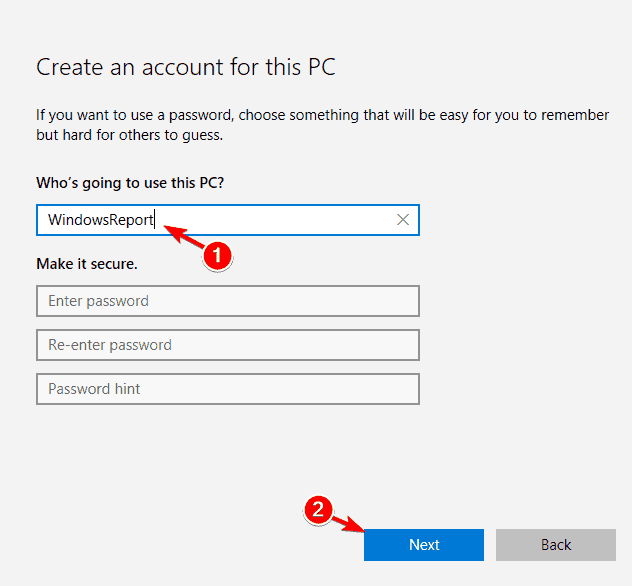 6. Etter å ha opprettet en ny konto, bytt til den kontoen og sjekk om kalkulatoren fungerer som den skal.
6. Etter å ha opprettet en ny konto, bytt til den kontoen og sjekk om kalkulatoren fungerer som den skal.
7. Hvis alt er normalt, kan du slette den gamle kontoen, men husk å kopiere personlige filer og dokumenter til den nye kontoen.Vi må også nevne at selv om du bruker en lokal konto, kan du enkelt konvertere den til en Microsoft-konto slik at du fortsatt kan få tilgang til alle applikasjonene du tidligere eide.
3. Utfør SFC-skanning
Hvis kalkulatoren ikke fungerer som den skal i Windows 10, kan du ganske enkelt kjøre en SFC-skanning for å løse problemet.Noen ganger kan filene dine bli ødelagt, noe som kan forårsake problemer.Du kan imidlertid løse dette problemet ved å gjøre følgende:
- 按 Windows-tast + X Åpne "Win + X"-menyen.akkurat nå, Fra resultatlistenvelge" Ledetekst (admin) ".i tilfelle Ledeteksten Ikke tilgjengelig, du kan bruke den i stedet PowerShell (admin) .
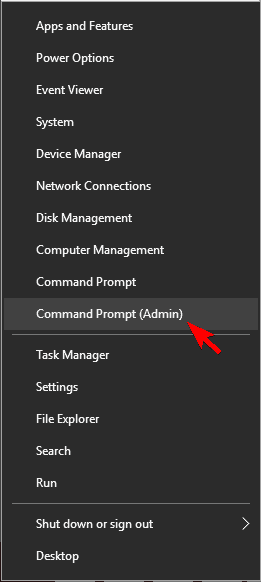
- 當 Ledeteksten Gå inn etter åpning SFC / SCANNO , og trykk deretter Enter-tasten.
- SFC-skanningen vil nå starte.La prosessen gå jevnt, siden det kan ta ca. 15 minutter.
Etter at skanningen er fullført, sjekk om problemet er løst.
4. Installer manglende oppdateringer
Bare installer den siste oppdateringen for å løse problemet med at kalkulatoren ikke fungerer.Windows installerer oppdateringer automatisk, men du kan også se etter oppdateringer manuelt ved å gjøre følgende:
- For å åpne Sett opp appen,按 Windows-tast + I.
- 當 Sette opp applikasjonen Søk når du åpner Oppdatering og sikkerhet seksjon.
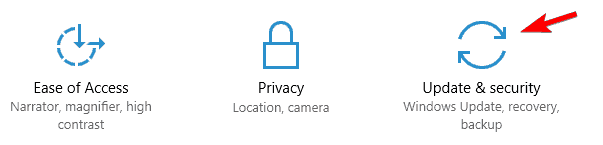
- Klikk nå på " Se etter oppdateringer" Knapp.Windows vil se etter tilgjengelige oppdateringer.Tilgjengelige oppdateringer lastes automatisk ned i bakgrunnen.
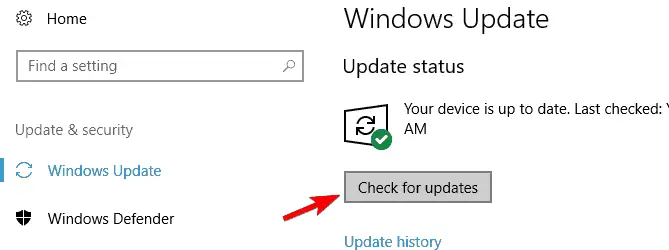
- Etter å ha installert de nødvendige oppdateringene, sjekk om problemet fortsatt oppstår.
5. Installer kalkulatorappen på nytt
Hvis programmet ikke kjører i Windows 10, må du installere programmet på nytt.For å gjøre dette må du bruke et tredjepartsverktøy, for eksempel CCleaner.Etter å ha slettet kalkulatoren fra datamaskinen, kan du bare gå til Windows Store og laste den ned igjen.
Etter å ha installert kalkulatorappen på nytt, skal problemet være løst.
6. Feilsøk nedlasting av Windows-apper
Det er ikke uvanlig at generelle applikasjoner har problemer.Derfor, hvis kalkulatoren ikke fungerer, kan du laste nedFeilsøk Windows-apperÅ løse problemet.Etter å ha lastet ned verktøyet, kjør det og det vil skanne PC-en din.
Hvis feilsøkeren finner noen feil i applikasjonen din, vil den automatisk rette dem, slik at du kan stole på at den løser problemet.
7. Slå av brannmuren
Mange ganger er årsaken til problemet brannmuren din.Hvis kalkulatoren ikke fungerer i Windows 10, sørg for å deaktivere eventuelle tredjeparts brannmurer, og sjekk deretter om den kan løse problemet.
Hvis du ikke har en tredjeparts brannmur, kan det være lurt å prøve å deaktivere den innebygde brannmuren.Deaktivering av den innebygde brannmuren kan utgjøre en sikkerhetsrisiko, så husk dette.Slik deaktiverer du brannmuren:
- 按 Windows-tast + S Og gå inn Brannmur. Fra resultatlistenå velge Windows brannmur.
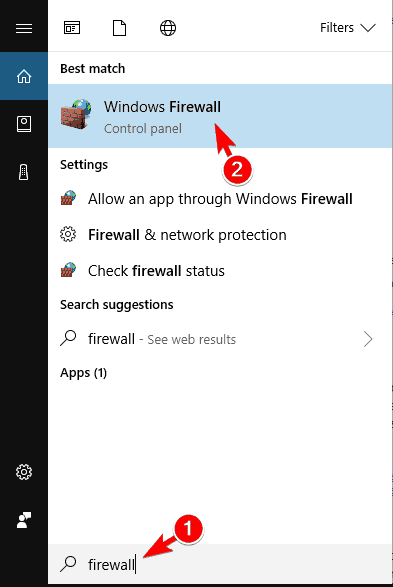
2. I menyen til venstre vil det være en fil med navnet "Slå på eller av Windows-brannmuren"Alternativer .trykk på det.
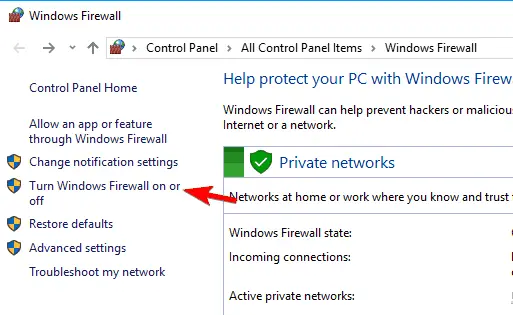
3. Nå, erdedikert Og Offentlige nettverksinnstillingerå velge "Slå av Windows-brannmuren (anbefales ikke) " .Klikk på 確定 For å lagre endringene.
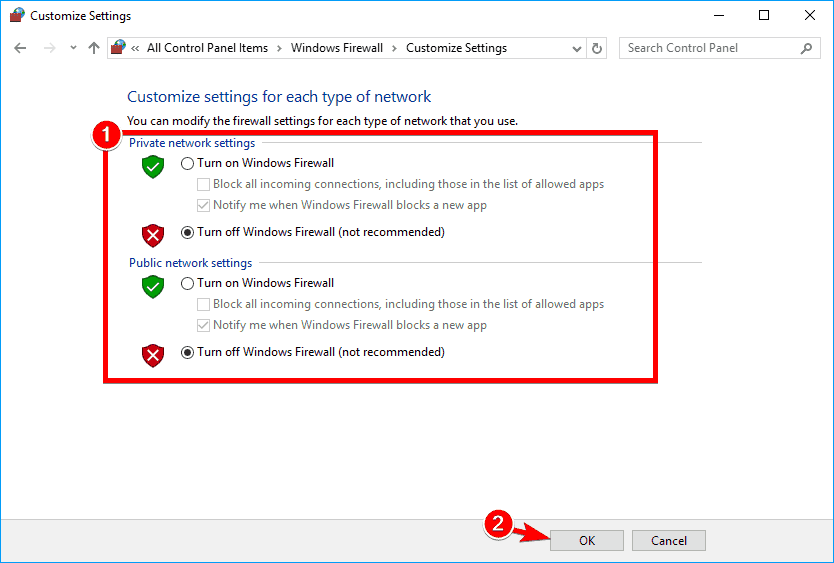
4. Etter å ha deaktivert brannmuren, sjekk om problemet fortsatt oppstår.Hvis ikke, må du aktivere brannmuren og opprette et sikkerhetsunntak for Kalkulator-applikasjonen for å sikre at problemet kan løses.
8. Aktiver brukerkontokontroll
Brukerkontokontroll er en sikkerhetsfunksjon i Windows som forhindrer deg i å utføre operasjoner som krever administrative rettigheter.Denne funksjonen lager mange sikkerhetsvarsler, så mange brukere velger å deaktivere den.
Utallige brukere påpekte imidlertid at kalkulatoren deres ikke fungerte på grunn av "Brukerkontokontroll" deaktivert.For å løse dette problemet må du aktivere denne funksjonen igjen ved å følge trinnene nedenfor:
- 按 Windows-tast + S Og gå inn Brukerkonto-kontroll.å velge Endre innstillinger for brukerkontokontroll.
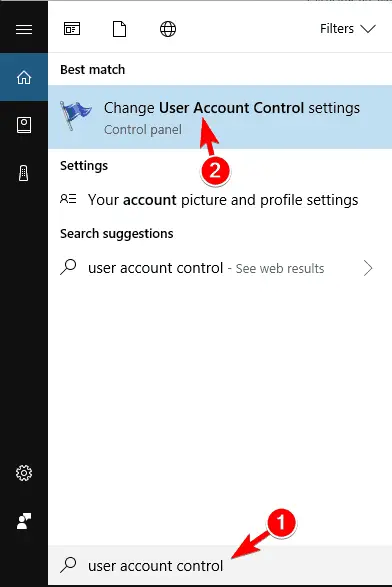
2. Nå må du flytte glidebryteren til standardposisjonen og klikke på " Sikker" For å lagre endringene.
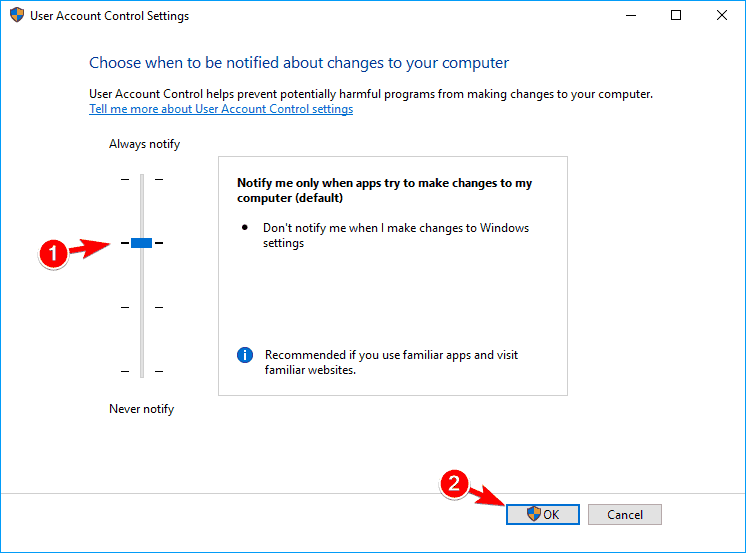
3. Ved å aktivere denne funksjonen vil kalkulatorapplikasjonen starte å kjøre igjen uten problemer.
Løsning 9 – Tilbakestill kalkulatorappen
Hvis programmet ikke kjører normalt i Windows 10, må du tilbakestille programmet.Det er veldig enkelt, du kan følge trinnene nedenfor:
- Åpen" Innstillinger-applikasjon.
- Gå til applikasjon seksjon
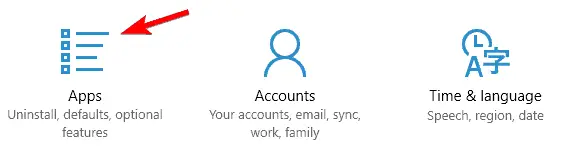
3. Nå vil du se en liste over alle applikasjoner.velge" Kalkulator" , Og klikk deretter " avanserte instillinger".
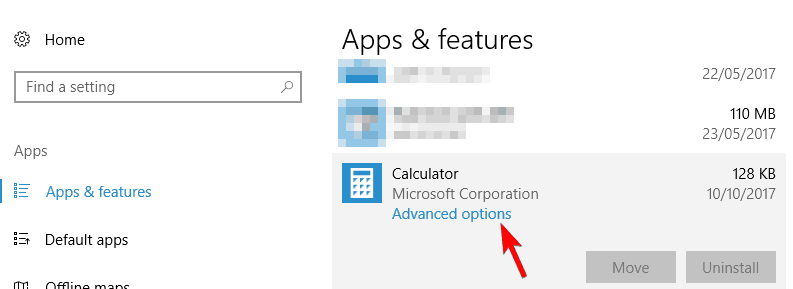
4. Nå må du klikke 重置 Knapp.I bekreftelsesvinduet må du klikke igjen " Nullstille" Knapp.
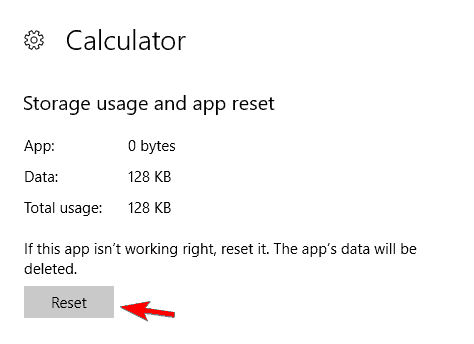
5. Etter å ha fullført denne operasjonen, skal problemet være løst, og du vil kunne bruke kalkulatoren uten problemer.
10. Avslutt RuntimeBroker.exe-prosessen
Noen ganger, på grunn av bakgrunnsprosesser, kan det være problemer med kalkulatorapplikasjonen.Hvis kalkulatoren på din Windows 10 PC ikke kjører normalt, kan årsaken være et problem som kallesRuntimeBroker.exeProsessen av.For å løse dette problemet må du avslutte prosessen ved å gjøre følgende:
- 按 Ctrl + Shift + Esc Slå på Oppgavebehandling.
- 搜索 Runtime proxy Whøne Oppgavebehandling Når den starter, høyreklikker du på den og velger Avslutt oppgaven Fra menyen.
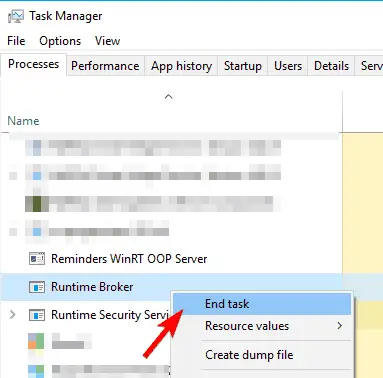
3. Etter å ha avsluttet Runtime Broker-prosessen, kontroller om problemet er løst.Husk at dette bare er en løsning, så hvis problemet gjentar seg, må du kanskje gjenta denne løsningen.
Dette er hele innholdet i denne artikkelen.vi tror,Hvis Windows 10-kalkulatoren ikke åpner feil,Du kan enkelt løse det nå.Hvis du har spørsmål eller forvirring om noen del av denne artikkelen.Du kan spørre oss direkte i kommentarfeltet nedenfor.Vi hjelper deg gjerne.


![Hvordan se Windows-versjonen [veldig enkelt]](https://infoacetech.net/wp-content/uploads/2023/06/Windows%E7%89%88%E6%9C%AC%E6%80%8E%E9%BA%BC%E7%9C%8B-180x100.jpg)


