Oppdateringer er et pågående problem med Windows.De er uunngåelige, men de installeres ikke alltid jevnt.
Hvis du ser en melding "Windows Update kan for øyeblikket ikke se etter oppdateringer fordi tjenesten ennå ikke er utført", da har du et problem.Les videre og du vil lære hvordan du fikser det på kort tid!
Hva er årsaken til at Windows Update-tjenesten ikke fungerer som den skal?
Som vanlig er det mange mulige årsaker, og det er ikke lett å finne ut hva som skjer.Noen årsaker kan være:
- En proxy eller VPN som blokkerer oppdateringer fra å kjøre
- Ikke nok lagringsplass
- database korrupsjon
- Creators Update: Den siste store oppdateringen forårsaket problemer for mange brukere
Andre diverse feil kan også være på spill.Heldigvis trenger du ikke vite hva årsaken er, du kan prøve følgende metoder til en av dem fungerer.
Kjør feilsøkingsprogrammet for Windows Update
- 按 Windows > innstillingerOg velg Oppdateringer og sikkerhet.
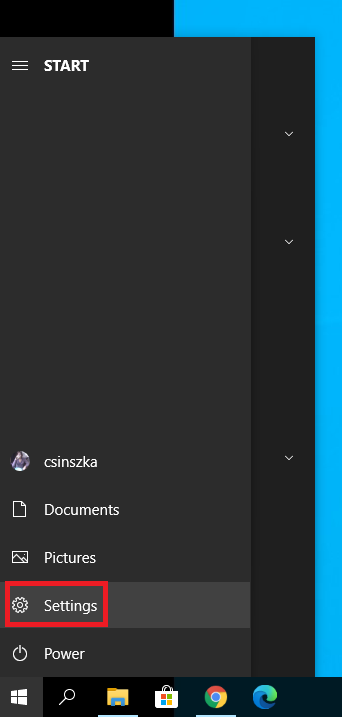
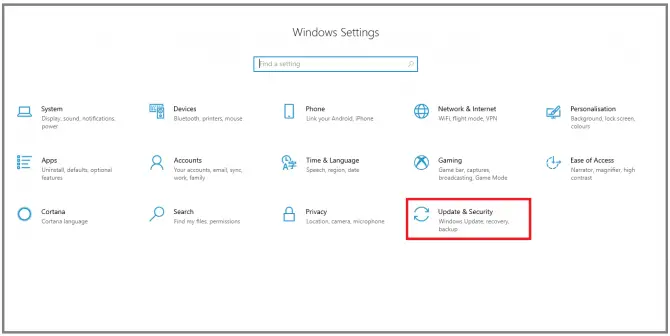
- Gå til Feilsøking seksjon, velg Windows-oppdatering, klikk deretter Kjør feilsøking.
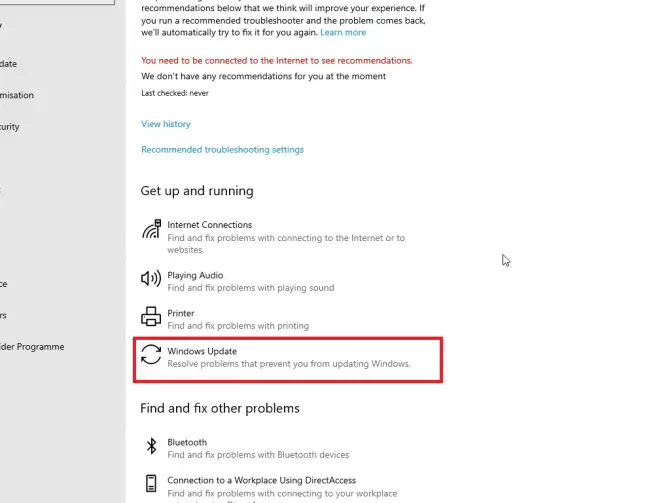
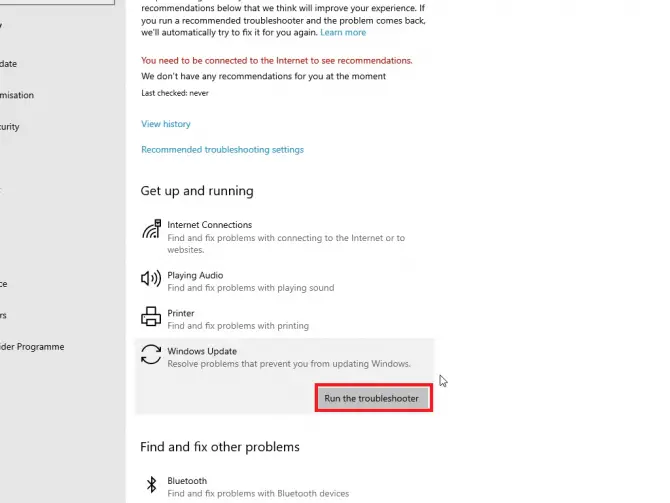
- Følg instruksjonene på skjermen.
Etter at feilsøkingsprogrammet er ferdig, starter du datamaskinen på nytt og ser om oppdateringen kjører.Hvis ikke, er det fortsatt mange alternativer du kan prøve.
Sørg for at de oppdateringsrelaterte tjenestene kjører
- Skriv inn i søkefeltet " serv , klikk deretterKjør som administratorfor å åpne Service Manager-applikasjonen.
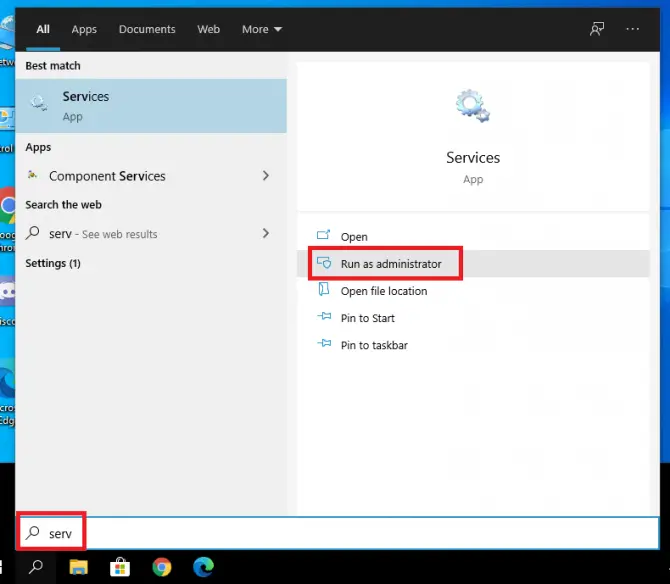
-
- funnet i listenWindows Update-tjeneste, høyreklikk og velgEiendommer.
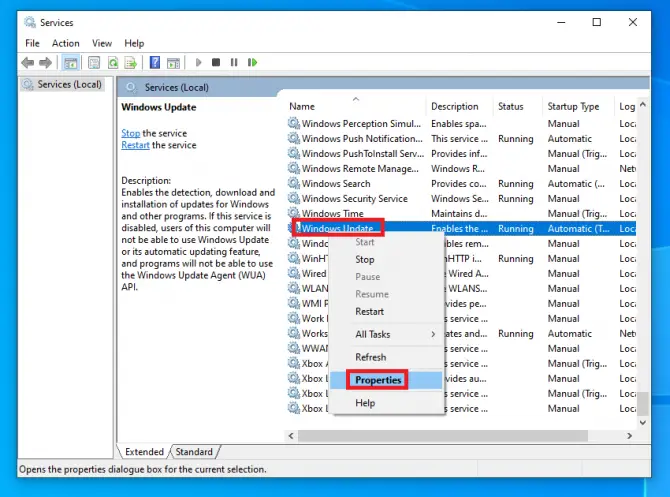
-
- Sett oppstartstypen tilAuto.Hvis tjenesten er stoppet for øyeblikket, klikkStart, Klikk deretterPåfør.
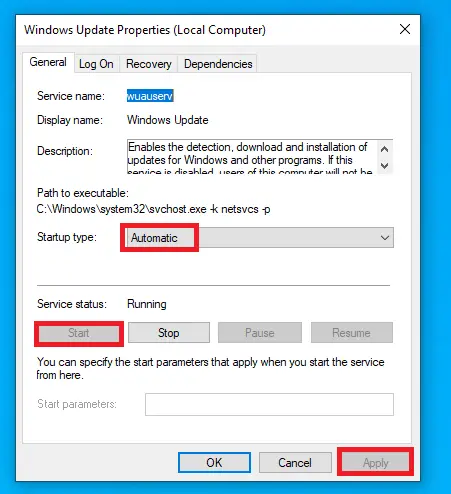
-
- For kryptografiske tjenesterOgBackground Intelligent Transfer ServiceGjenta trinn 4 .
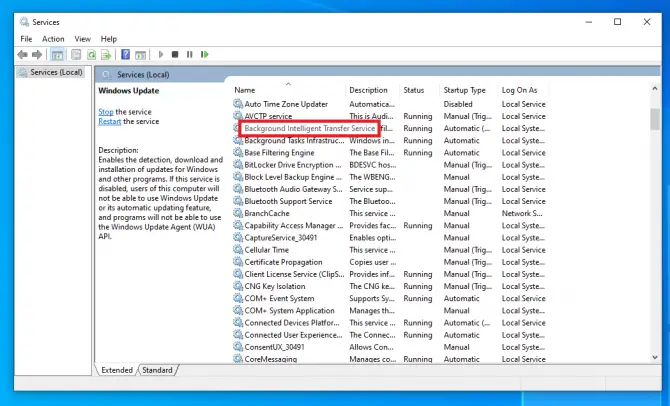
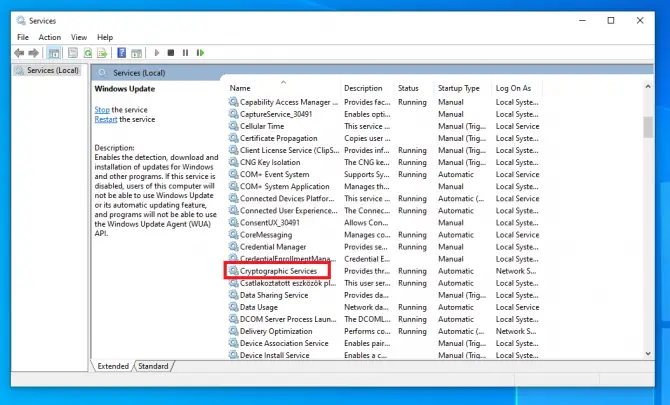
-
- Start datamaskinen på nytt.
Sjekk om oppdateringer blir installert.Hvis ikke, er det en annen triviell ting du kan sjekke.
Lukk målt tilkobling
Når du ikke har ubegrenset internett, er det lurt å slå på en målt tilkobling slik at oppdateringer ikke lastes ned.Men hvis du beholder denne innstillingen og glemmer den, kan den nå hindre deg i å oppdatere.
- Høyreklikk på Internett-tilkoblingsikonet i systemstatusfeltet og velgÅpne innstillinger for nettverk og Internett.
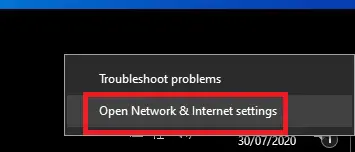
-
- Klikk på tilkoblingen dinWifiellerEthernet, og klikk deretter på tilkoblingsikonet.
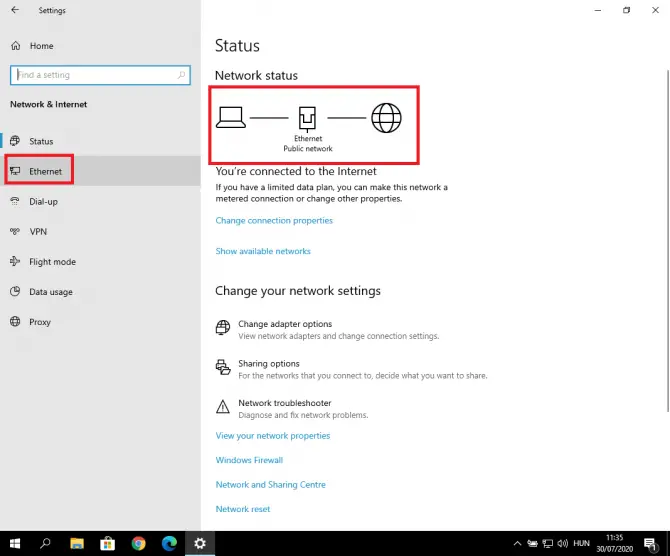
-
- Innstillinger vil dukke opp.將Still inn som målert tilkoblingbytte tilAv.
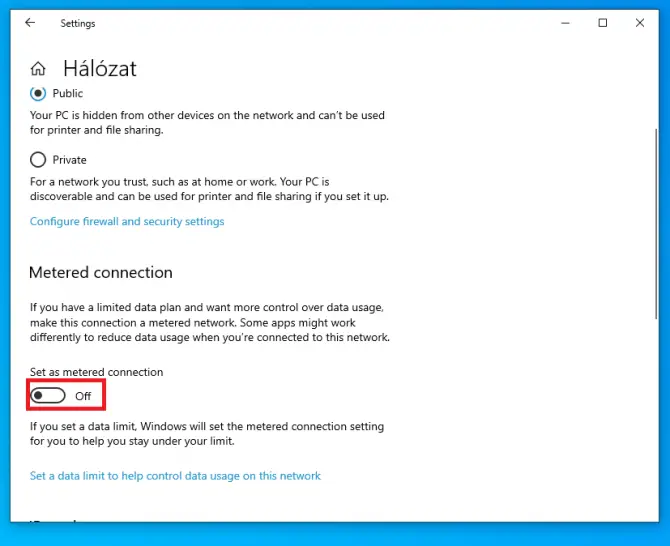
Sjekk om oppdateringen kjører.Hvis ikke, prøv å oppdatere Intel RST-driveren.
Last ned driveren for Intel Rapid Storage Technology
Den siste versjonen av denne driveren er viktig for at oppdateringen skal fungere skikkelig.du kan startehernedlasting.
Prøv igjen for å se om oppdateringen kjører.Hvis ikke, må du begynne å fikle med noen avanserte innstillinger.
Fjern oppdateringsfiler fra SoftwareDistribution
- Skriv inn "服務" og klikk deretterSlå påÅ åpneServiceleder.
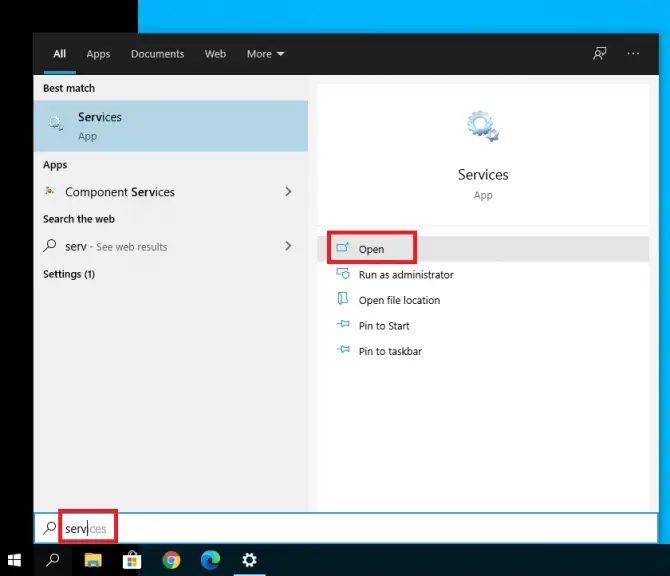
-
- skru oppWindows-oppdateringOg dobbeltklikk på den.
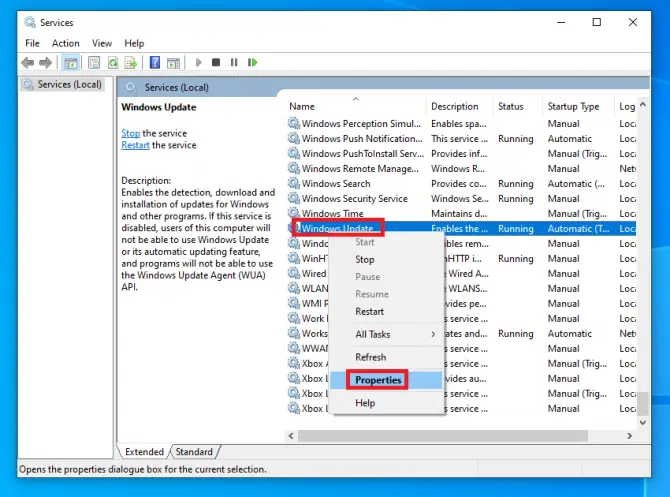
-
- Sett oppstartstype tilDeaktivert, KlikkStoppDeretterPåfør.
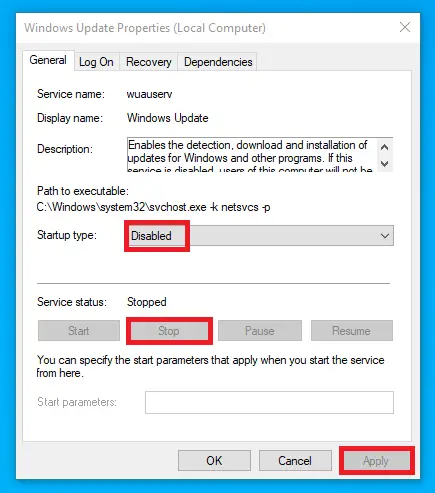
- Bruk Background Smart Transfer ServiceGjenta trinn 3-4 .
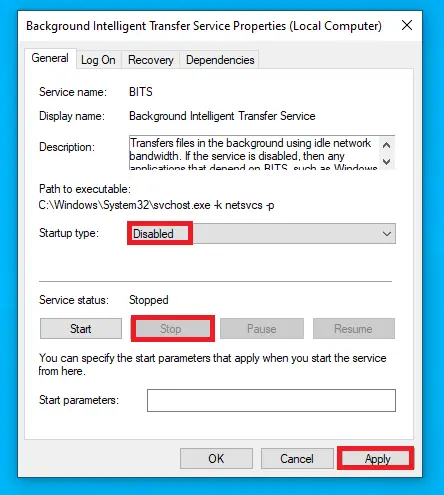
-
- Gå tilC:\WindowsSoftwareDistribution.按Ctrl + AVelg alle filene, høyreklikk og velgDeleteeller trykkSkift + DeleteSlett det.
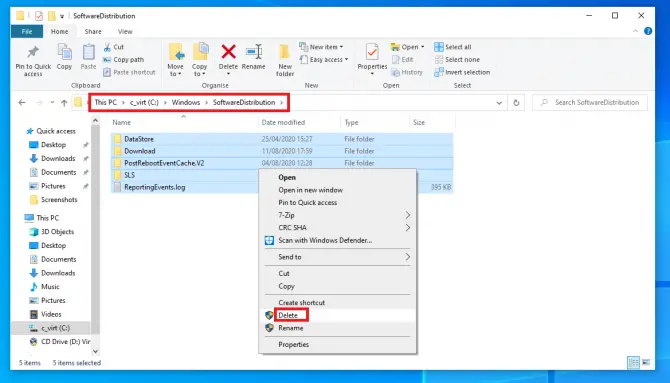
- Åpne igjenServiceleder, og start deretter på nyttWindows-oppdateringOgBITSservice.
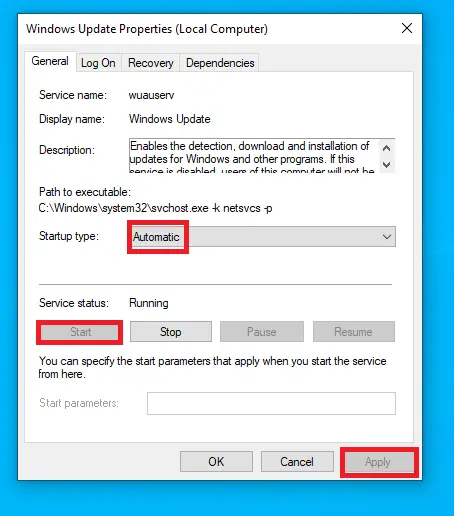
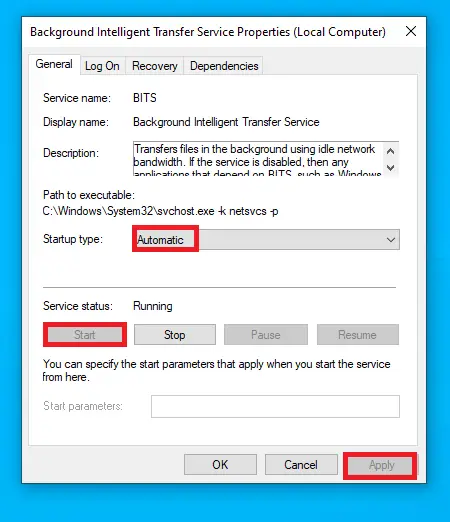
-
- 按Windows + IÅpne Innstillinger og velgOppdateringer og sikkerhet.
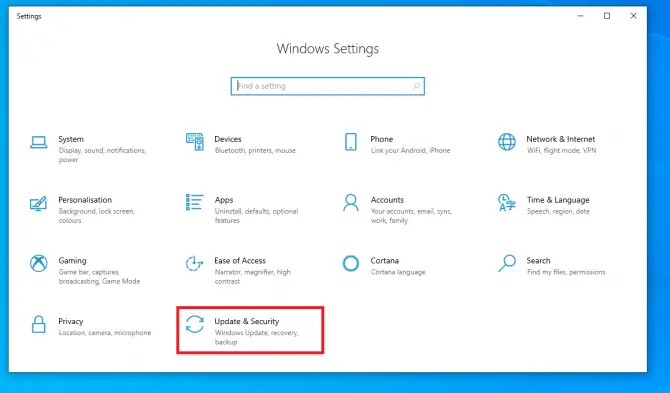
- Gå til Windows Update-delen og klikkSe etter oppdateringer.
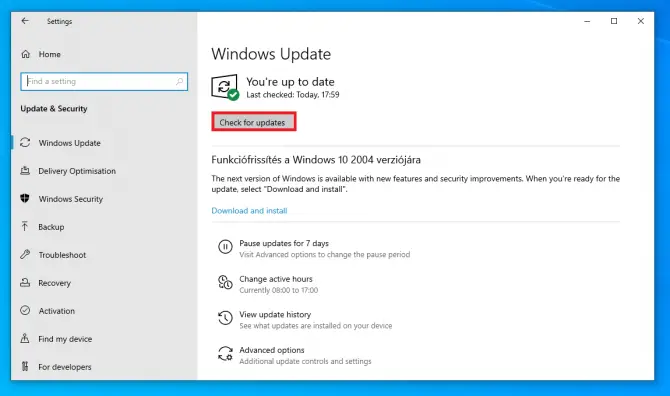
Sjekk om problemet fortsatt eksisterer.Hvis ikke, må du berøre noen sensitive mapper.
Gi nytt navn til mappene SoftwareDistribution og Catroot2
SoftwareDistribution er en mappe som midlertidig lagrer filer for å holde systemet trygt mens oppdateringen kjører.Catroot2 er en annen viktig mappe for Windows Update: dette er mappen der signaturene til oppdateringsfilene er lagret.De er alle nødvendige, men noen ganger blir de tilstoppet med korrupte gamle filer, og forhindrer oppdateringer.
Ved å gi nytt navn til disse mappene, vil Windows bli tvunget til å opprette nye mapper og laste ned komponenter igjen.Dette kan bare være nøkkelen systemet ditt trenger for å begynne å oppdatere!
- I søkefeltet skriver du " cmd " og klikk Kjør som administrator for å åpne en ledetekst.
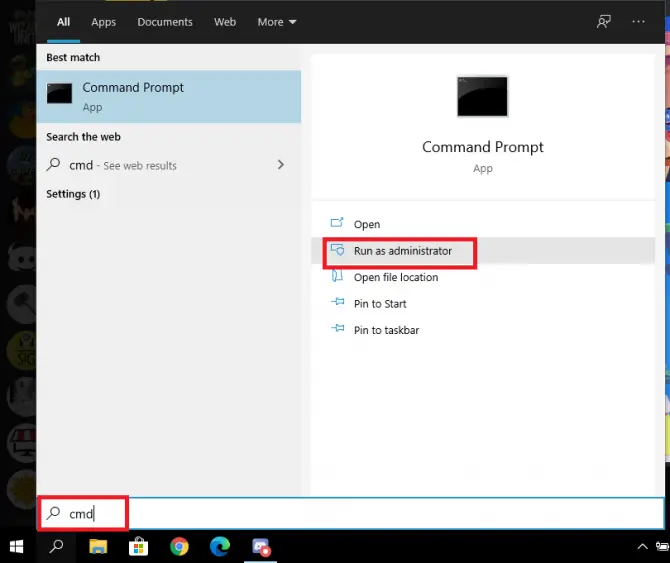
- Nå vil vi stoppe alle oppdateringsrelaterte tjenester.
- Skriv inn " netto stopp wuauserv ",Derettertrykk enter.

Dette vil stoppe Windows Update-tjenesten.
- Skriv inn " nettstoppbiter ",Derettertrykk enter.

Dette vil stoppe BITS (Background Intelligent Transfer Service) som holder forbindelsen mellom klienten og serveren.
- Skriv inn " nettstopp cryptsvc ",Derettertrykk enter.

Dette vil stoppe krypteringstjenesten.
- Skriv inn " nettstopp msiserver ",Derettertrykk enter.

Dette vil stoppe Windows Installer-tjenesten.
- Nå vil vi gi nytt navn til de to problematiske mappene for å tvinge Windows til å opprette nye mapper.
- Skriv inn " ren C:\WindowsSoftwareDistribution SoftwareDistribution.old",Derettertrykk enter.

Dette vil gi nytt navn til SoftwareDistribution-mappen.
- Type"ren C:\WindowsSystem32catroot2 catroot2.old",Derettertrykk enter.

Dette vil gi nytt navn til Catroot2-mappen.
- Nå skal vi starte tjenesten vi stoppet tidligere på nytt.Skriv inn følgende kommando,Trykk Enter etter hver kommando :
- nettstart wuauserv

- nettverksstartbit

-
- net start cryptsvc

- nettverksstart msiserver

Nå skal vi endre registerinnstillingene.
- Først legger vi til to domenegrupper i den lokale gruppen Administratorer.
- Skriv inn " net lokalgruppeadministratorer nettverkstjeneste /add",Derettertrykk enter.

- Skriv inn " net localgroup administrators localservice /add",Derettertrykk enter.

- Start datamaskinen på nytt.
Dette løser problemet til mange brukere.Hvis det fortsatt ikke fungerer, les videre og prøv neste metode.
Registrer oppdateringsfilen på nytt
Merk: Før du starter denne metoden, anbefales det at du oppretter et sikkerhetskopi- eller gjenopprettingspunkt.Slik gjør du det:
- I søkefeltetSkriv inn "gjenopprettingspunkt," og klikk deretterSlå på" for å opprette et gjenopprettingspunkt.
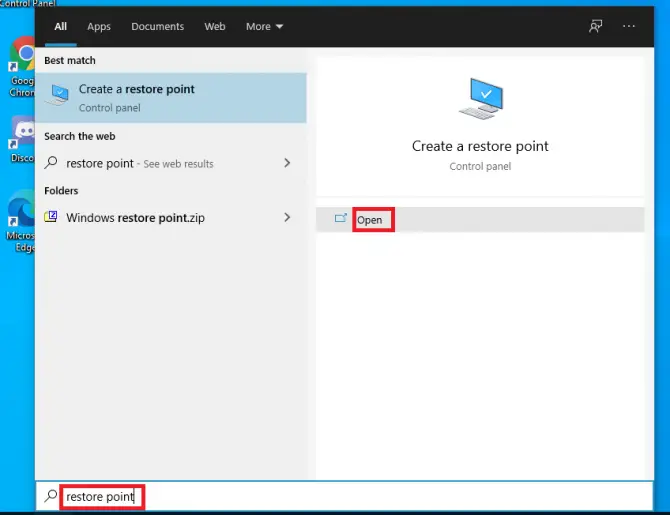
-
- Klikk på stasjonen der operativsystemet ditt er plassert (vanligvisC: \), klikk deretterKonfigurer.
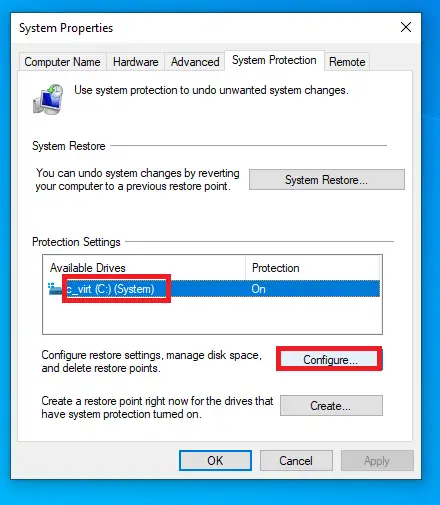
-
- Sørg for å velgeSlå på systembeskyttelseenkelt knapp.På denne måten vil Windows opprette et gjenopprettingspunkt før hver oppdatering, slik at du kan gå tilbake til det gjenopprettingspunktet om nødvendig.Velg den gjenopprettede størrelsen og klikkOK.
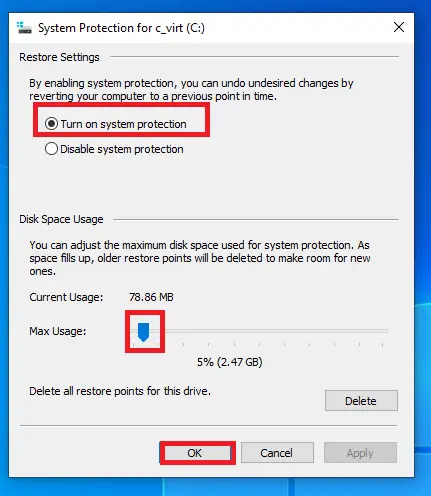
-
- I neste vindu klikker duskape.
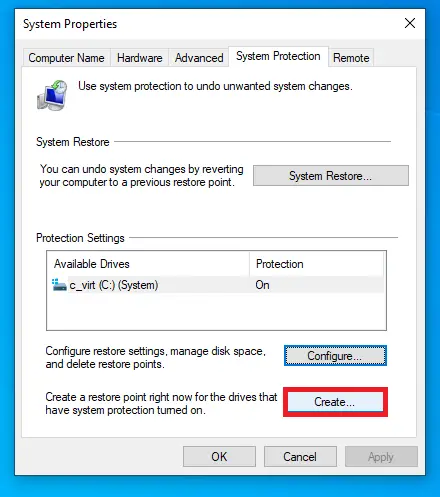
-
- Følg instruksjonene på skjermen.
Nå skal vi bruke ledeteksten igjen.
- Skriv inn i søkefeltet" cmd", og klikk deretterKjør som administrator.Først må vi slutte å oppdatere relaterte tjenester.
- Skriv inn " sc stoppbits ",Derettertrykk enter.

- Skriv inn " sc stopp wuauserv ",Derettertrykk enter.

- Skriv inn " sc stopp appidsvc", datrykk enter.

-
- Skriv inn " sc stopp cryptsvc", datrykk enter.

- Nå skal vi registrere alle oppdateringsrelaterte filer på nytt.Disse DLL-filene kan forårsake tilfeldige feil hvis de ikke er registrert riktig.Vi kan løse dette problemet med følgende trinn:
-
- Skriv inn " regsvr32.exe / s atl.dll ",Derettertrykk enter.
- Skriv inn " regsvr32.exe /s urlmon.dll ",Derettertrykk enter.
- Skriv inn " regsvr32.exe / s mshtml.dll ",Derettertrykk enter.
- Skriv inn " regsvr32.exe / s shdocvw.dll ",Derettertrykk enter.
- Skriv inn " regsvr32.exe /s browseui.dll ",Derettertrykk enter.
- Skriv inn " regsvr32.exe / s jscript.dll ",Derettertrykk enter.
- Skriv inn " regsvr32.exe / s vbscript.dll ",Derettertrykk enter.
- Skriv inn " regsvr32.exe / s scrrun.dll ",Derettertrykk enter.
- Skriv inn " regsvr32.exe / s msxml3.dll ",Derettertrykk enter.
- Skriv inn " regsvr32.exe / s msxml6.dll ",Derettertrykk enter.
- Skriv inn " regsvr32.exe / s actxprxy.dll ",Derettertrykk enter.
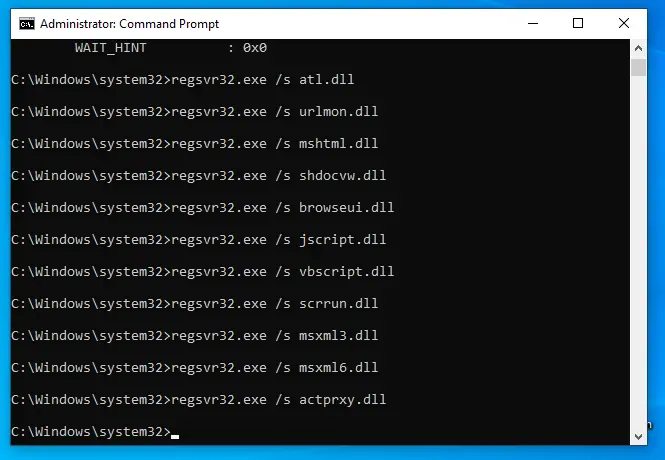
-
- Skriv inn " regsvr32.exe / s softpub.dll ",Derettertrykk enter.
- Skriv inn " regsvr32.exe / s wintrust.dll ",Derettertrykk enter.
- Skriv inn " regsvr32.exe / s dssenh.dll ",Derettertrykk enter.
- Skriv inn " regsvr32.exe / s rsaenh.dll ",Derettertrykk enter.
- Skriv inn " regsvr32.exe / s cryptdlg.dll ",Derettertrykk enter.
- Skriv inn " regsvr32.exe /s oleaut32.dll ",Derettertrykk enter.
- Skriv inn " regsvr32.exe / s ole32.dll ",Derettertrykk enter.
- Skriv inn " regsvr32.exe / s shell32.dll ",Derettertrykk enter.
- Skriv inn " regsvr32.exe / s wuapi.dll ",Derettertrykk enter.
- Skriv inn " regsvr32.exe / s wuaueng.dll ",Derettertrykk enter.
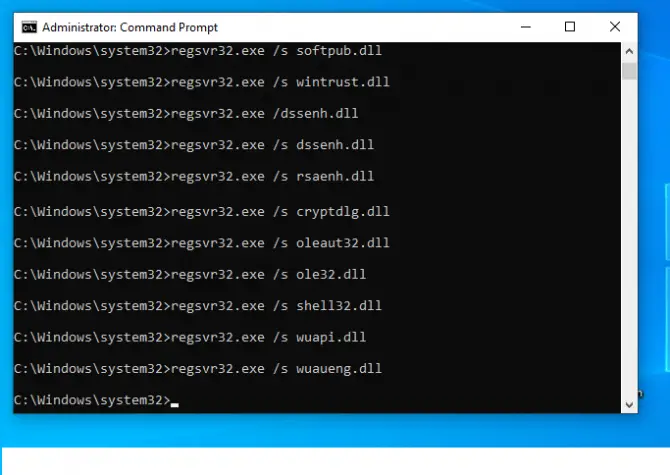
-
- Skriv inn " regsvr32.exe / s wups.dll ",Derettertrykk enter.
- Skriv inn " regsvr32.exe / s wups2.dll ",Derettertrykk enter.
- Skriv inn " regsvr32.exe / s qmgr.dll ",Derettertrykk enter.
- Tast inn" regsvr32.exe /swudriver.dll "DeretterVognretur.
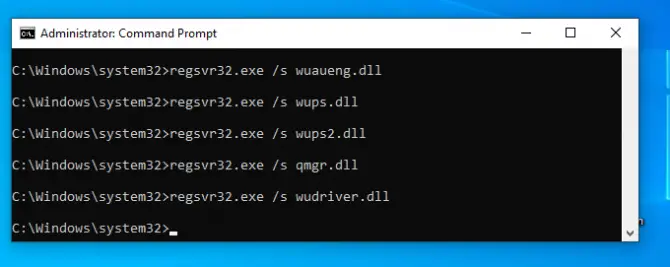
Det er også en god idé å tilbakestille nettverkskonfigurasjonen, noe vi gjør i de neste trinnene.
-
- Skyll DNS-cachen og tilbakestill Winsock-katalogen med tipsene nedenfor.
- Skriv inn " ipconfig /flushdns",Derettertrykk enter.
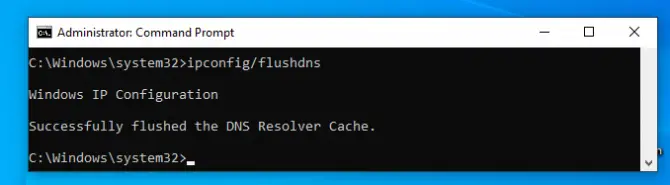
- Tast inn" "netsh winsock reset",Derettertrykk enter.
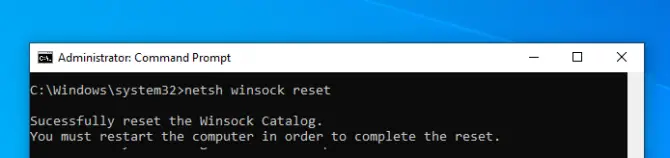
- Skriv inn " "netsh winsock reset proxy",Derettertrykk enter.
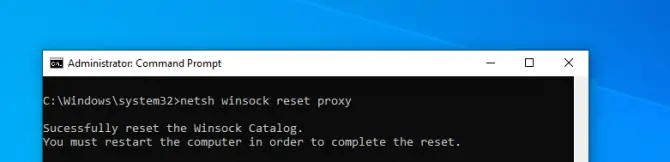
Start datamaskinen på nytt.
- Nå skal vi tømme Windows Update-bufferen i de to nøkkelmappene vi ga nytt navn tidligere.
- Skriv inn " rmdir %systemroot%SoftwareDistribution /S /Q",Derettertrykk enter.
- Skriv inn " rmdir %systemroot%system32catroot2 /S /Q",Derettertrykk enter.
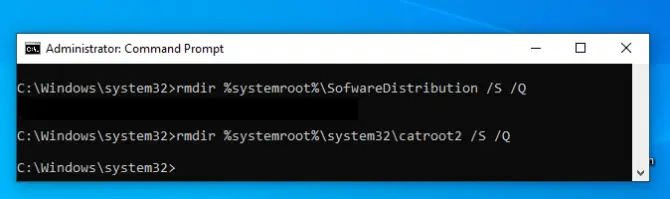
- I det siste trinnet vil vi slå på disse tjenestene igjen.
- Skriv inn " sc startbiter ",Derettertrykk enter.

- Skriv inn " sc start wuauserv ",Derettertrykk enter.

- Skriv inn " sc start appidsvc", datrykk enter.

- Skriv inn " sc start cryptsvc", datrykk enter.

Oppdateringen din skal nå kjøre.
Konklusjon
Oppdateringer er viktige, men de er ikke alltid uten problemer.Håper en av metodene ovenfor fungerte for deg.Fortell oss din erfaring i kommentarene!






![Konfigurer Cox e-post på Windows 10 [ved hjelp av Windows Mail-applikasjonen] Konfigurer Cox e-post på Windows 10 [ved hjelp av Windows Mail-applikasjonen]](https://infoacetech.net/wp-content/uploads/2021/06/5796-photo-1570063578733-6a33b69d1439-150x150.jpg)
![Løs problemer med Windows Media Player [Windows 8 / 8.1-veiledning] Løs problemer med Windows Media Player [Windows 8 / 8.1-veiledning]](https://infoacetech.net/wp-content/uploads/2021/10/7576-search-troubleshooting-on-Windows-8-150x150.jpg)
![Løs Windows-oppdateringsfeil 0x800703ee [Windows 11/10] Løs Windows-oppdateringsfeil 0x800703ee [Windows 11/10]](https://infoacetech.net/wp-content/uploads/2021/10/7724-0x800703ee-e1635420429607-150x150.png)

![Hvordan se Windows-versjonen [veldig enkelt]](https://infoacetech.net/wp-content/uploads/2023/06/Windows%E7%89%88%E6%9C%AC%E6%80%8E%E9%BA%BC%E7%9C%8B-180x100.jpg)


