Trådløse tilkoblingerRask og enkel å sette opp og bruke.Imidlertid finner mange brukere og jeg fortsattKablet tilkoblingMer pålitelig, stabil og komfortabel.Noen ganger, selv om Wifi-tilkoblingen din fungerer som den skal, kan det oppstå problemer når du bruker en kablet tilkobling.For brukere som foretrekker en Ethernet-tilkobling fremfor Wifi, kan dette være et skikkelig problem.
I denne artikkelen vil vi diskutereWindows 10 datamaskiner og bærbare datamaskinerav乙太Nettet fungerer ikkeproblem.
Jeg vil gi all grunnleggende informasjon knyttet til problemet, ogHvordan løse problemet med at Ethernet ikke fungerer i Windows 10.
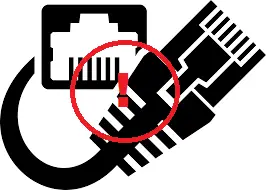
Problem: Win10 Ethernet mangler
For de brukerne som er engasjert i Ethernet-tilkobling, er dette problemet ganske enkelt et problemkatastrofe.乙太Nett fungerer ikkeEr å brukeSiste oppdatering (f.eks.Windows 10 Fall Creators-oppdatering)avWindows 10Blant brukerneFAQ.
Når du starter fra den siste oppdateringen, Ingen internett, beskyttet eller Ingen wifi tilgjengelig Problemet er også veldig vanlig, og eterenNett fungerer ikke.

Når du har et problem,Datamaskinen kan spørreInternettetDet er et problem, menEr ikke.Problemet er100 av 99Nettverk.EterÅrsaken til at nettverket ikke fungerer er sannsynligvis relatert tilKabel, maskinvareellerprogramvarei slekt.For å løse feilen med at Ethernet ikke fungerer som det skal, må du løse disse feilene.Jeg vil veilede deghvordan er det.
Hvordan fikse Win10 uten Ethernet
Om på datamaskinen dinHvorfor eksisterer eterNettet fungerer ikkeproblem,Det kan være flere årsaker.Basert på disseårsak, Du bør tahandling.Først må du prøvePasser for de fleste brukereavUniversell løsning.Hvis disse fungerer som de skal, kan du nyte moroa ved å bruke Ethernet-tilkoblingen uten å måtte fortsette å lese denne artikkelen.Hvis du ikke kan løse disse problemene i ditt tilfelle, må du fortsette å lese denne artikkelen til du løser problemet med at Ethernet ikke fungerer og gjenoppretter tilkoblingen igjen.
1. Slå av Wifi
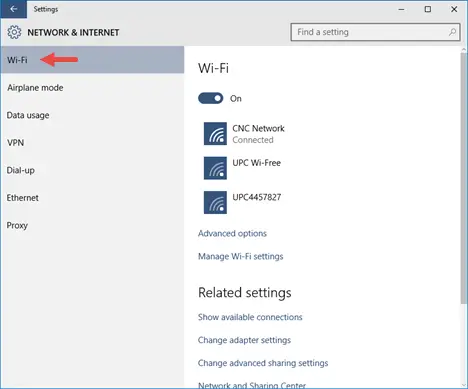
Hvis Wifi-tilkoblingen din er normal, men det er et problem med Ethernet-tilkoblingen, bør du vurdere å slå av Wifi-en for å løse problemet med at Ethernet ikke fungerer som det skal.Hvis Windows har tilgang til begge, vil det gi Ethernet høyeste prioritet, men vise Wi-Fi-ikonet i systemstatusfeltet.Høyreklikk på ikonet og klikk på "Åpne nettverks- og internettinnstillinger",DeretterKlikk på " Wi-Fi"-fanen,DeretterSlå "av".Dette burde løse problemet.
2. Aktiver Ethernet-tilkobling
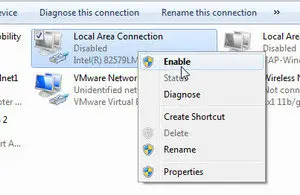
Med den første metodenidentisk" Nettverks- og Internett-innstillinger"I delen, sjekk om Ethernet er aktivert.Finn riktig nettverk.Det kan si " lokal forbindelse".i tilfelle Under navnetskru opp ikke tilkoblet,vær så snillHøyreklikkDet og velg deretter Muliggjøre. Tilkoblingen kan ta noen sekunder før den begynner å fungere ordentlig, men det er det.Dette burde løse problemet med at Ethernet ikke fungerer.
3. Bruk andre porter

Du brukeravhavnKan dukke oppFeil, og forårsaker at Ethernet ikke fungerer som det skal.For å sjekke,Plugg kabelen inn i en annen port på ruteren.Hvis Ethernet-tilkoblingen begynner å fungere normalt etter dette, er det et problem med porten, som kan fikses senere.Hvis tilkoblingen fortsatt ikke fungerer, er porten normal, og problemet ligger i andre områder.
4. Bruk forskjellige kabler

Hvis porten din er normal, men du fortsatt støter på problemet med at Ethernet ikke fungerer som den skal, er det mest sannsynligDu brukeravkabelNoe gikk galt.For å sjekke dette, vennligst lån ellerTa med andre kabler og bruk det.Hvis tilkoblingen er normal nå, er kabelen du brukte tidligere feil, og en ny kabel bør brukes.Hvis tilkoblingen fortsatt ikke fungerer, er kabelen i orden, men problemet ligger et annet sted.
5. Slå av brannmuren eller antivirusprogramvaren (midlertidig)
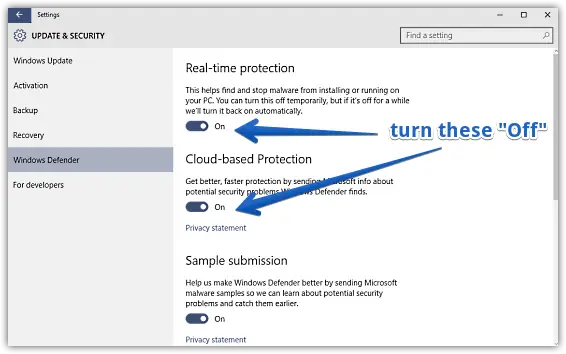
noen gangerWindows-brannmur, Defendereller andreantivirusProgramvaren vil blokkere Ethernet-tilkoblingen.For å sjekke dette bør dumidlertidigSett destenging, Sjekk deretter om tilkoblingen er normal.Hvis ja, kan du åpne den igjen在Brannmur og antivirusprogramvare, og sjekk dem eller ikke blokkerer tilkoblingen.Hvis ingen av disse forårsaker problemet med at Ethernet ikke fungerer, bare legg dem在Og scroll ned.
6. Aktiver Ethernet-enheten
Etter å ha prøvd alle de vanlige løsningene beskrevet ovenfor, hvis du fortsatt støter på problemer, bør du følge trinnene nedenfor for å løse problemet med at Ethernet ikke fungerer:
Trinn 1: Samtidigpresse nedWindows + R-tastenÅ utløse "løpe"Dialogboks.I detType devmgmt.msc ,Derettertrykk enter.Enhetsbehandlingen åpnes.
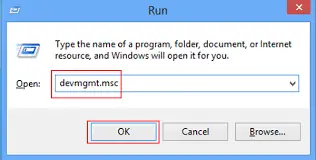
trinn 2: i"Enhetsbehandling", Utvid " nettverksadapter" kategori.
trinn 3:en undersøkelseDin eterNettverkskortenhetsnavnved siden avSer duMed pil nedavDatamaskinikon.Dette viser at Ethernet harDeaktiver.
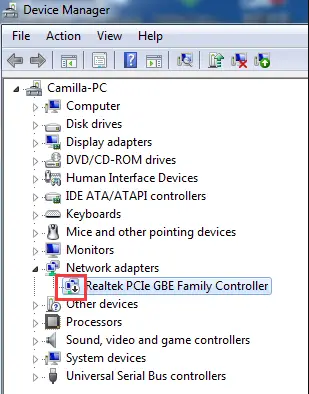
trinn 4: i"Enhetsnavn"上Klikk med høyre museknapp, og derettervelge"Muliggjøre".
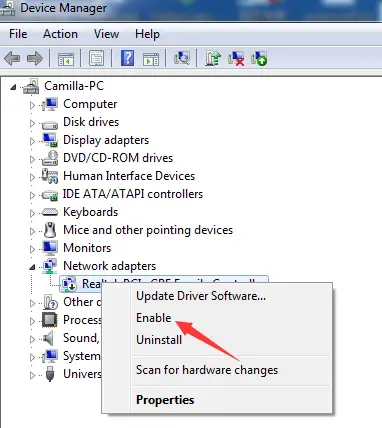
Dette burde løse problemet.
7. Oppdater driveren
Utdaterte eller skadede drivere fører vanligvis til at Ethernet-nettverket ikke fungerer som det skal.For å løse dette problemet, bør du oppdatere enhetsdriveren.Følg trinnene nedenfor for å løse problemet:
Trinn 1: Samtidig presse nedWindows + R-tastenÅ utløse "løpe"Dialogboks.I detType devmgmt.msc ,Derettertrykk enter.Enhetsbehandlingen åpnes.
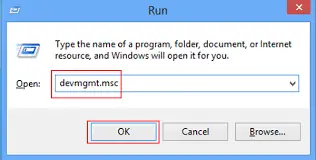
trinn 2: i"Enhetsbehandling", Utvid " nettverksadapter" kategori.
trinn 3: Høyreklikk在乙太Nettverksadapter(utstyr)Gi navn og velg Avinstaller.
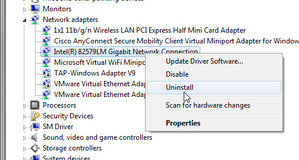
Merk:乙太En nettverksadapter er en adapter uten Wi-Fi eller trådløst i navnet.
trinn 4: OmstartDatamaskin medinstaller på nyttsjåfør.
Dette bør oppdatere driveren og til slutt løse problemet.Du kan også brukeTredjepartsprogramvareDen enklere måtenOppdater driveren.
Konklusjon
Ethernet fungerer ikke是Windows 10Blant brukerneFAQ.Dette problemet kan oppstå på grunn av en rekke årsaker.disse erLøs problemetSyv måter.Du kan også besøkeRelatert til problemetMicrosoft官方TrådFor mer hjelp.


![Hvordan se Windows-versjonen [veldig enkelt]](https://infoacetech.net/wp-content/uploads/2023/06/Windows%E7%89%88%E6%9C%AC%E6%80%8E%E9%BA%BC%E7%9C%8B-180x100.jpg)


