Det kan være vanskelig å sette opp en ruter.Fra Linksys til Netgear og TP-Link, hver ruter har sin egen kompleksitet.Ikke bare det første oppsettet, men også påloggingsprosessen tar i mange tilfeller også vår tid.Hvis du også er fanget i denne situasjonen, så er vi her i dag for å trekke deg ut.
I denne artikkelen vil vi dele en komplett guide for TP-Link-rutere og relaterte spørsmål,F.eksTP-LinkPålogging, endring av TPLink-passord osv.
Enten du ser etter en TP-Link Wi-Fi-ruter eller en TP-Link-modemruter, kan du sortere etter hvert problem.
Men før du begynner å konfigurere TP-Link-ruteren, og deretter fortsette til TP-Link-påloggingsprosessen (tplinklogin.net), vennligst la oss forstå nøkkelfunksjonene til ruteren ytterligere.
Hovedfunksjonene til TP-Link-ruteren

- Utrolig fartOpptil 300 Mbps.
- Flere datastrømmer kan behandles samtidig.
- Sørg for at nettverket er stabilt og stabilt.
- Det girFor absolutt datavernFlere sikkerhetsbeskyttelse.
- Med altIEEE802.11gOgIEEE 802.11bAnleggetvennlig.
- Fleksible tilgangskontrollfunksjoner kan væreEtabler enkelt en kontrollert tilgangsstrategi.
- Hurtigoppsettveiviseren beskriver trinnvise instruksjoner for Tplink-pålogging og TP Link-ruterinnstillinger.
- Tplink-rutere er kompatible med alle ledende operativsystemer.
- Integrert NAT- og DHCP-server.
- Støtte tilgangskontroll og foreldrekontroll.
- Tplink ruter girFirmwareoppgradering og webadministrasjon.
Hvordan sette opp en TP-Link-ruter
For å starte ruteren, følg trinnene nedenfor for å konfigurere den.Dette er den første oppsettsprosessen, hvoretter vi fortsetter til "hvordan logge på TP-Link-ruteren" og operasjonen etter å ha glemt TP-Link-påloggingsbrukernavnet og passordet.
Trinn 1: Før du starter installasjonsprosessen, må du koble PC-en til Internett.Sørg for å bruke bredbåndstjenesten for å koble til systemet ditt.
Trinn 2: Slå nå av alle funksjonene til datamaskinen, DSL-modem/kabel eller TPLink-ruter.
Trinn 3: NåPlasser ruteren på det ideelle stedet.Den ideelle plasseringen bør være der det ikke er direkte sollys eller minst mulig forstyrrelse av ledninger eller metaller.
Trinn 4: Etter å ha plassert ruteren i midten av det trådløse nettverket, fortsett til neste trinn.
Trinn 5: En nettbasert administrasjonsside vises.Her må duLogg påTPLINKruter.
Trinn 6: Du kan bruke standard-URLen til TPLink i nettleserens adresselinje.Typetplinkwifi.netGå inn i baren.
Trinn 7: Hvis URL-en ikke passer for deg, kan du også bruke ruterens standard TP-Link for å logge på IP-adressen.
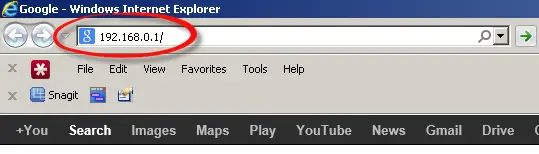
Trinn 8: Oppgi deretter brukernavnet og passordet for TP Link-pålogging i de angitte feltene.Hvis du ikke har gjort noen endringer før, er disse inndatalegitimasjonene vanligvis admin.
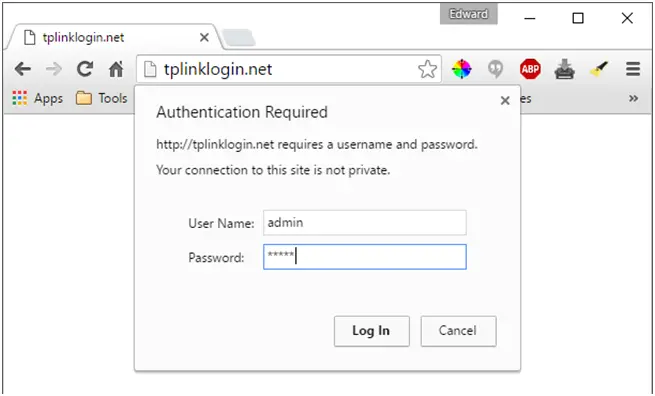
Så dette er hvordan du enkelt kan sette opp en TP Link-ruter.La oss nå fortsette med tplink-påloggingsprosessen.
Hvordan logger jeg på Tp-link-ruteren?
Du kan bruke denne trinnvise veiledningen for Tplink-pålogging.Dette vil gjelde både den trådløse enheten og systemet.
Trinn 1: Først, for Tplink-ruterpålogging, må du bruke et nettbasert verktøy.
Trinn 2: Start hvilken som helst nettleser på datamaskinen din eller en hvilken som helst trådløs enhet du har.
Trinn 3: Skriv deretter inn følgende standard i URL-ent plink ruter adresse. Alternativt kan du også legge til192.168.0.1 som IPAdressen brukes i adressefeltet.
Hvis ingen av disse trinnene fungerer, vennligst sjekk om URL- eller TP-koblingen 192.168 admin brukes som en IP-adresse.
Trinn 4: Snart vil du se et popup-vindu.I utgangspunktetTplink påloggingsskjerm.Du må fylle inn standardlegitimasjonen for TP Link-pålogging etter behov.
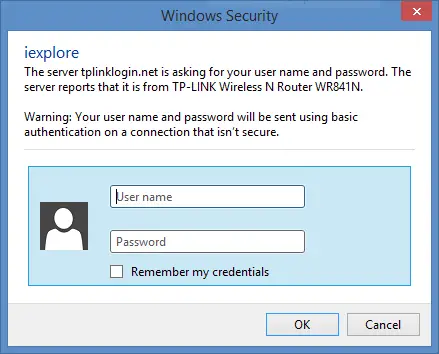
Trinn 5: Etter å ha oppgitt riktig legitimasjon, vil du bli omdirigert til TP Link-ruteradministrasjonssiden.Nå kan du konfigurere andre innstillinger for ruteren.
Derfor er dette en enkel påminnelse for nybegynnere som logger på TP Link-rutere.Standard brukernavn og passord er"Admin".Hvis du ønsker å endre det til noe mer personlig eller moteriktig, så har vi også det tilsvarende svaret.
TP-Link påloggingsbrukernavn og passord
- Brukernavn: admin
- Passord: admin
- Påloggings-IP: 192.168.0.1
Hvordan endre TPLink-ruterpassordet?
Hvis du leter etter en måte å endre TP-koblingspassordet på, følg trinnene nedenfor.
Trinn 1: Åpne Google Chrome eller Internet Explorer.Skriv deretter inn et av følgende i adressefeltet 192.168.0.1
Trinn 2: Du vil bli bedt om å angi standard påloggingsinformasjon.Type"administrator"Som brukernavn og passord felt.
Trinn 3: Klikk nåI menyen på venstre side av skjermenavTrådløst alternativ.DeretterFra undermenyen alternativervelge"trådløs innstilling".
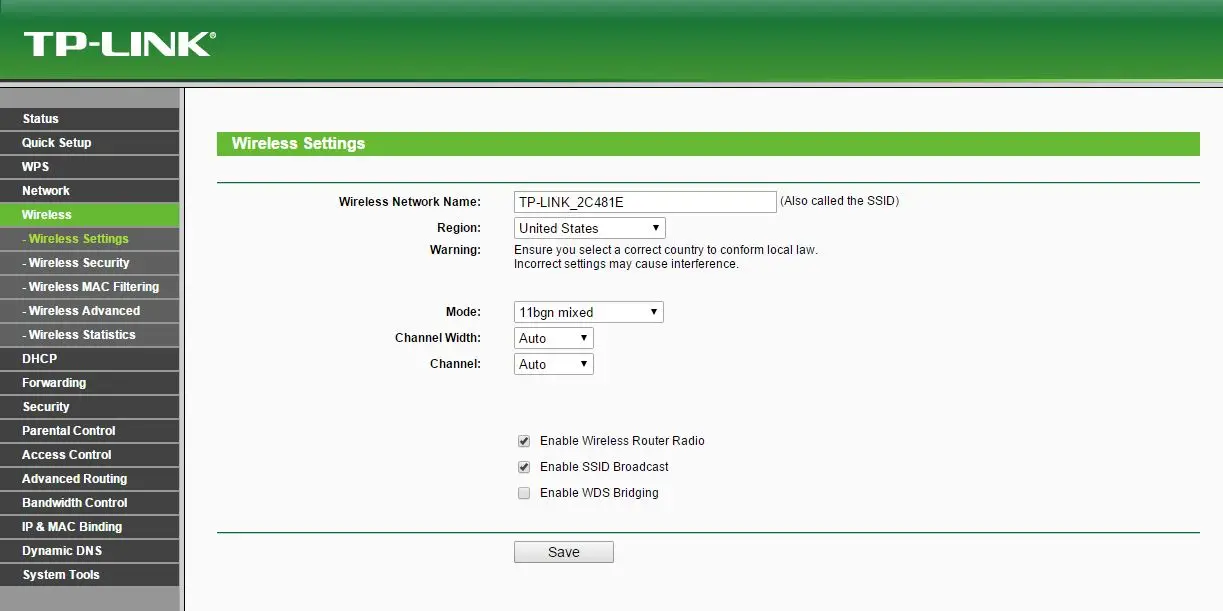
Trinn 4: I vinduet for trådløse innstillinger er det første feltetNavn på trådløst nettverk(Navn på trådløst nettverk).Endre navnet i dette feltet og klikkVis nederst på skjermenav"lagre"Alternativer.
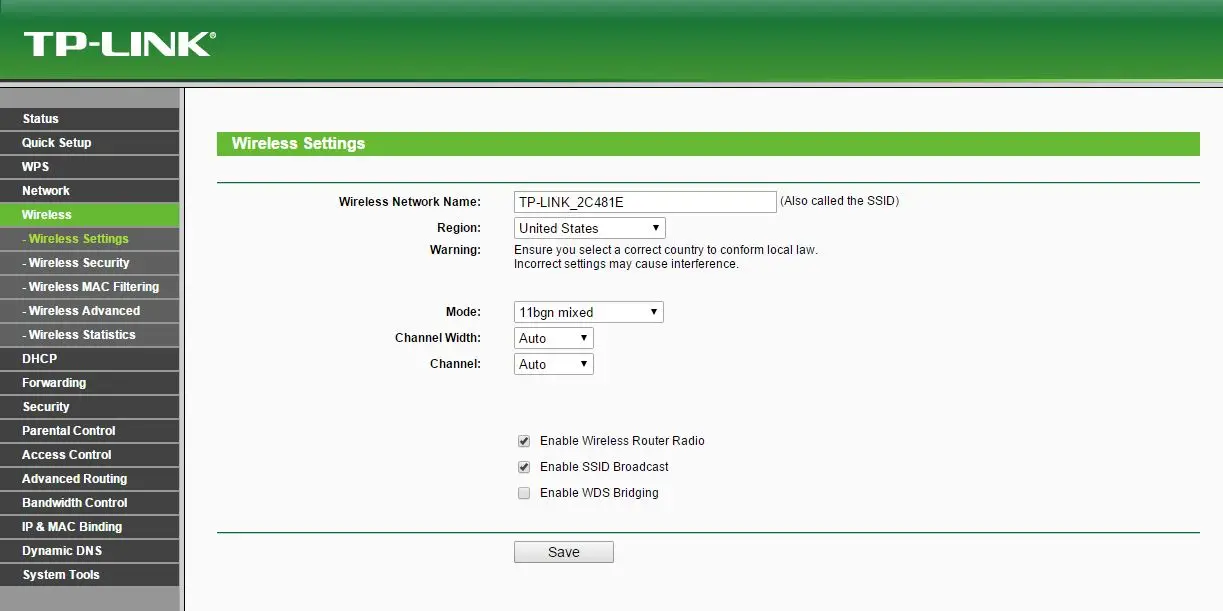
Trinn 5: Nå for å endre passordet, vær så snillFra undermenyen til alternativet Trådløs til venstreå velgeTrådløs sikkerhet(Trådløs sikkerhet).

Trinn 6: Nå klUnder WPA/WPA2-feltet, Du vil finneTrådløst passordAlternativer.Endre passordet fra admin til det du vil ha tilsvarende.
Trinn 7: Klikk"lagre"Mulighet for å bruke endringene.Men dette er ikke nok til å ta i bruk endringene.
Trinn 8: Du må starte systemet på nytt for å bruke endringene.Derfor, i det samme TP-koblingsvinduet, klikk på alternativet "Systemverktøy".Klikk deretter på "Start på nytt"-alternativet fra undermenyen, og klikk til slutt i hovedpanelet.Klikk påRestart-knapp.
Det er det.Du er klar til å gå online.Sørg for at alle tilkoblede enheter er oppdatert, og nå kan du bruke det nye passordet som er satt til å koble til ulike trådløse enheter.Vi håper denne veiledningen hjelper deg med å forstå TPLink-ruteren og TP-Link-påloggingsprosessen.


![Hvordan se Windows-versjonen [veldig enkelt]](https://infoacetech.net/wp-content/uploads/2023/06/Windows%E7%89%88%E6%9C%AC%E6%80%8E%E9%BA%BC%E7%9C%8B-180x100.jpg)

