Når det gjelder å administrere den trådløse nettverkstilkoblingen, gir Windows 10 deg flere måter å få tilgang til nettverksinnstillinger.For de fleste er Innstillinger-appen, Nettverks- og delingssenteret og kontrollpanelet de enkleste å bruke og forstå.For mange brukere er disse verktøyene tilstrekkelige for grunnleggende feilsøking og visning av informasjon om nettverkstilkobling.
Men for brukere som ønsker å utføre avanserte oppgaver, gir Windows 10"netsh wlan" kommandolinjeverktøyfor å administrere mer dybdeinformasjon.
Hva er Netsh WLAN-kommandolinjeverktøyet?
På Windows 10,Netsh kommandolinjeskriptverktøy (også kjent som Network Shell) lar deg vise eller endre nettverkskonfigurasjonen til den aktive datamaskinen.Du kan bruke den ved å skrive netsh-underkommandoer direkte i den, eller du kan kjøre den ved å bruke en batchfil eller et skript.
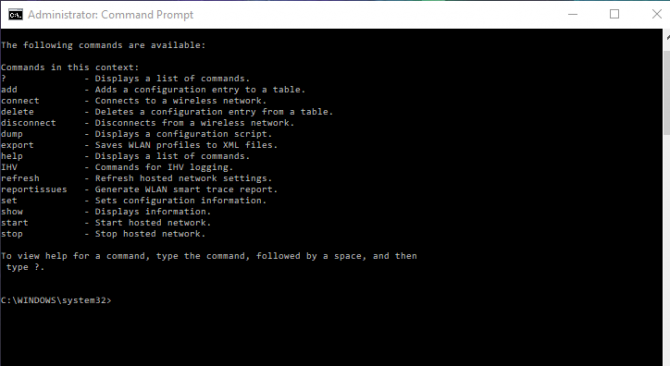
Hvordan fungerer Netsh?
Når du kjører Network Shell, bruker den dynamiske koblingsbibliotekfiler(DLL)Samhandle med komponenter i operativsystemet ditt.Dette dynamiske koblingsbiblioteket inneholder en omfattende liste over filer, som er definert av egenskaper kalt "kontekster".Denne grupperingen av funksjoner eller DLL-kommandoer vil knyttes til en spesifikk rolle (f.eks. nettverk) og gi funksjonalitet til brukeren gjennom konfigurasjons- eller overvåkingsstøtte for datamaskinens ulike tjenester, verktøy og protokoller.En av de tilgjengelige underkommandoene er WLAN, som lar deg administrere trådløse nettverk.
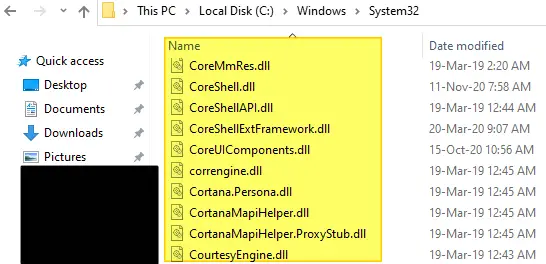
Hvordan kjører du Netsh WLAN-kommandoer?
For å kjøre noen av de oppførte nedenfornetsh wlan kommando, må du åpne en ledetekst (CMD).
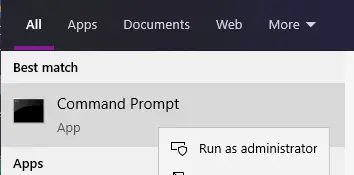
- Skriv inn i datamaskinens søkefeltKommandoprompt eller CMD.
- Under det beste matchalternativet,Høyreklikk ledetekst.
- som administratorIdentitet åpne den.
- Nå kan du gå innKommandolinjen som skal kjøres.
- ikke glem å klikke etterTast inn!
Nå som vi vet hvordan du kjører disse kommandoene i Windows 10, la oss gå gjennomSjekk ut de vanligste du trenger for å administrere det trådløse nettverket dittnetsh wlan kommando.
Hva lar Netsh WLAN-kommandoen deg gjøre?
Netsh WLAN-kommandoerLar deg administrere nesten alle aspekter av ditt trådløse nettverk fullt ut.Dette inkluderer muligheten til å se alle profiler på nettverket, finne Wifi-passord, slette profiler, stoppe automatiske tilkoblinger, generere feilrapporter, se trådløse adapterinnstillinger og til og med eksportere/importere profiler.
11 ting du bør vitetrådløs nettverksadministrasjonNetsh WLAN-kommando
1. Slik viser du profiler for trådløse nettverk.
Når du kobler til et trådløst tilgangspunkt, oppretter operativsystemet en nettverksprofil for deg, som lagres på datamaskinen.Du kan se ved hjelp avNetsh WLAN viser profilerAlle konfigurasjonsfiler opprettet av kommandolinjen.
Hvis du har flere trådløse adaptere i datamaskinen, og derfor flere trådløse tilgangspunkter, kan du vise profilene knyttet til den aktuelle trådløse adapteren.For å gjøre dette, bruk følgende kommandolinje:Netsh WLAN show profiles interface=”Wireless_Interface_Name”.
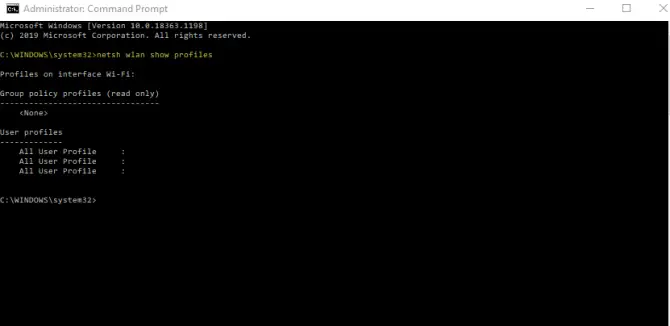
2. Slik gjenoppretter du nettverkssikkerhetsnøkkelen.
Hvis du glemmer det trådløse nettverkets sikkerhetsnøkkel (passord), kan du gjenopprette den med følgende kommando:Netsh WLAN vis profilnavn=”Profil”-nøkkel=slett.Denne kommandoen lar deg gjenopprette en hvilken som helst nettverkssikkerhetstast som er lagret i en hvilken som helst konfigurasjonsfil på datamaskinen din.
3. Slik sletter du trådløse nettverksprofiler.
Hvis det trådløse tilgangspunktet ikke lenger er tilgjengelig eller du ikke lenger ønsker å koble til et bestemt trådløst nettverk, kan du slette en profil.bruk:Netsh WLAN slette profilnavn="Profil_Name".
Hvis du ikke vet hva nettverksnavnet ditt er, kan du brukeDen finnes av kommandolinjen for konfigurasjonsfilen som er oppført i det første punktet ovenfor.
注意: Hvis profilen for det trådløse nettverket er synkronisert mellom to forskjellige datamaskiner, vil sletting av den på én datamaskin ikke endre synkroniseringen på den andre datamaskinen.
4. Hvordan stoppe automatisk tilkobling til et trådløst nettverk.
Selv om det er flott å ha datamaskinen automatisk koblet til det trådløse nettverket når internett går ned eller tilbakestilles, kan det være frustrerende hvis du har en dårlig tilkobling.Hvis du vil forhindre at datamaskinen kobles til automatisk, bruk følgende kommando:Netsh WLAN set profileparameter name=“Profile_Name” connectionmode=manual.
På Windows 10 har nettverk med automatiske tilkoblinger forrang.Hvis du kobler til et annet trådløst nettverk med en bedre tilkobling og du vil at det skal ha forrang og koble til automatisk, skriv inn følgende kommando i Netsh-kommandolinjeverktøyet:Netsh WLAN-sett profilparameter navn=”Profil_navn” tilkoblingsmodus=auto.
5. Hvordan sette prioritet til nettverket.
Hvis du ikke vil sette nettverket til å koble til automatisk, men ønsker å endre nettverkets prioritet til toppen av listen, kan du gjøre det med følgende kommando:Netsh WLAN-sett profilordrenavn=”Profile_Name” Interface=”Interface_Name” priority=1.
6. Hvordan sjekke det blokkerte nettverket?
Hvis du vil blokkere et bestemt nettverk eller har blokkert et nettverk tidligere og vil se informasjon om det, bruk følgende kommando:Netsh WLAN satt blokkerte nettverk.Dette vil tillate deg å blokkere nettverket.Hvis du vil vise blokkerte nettverk:Netsh WLAN sett blokkert nettverk display = vis.
7. Hvordan importere/eksportere trådløse nettverksprofiler.
Mens du kan dele et trådløst nettverk med kun en Microsoft-konto, kan det i noen tilfeller være lurt å importere eller eksportere profiler for trådløse nettverk direkte.Slik gjør du det.
- Eksporter alle konfigurasjonsfiler:Netsh WLAN eksportprofil key=clear folder=”Folder_Path”.
- Eksporter en konfigurasjonsfil:Netsh WLAN eksportprofilnavn=”Profil_Name” key=clear folder=”Folder_Path”.
Når du eksporterer med en av kommandoene, vil det være detHver trådløs nettverkskonfigurasjonFil oppretter en XML -fil.Ved å inkludere parameteren "key=clear", sikrer dette at nettverkssikkerhetsnøkkelen for hvert nettverk også er inkludert.Så sørg for å lagre filene dine på et trygt sted!
Slik importerer du alle grensesnitt og brukere på en datamaskin:Netsh wlan legg til konfigurasjonsfil filnavn = "file_path.xml".
Importer bare ett trådløst grensesnitt og gjeldende bruker:Netsh WLAN add profile filename=”Path_With_Filename.xml” interface=”wi-fi” user=current.
8. Hvordan sjekke driverinformasjon for trådløst nettverkskort.
Hvis du trenger informasjon om driveren for den trådløse adapteren, kan du få den med:Netsh WLAN viser drivere.Dette vil gi deg informasjon om leverandør, versjon, støtte for trådløs skjerm, radiotype og hvor du kan finne drivere.
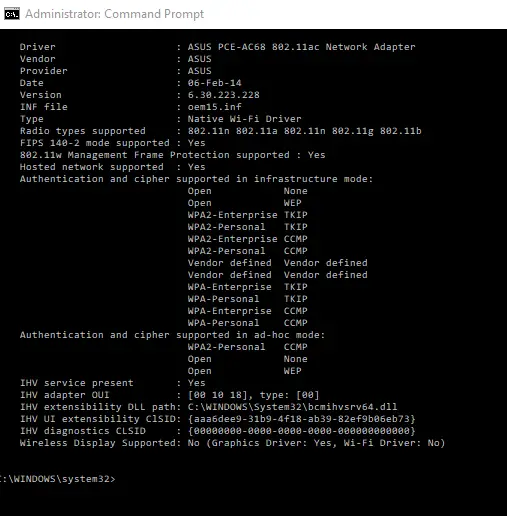
9. Hvordan sjekke funksjonen for den trådløse adapteren?
Hvis du vil se alle de tilgjengelige funksjonene som den trådløse adapteren har tilgang til, bruk følgende kommando:Netsh WLAN viser trådløse muligheter.
10. Hvordan sjekke Wi-Fi-adapterinnstillingene?
Det er viktig å forstå konfigurasjonen av Wi-Fi-adapterinnstillingene, da dette vil fortelle deg hvilke oppdateringer som må utføres.Kommandoen for å gjøre dette er:Netsh WLAN viser grensesnitt.Den vil fortelle deg om Wi-Fi-versjonen du bruker, gjeldende kanal, signalprosenten din, mottakshastighet, MAC-adresse og nettverkstype.
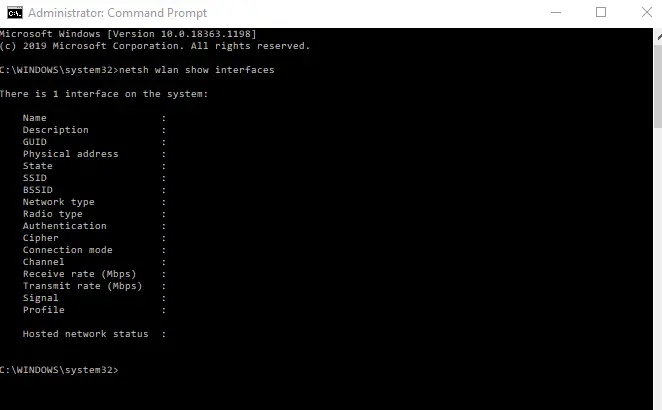
11. Hvordan genererer jeg en trådløs adapterrapport?
Hvis det trådløse tilgangspunktet ditt har tilkoblingsproblemer, må du kanskje feilsøke det for å finne ut hvorfor tilkoblingen er dårlig eller ustabil.For å gjøre dette kan du generere en trådløs adapterrapport for å se hva som skjer.bruk:Netsh WLAN viser WLAN-rapport.Denne rapporten vil bli generert og lagret på stasjonen som brukes av operativsystemet ditt.I de fleste tilfeller er dette "C".den vil bli lagret iUnder Program Data -> Microsoft -> Windows - WLANReport.
Finn filbanen på stedet som er oppført ovenfor, men sørg for å fåsiste rapport.Ta tak i filbanen og kopier/lim den inn i nettleserens adresselinje for å åpne den.Når du åpner den, vil du se tilkoblingsstatusdetaljer, inkludert start- og sluttider for tilkobling, feil, informasjon om nettverksadapter, grafer og mer.
Hva om jeg glemmer WLAN-hjelpekommandoen?
I tillegg til å finne tilgjengelige kommandoer på nettet, kan du også bruke følgende kommandolinje for å vise hjelpekommandoen:netsh wlan.Du kan deretter velge kategorien kommandoer du leter etter fra listen for å få tilgang til kommandoene du vil huske.
Konklusjon
Selv om kommandoene ovenfor er noen av de mest verdifulle, kan du også administrere andre parametere som konfigurering, hosting og deaktivering av trådløse vertsbaserte nettverk for peer-to-peer-deling.Når det er sagt, nå som du vet hvordan du administrerer nettverkstilkoblinger ved hjelp av Netsh WLAN -kommandolinjen, bør feilsøking av nettverksproblemer eller få tilgang til visse typer informasjon være ganske enkel.



![Konfigurer Cox e-post på Windows 10 [ved hjelp av Windows Mail-applikasjonen] Konfigurer Cox e-post på Windows 10 [ved hjelp av Windows Mail-applikasjonen]](https://infoacetech.net/wp-content/uploads/2021/06/5796-photo-1570063578733-6a33b69d1439-150x150.jpg)
![Løs problemer med Windows Media Player [Windows 8 / 8.1-veiledning] Løs problemer med Windows Media Player [Windows 8 / 8.1-veiledning]](https://infoacetech.net/wp-content/uploads/2021/10/7576-search-troubleshooting-on-Windows-8-150x150.jpg)
![Løs Windows-oppdateringsfeil 0x800703ee [Windows 11/10] Løs Windows-oppdateringsfeil 0x800703ee [Windows 11/10]](https://infoacetech.net/wp-content/uploads/2021/10/7724-0x800703ee-e1635420429607-150x150.png)




![Hvordan se Windows-versjonen [veldig enkelt]](https://infoacetech.net/wp-content/uploads/2023/06/Windows%E7%89%88%E6%9C%AC%E6%80%8E%E9%BA%BC%E7%9C%8B-180x100.jpg)


