Selv om få mennesker vil bruke Internet Explorer i Chrome, Firefox og Operas verden, er det fortsatt mange som liker dens enkelhet og bruker Internet Explorer til internettsurfing.Siden du er her, tror jeg du også er en av disse IE-brukerne.Hvis du bruker hvilken som helst nettleser, er det morsomt og interessant å bruke Internett, og det vil ikke endre måten innholdet vises på.Men det mest plagsomme er at nettleseren ikke er koblet til Internett.På samme måte, for Internet Explorer, er et av nettleserproblemene at " Internet Explorer kan ikke vise nettsiden" feil.Denne feilen kan oppstå i Internet Explorer av ulike årsaker, men den er enkel å løse.Du trenger bare å følge trinnene nedenfor, og til slutt vil du kunne løse feilen i alle trinn.
Hvordan fikser jeg "Internet Explorer kan ikke vise nettsiden"?
Løsningene nedenfor vil gjelde for alle versjoner av Internet Explorer og alle versjoner av Windows-operativsystemet.Hvis den brukes i en annen versjon, vil den bli nevnt i et spesifikt trinn.
1. Sjekk Internett-kilden.
Uansett hvilken Internett-kilde du bruker på PC-en, er det bare å starte den på nytt og sjekke om PC-en er riktig tilkoblet.I mange tilfeller ble ikke problemet så stort før vi utvidet problemet til et stort problem og tok i bruk en liten og enkel løsning.Sjekk tilkoblingen riktig, og se om kanLøsningInternet Explorer kan ikke vise nettsidenFeil spørsmål.
Hvis dette ikke er tilfelle, følg trinnene nedenfor for å starte løsningen.
2. Bla gjennom dataene.
Du trenger bare å slette nettleserloggen og informasjonskapslene og løse feilen.Det som skjer er at noen ganger kan tilberedningsprogrammet som er lagret på PC-en din bli skadet og kan forårsake Internet Explorer kan ikke vise noen nettsider.For å slette loggen din, følg trinnene nedenfor:
- Ved å trykke påTastaturavWindows + RnøkkelÅpne "Kjør"-kommandoen.
- Skriv nå i søkefeltet
inetcpl.cplOg trykk Enter nøkkel.
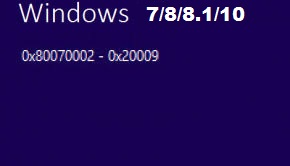
- i" Internett-egenskaper"I et nytt vindu , Sørg for at du er i " konvensjonell"Tab.
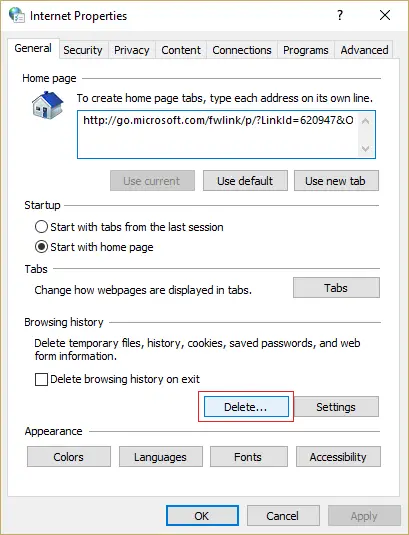
- trykk deretter"slett"Knapp.
- Sjekk nå alle tilgjengelige alternativer i det nye vinduet som vist på bildet.
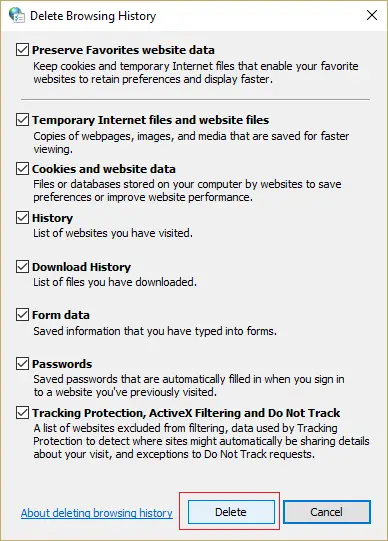
- Trykk til slutt DeleteTast for å slette den.
- Start nettleseren Internet Explorer på nytt.
Hvis du har lagret korrupte informasjonskapsler eller data, kan feilen ha blitt løst.
3. Deaktiver tillegg
Hvis du installerer nye vedlegg i nettleseren din, eller lar vedlegg installere eller åpne tredjeparts nettsteder som kan påvirke datamaskinen din, bør du deaktivere vedleggene for å løse Internet Explorer kan ikke vise en nettsidefeil.
- Åpne Internet Explorer, og klikk i øvre høyre hjørne工具eller sette oppAlternativer.
- Fra listenvelge" Administrere Add-ons"Alternativer.
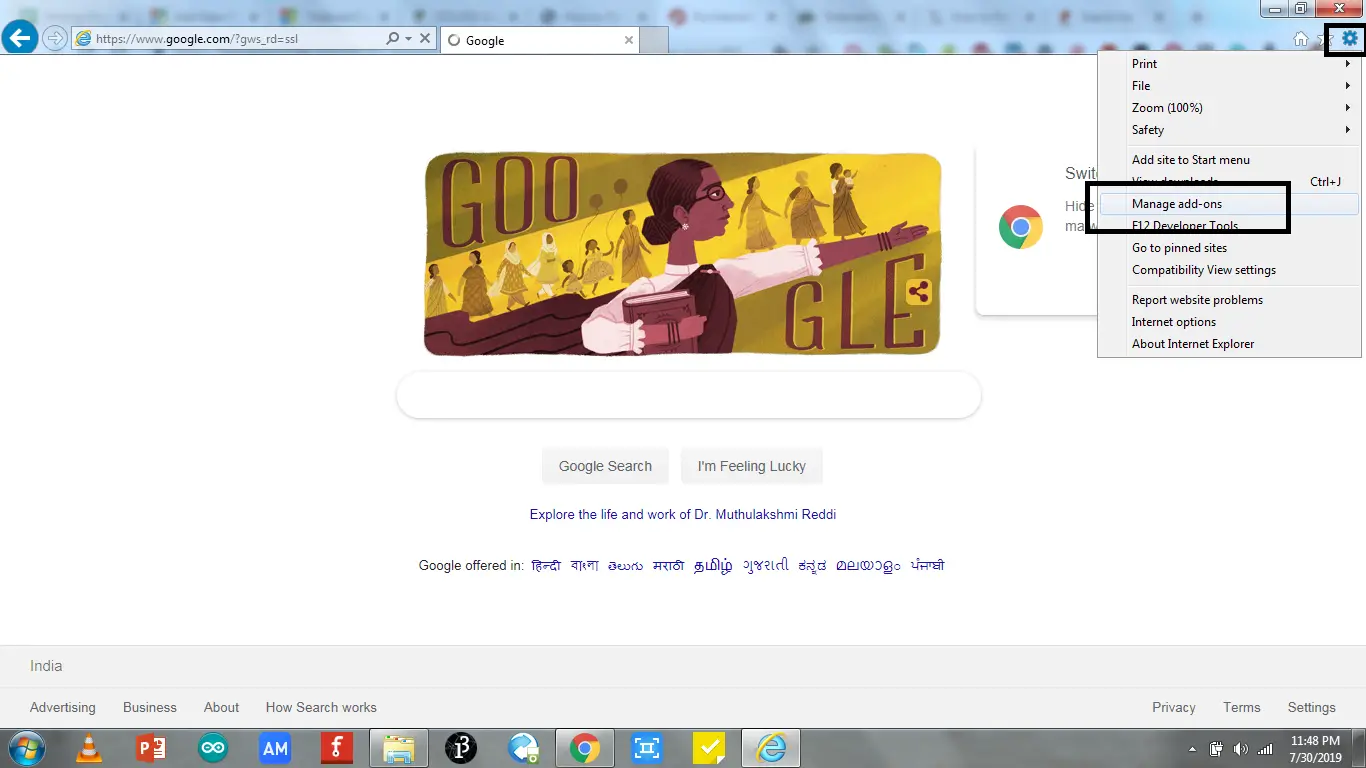
- I vinduet "Administrer tillegg"Fra rullegardinlistenvelge" Alle tillegg"Alternativer.
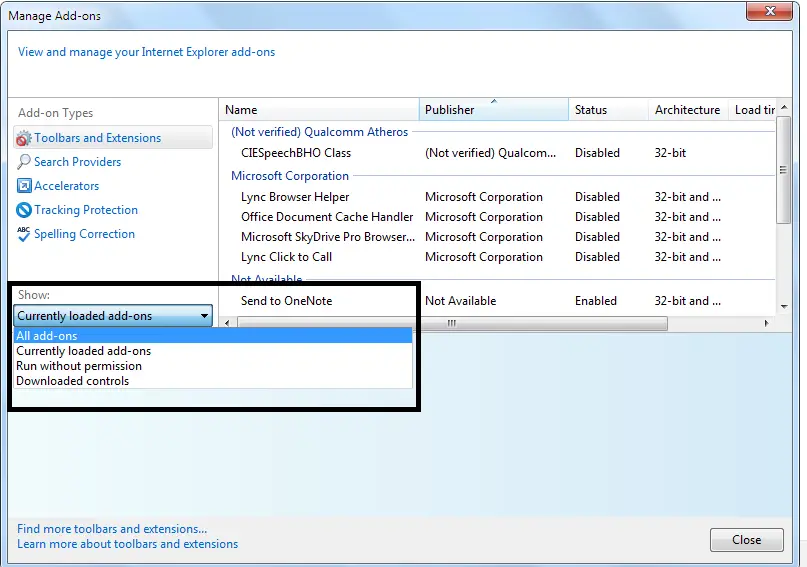
- Deretter, ved å trykke samtidigCtrl + AnøkkelVelg alle tillegg.
- Velg deretterDeaktivere alleKnapp.
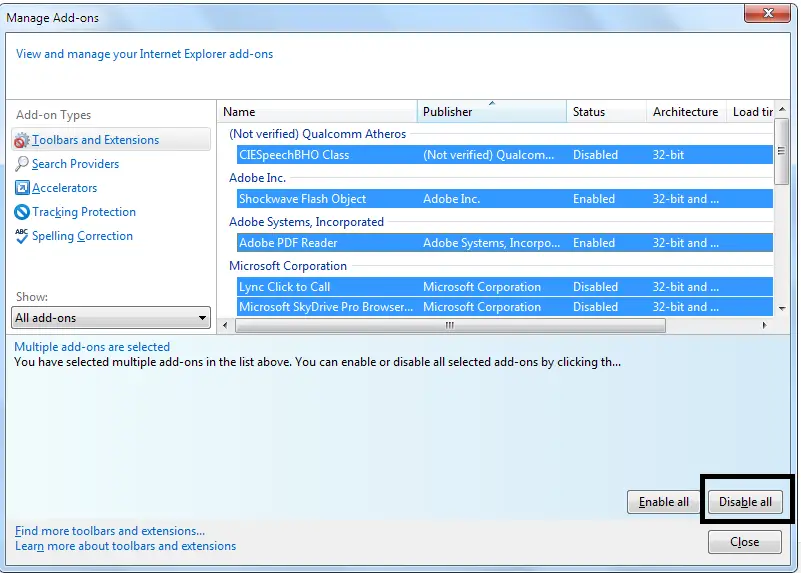
- trykk deretterfølgendeavstengingKnapp.
Start nettleseren på nytt og sjekk umiddelbart om feilen er løst og nettsiden laster.
4. Deaktiver proxy-innstillinger
- 使用På tastaturetWindows + RnøkkelÅpen" løpe"kommando .
- Skriv inn i søkefeltet
inetcpl.cplSlå på Internett-egenskaper.
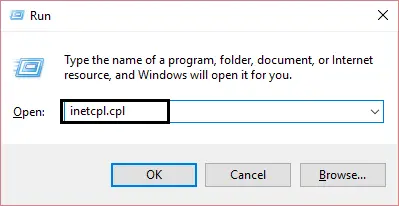
- Gå til " Fanen Tilkobling , Og klikk deretter "LAN-innstillinger" Alternativer.
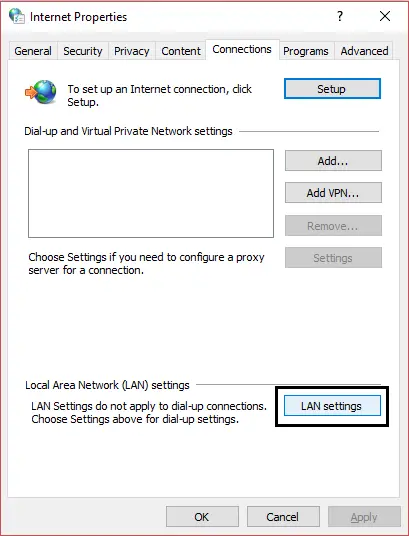
- Valgt Oppdag innstillinger automatisk Alternativ, og fjern deretter merket for alternativene merket nedenfor fra bildet.
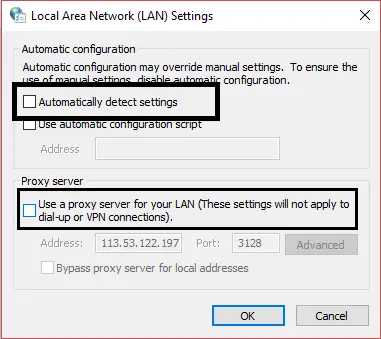
- 按 確定Knapp.
Start enheten på nytt for at endringene skal tre i kraft, og sjekk deretterEr Internet Explorer i Internet ExplorerNoen sider kan ikke vises Feil.Hvis det fortsatt ikke er løst, gå til neste trinn.
5. Skaff en ny IP-adresse
Når brukere oppdaterer IP-adressene sine, er problemet løst.Derfor også dukanVed å oppdatere IPLøsning Internet Explorer kan ikke vise nettsidefeilenProblemet.Du kan følge trinnene for å oppdatere IP-en på PC-en én etter én.
- Trykk på Windows + X-tastene og åpne Ledetekst (administrator).
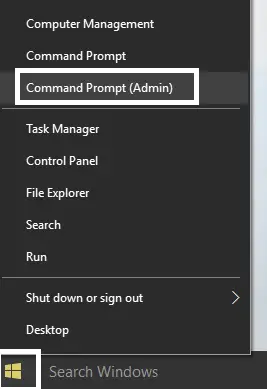
- Ved ledeteksten skriver du inn følgende kommando tilSlipp IP
ipconfig /release
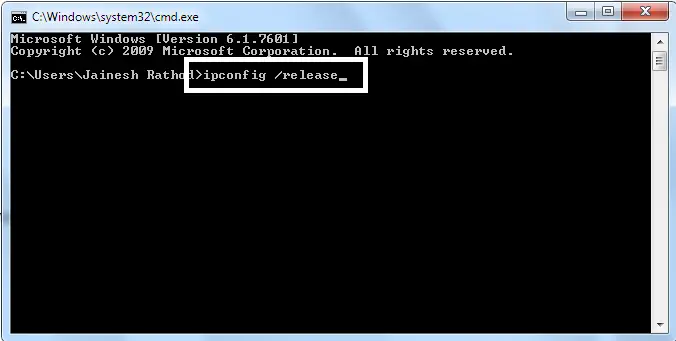
- Etter å ha skrevet inn kommandoen ovenfor, trykkEnter-tasten.
- Skriv inn følgende kommandoForny IPOg trykkEnter-tasten.
ipconfig /renew
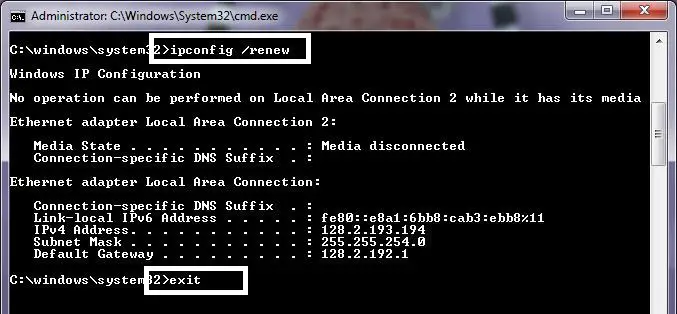
- Når begge kommandoene er utført, kan du gå inn for å avslutte ledeteksten
exit.
Start datamaskinen på nytt for å sjekke om problemet er løst eller fortsatt eksisterer.Hvis feilen fortsatt ikke er løst, fortsett til neste trinn.
6. Deaktiver forbedret beskyttelsesmodus
Internet Explorer har en forbedret beskyttelsesmodus, som noen ganger hindrer deg i å få tilgang til bestemte nettsteder, eller hvis den finner skadede filer i informasjonskapsler eller nettleserdata, vil den ikke tillate deg å få tilgang til Internett.Så hvis du slettet nettleserdata i et av de foregående trinnene, kan du deaktivere Forbedret beskyttelsesmodusfor å løse Internet Explorer kan ikke vise visse nettsiderproblem.
- 使用Windows + RnøkkelÅpen" løpe"kommando .
- Skriv nå i søkefeltet
inetcpl.cplOg trykkEnternøkkel.
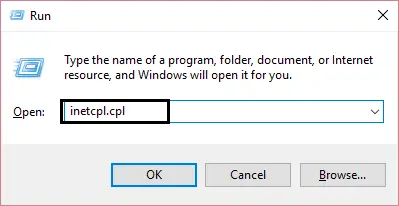
- Dette vil åpne " Internett-egenskaper"Dialogboks.
- Pass på at du er i " avansert"Tab og rull til "sette opp"seksjonSlutten av .
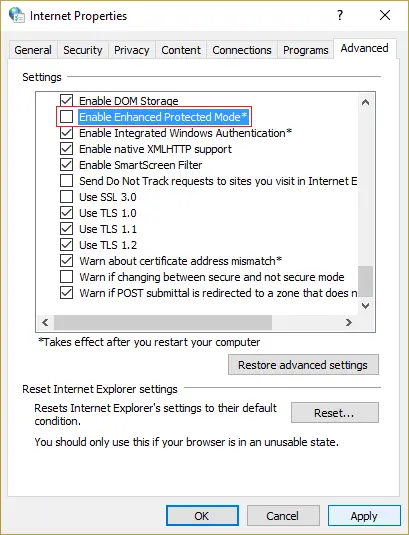
- 取消 Merk av for Aktiver forbedret beskyttelsesmodus.
- 按 確定Gjøre endringer.
etter det,Start nettleseren Internet Explorer på nyttOg sjekkNettsiden vises ikkeFeil.
7. Deaktiver antivirus- eller anti-malware-programvare
På samme måte somDVSavForbedret beskyttelsesmodusSamme, Antivirus eller AntiMalware kan ha oppdaget mistenkelige filer i IE-nettleserdata, derfor kan det ikke aktivere visse funksjoner og kan forårsakeInternet Explorer kan ikke visesFeil informasjon.Web Windows XPEller høyere.Prøv å deaktivere antivirus- eller anti-malware-programvare, og sjekk om det fungerer.
Oppgavelinjen i vinduet er en veldig nyttig snarvei som kan brukes til å deaktivere programvaren.
- Klikk påHøyre side av oppgavelinjenav^ symbol.
- Finn nå antivirus- eller anti-malware-programvaren og høyreklikk på den.
- Klikk nå på "Funksjonshemmet"Alternativer.
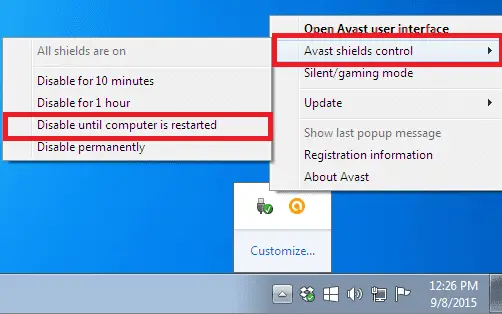
Start nå nettleseren på nytt og finn ut om feilen er løst.Hvis problemet er løst, må du utføre en skanning for å slette mistenkelige data eller filer, og aktivere nettbeskyttelse i antivirus- eller anti-malware-programvare.
8. Bruk Google DNS-server
Siden Google tilbyr en gratis DNS-server, kan du prøve å bruke den i stedet for å oppdage den automatisk.For å gjøre det, følg trinnene nedenfor:
- Ved å trykke på Windows-tastenSlå på kontrollpanel .
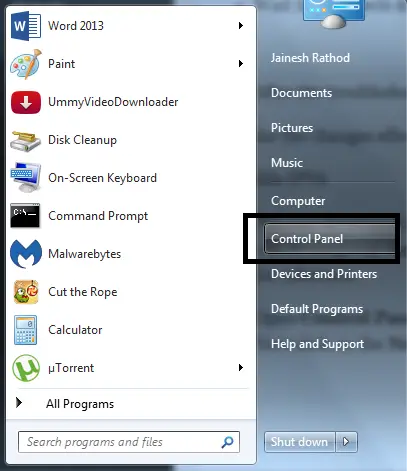
- Klikk nå på " Nettverk og Internett"Alternativer.
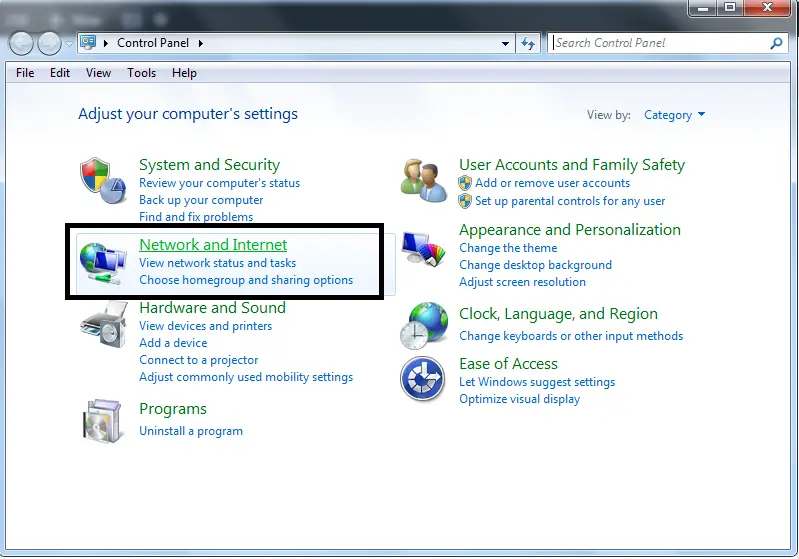
- I det nye vinduet klikker du på " Nettverk og delingssenter".
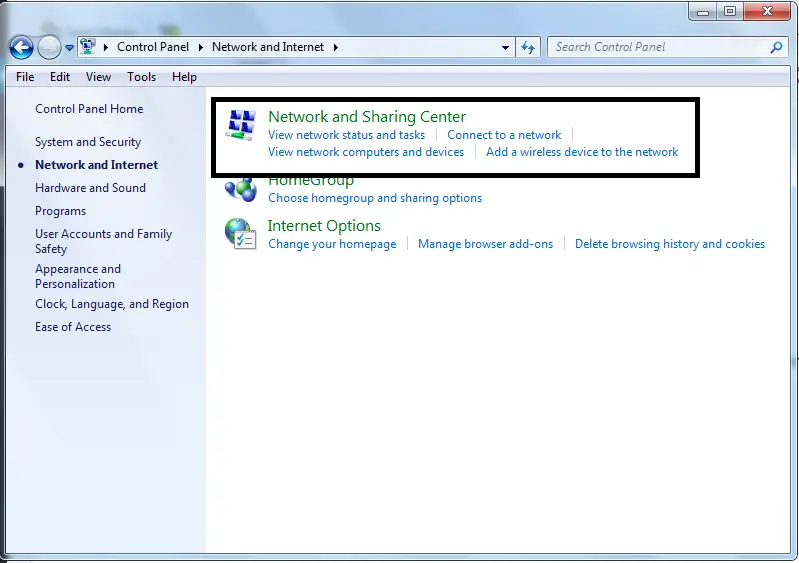
- Klikk på Internett-nettverkskilde, WiFi eller LAN .
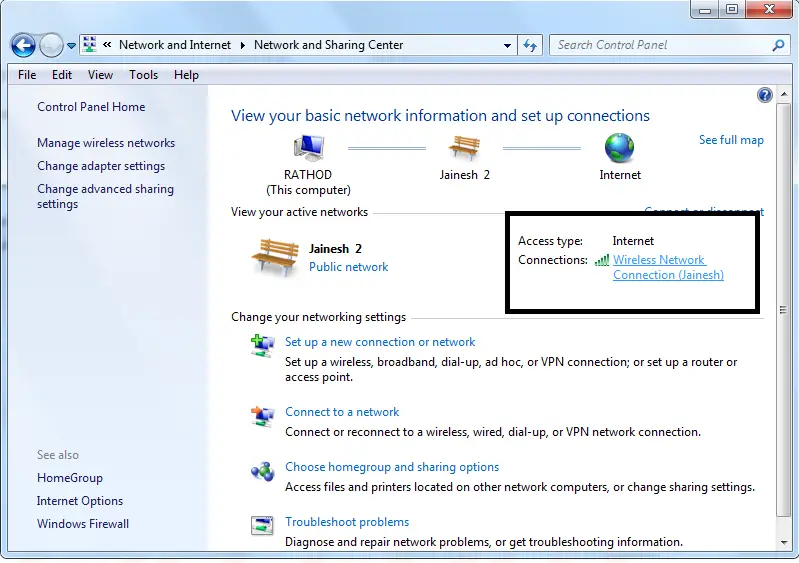
- Nå, på det tilkoblede nettverket (som Wifi eller LAN), høyreklikk og velg " Egenskaper".IPV6-tilkoblingen her er irrelevant.
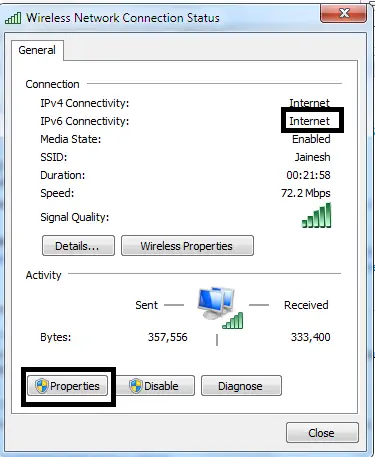
- Klikk påInternett-protokoll versjon 4, Klikk deretterEgenskaper.
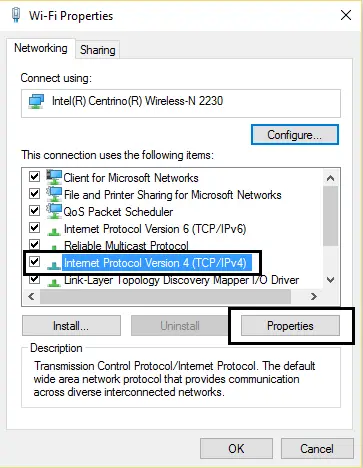
- Velg alternativknappen, Bruk følgende DNS-serveradresse Og skriv følgende:
Foretrukket DNS-server: 8.8.8.8
Alternativ DNS-server: 8.8.4.4
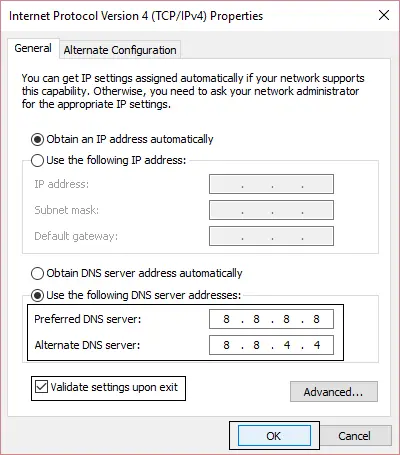
- trykk deretter 確定 Knapp.
Start nå Internet Explorer på nytt og sjekk nettsiden umiddelbart.
9. Oppdater DNS
Hvis endringen til en Google-server ikke fungerer for deg, bør du prøve å fjerne alle DNS-innstillingene ved å følge trinnene nedenfor:
- 按Windows + XNøkkel og在Ledelsen ModusSlå på Ledeteksten .
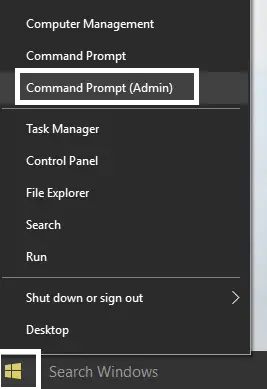
- i" Ledeteksten", Skriv inn følgende kommandoer én etter én, og trykk deretter Enter.
ipconfig /flushdns
nbtstat –r
netsh int ip reset
netsh winsock reset
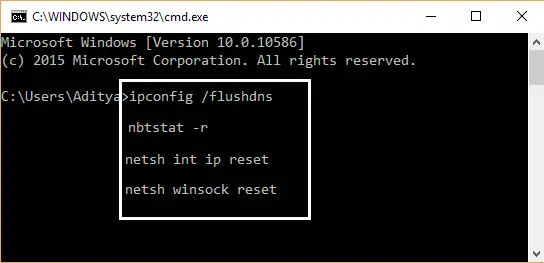
- Gå inn når du er ferdig avsluttekommando.
Du kan nå starte datamaskinen på nytt for at endringene skal tre i kraft.Som et resultat, nå når du åpner nettleseren,Internet Explorer kan ikke laste inn nettsidenfeil løst.
10. Tilbakestill nettleserinnstillingene
Hvis ingen av trinnene ovenfor fungerer for deg, kan du tilbakestille nettleserinnstillingene.Dette vil starte nettleseren fra begynnelsen, vil ikke lagre noen data, og vil hjelpe deg å løseInternet Explorer kan ikke vise nettsidenfeil .
- 使用Windows + RnøkkelÅpen" løpe"kommando .
- Skriv nå i søkefeltet
inetcpl.cplOg trykkEnternøkkel.
- Klikk på avansert Tab og klikk 重置 Knapp.
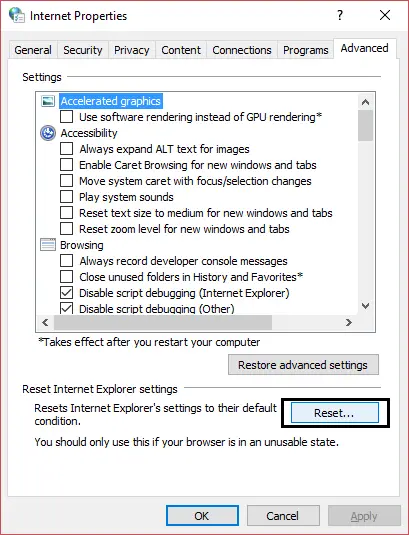
- I det nye vinduet velger du " Slett personlige innstillinger"Alternativer.
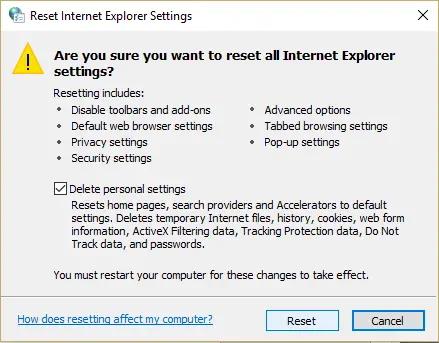
- Nå, trykk 重置 Knapp.
Etter at prosessen er fullført, start PC-en på nytt og se etter feil i nettleseren.
11. Oppdater nettleseren eller Windows
Derfor kan det hende du ikke har den nyeste versjonen av nettleseren eller Windows, eller begge er utdaterte, noe som resulterer i Internet Explorer kan ikke åpne nettsidenFeil.Oppdater dem og start på nytt for å sjekke om feilen er løst.
Oppdater nettleseren:
Du kan bruke andre nettlesere eller andre PC-er til å besøke Internet Explorer-nettstedet for å laste ned den nyeste versjonen og installere den.
Oppdater Windows:
Følg trinnene nedenfor for å oppdatere Windows til den nyeste versjonen.
- 使用Windows + InøkkelSlå påWindows-innstillinger .
- Klikk nå på " Oppdatering og sikkerhet"Alternativer.
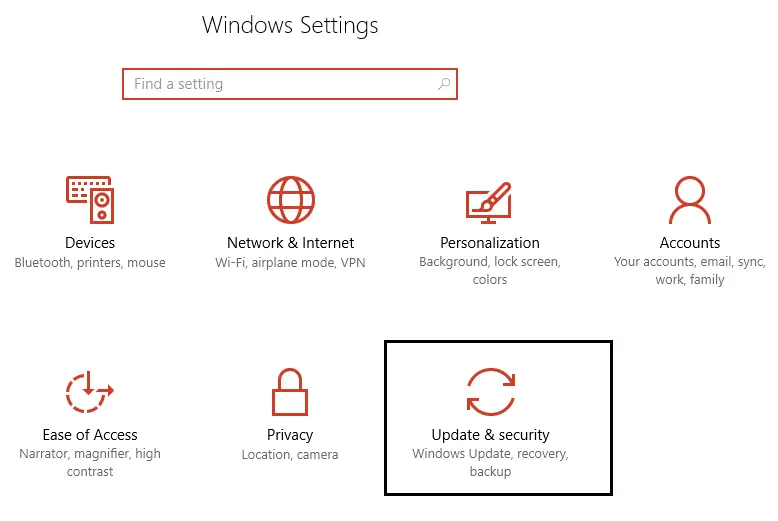
- Trykk på i neste vinduWindows UpdateI kolonnenavSe etter oppdateringerKnapp.
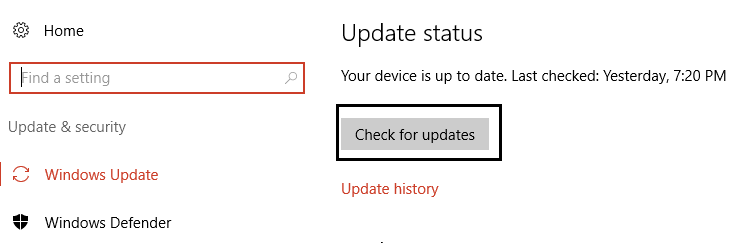
Installer oppdateringen og start enheten på nytt.Etter omstart, sjekk Hvorvidt Internet Explorer ikke laster inn nettsiden Feil.
12. Åpne nettleseren i "ren oppstart"
Tredjepartsprogramvare kan noen ganger komme i konflikt og forårsake mange feil, inkludertInternet Explorer kan ikke laste inn nettsidenFeil.implementere Ren støvel Er løsningen på denne typen problemer, vil følgende trinn veilede deg for å utføre en ren oppstart.
- 按 Windows Tast og søk etter " Systemkonfigurasjon".
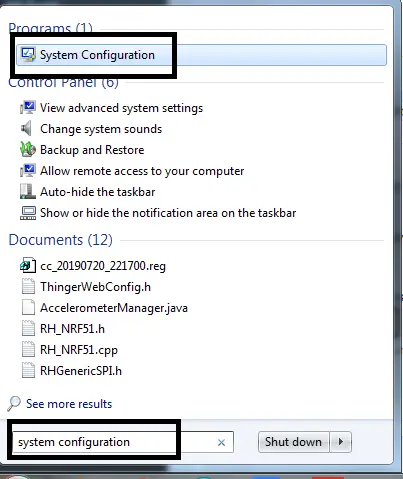
- I det nye vinduet velger du alternativknappen "Selektiv start"Og fjern merket"Last inn oppstartselementer"ramme,Følgende.
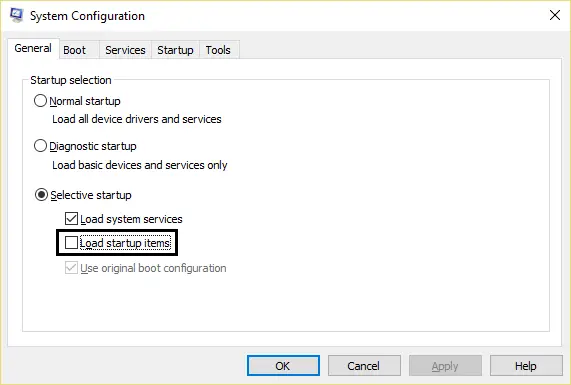
- Trykk OK, og start deretter datamaskinen på nytt.
在 Websider i Internet Explorer lastes ikke Feilen må løses ved hjelp av denne metoden: du kan bruke IE-nettleseren til å surfe på nytt.
Virket det?
Den følgende artikkelen gir 12 forskjellige måter å løse Internet Explorer kan ikke laste inn nettsidenFeil spørsmål,DeDet er flere årsaker til feil, som hver har sin egen løsning.
Jeg håper du kan løse feilen etter å ha lest denne artikkelen, i tilfelle du støter på problemer eller har spørsmål for å løse problemet, kan du kommentere nedenfor, så hjelper vi deg så snart som mulig.Også, hvis du har en metode som ikke er nevnt ovenfor, vennligst kommenter den og hjelp andre.


![Hvordan se Windows-versjonen [veldig enkelt]](https://infoacetech.net/wp-content/uploads/2023/06/Windows%E7%89%88%E6%9C%AC%E6%80%8E%E9%BA%BC%E7%9C%8B-180x100.jpg)


