Chrome er nettleseren som brukes av omtrent 20 % av besøkende på datamaskiner.Selv om den er populær, viser denne nettleseren noen ganger forskjellige problem- og feilmeldinger til brukeren.
En av disse feilmeldingene kalles et "vert"-problem, og det kan føre til at Chrome-nettleseren din slutter å fungere og ikke klarer å laste inn nettsider.Når dette skjer, vil du seNedre venstre hjørne av skjermen viser "løs vert"-meldingen.
Nedenfor vil vi lede deg gjennom noen feilsøkingstrinn som kan løse Google Chromes «løsing av vert»-problemet.
Hva er «Løser vert»-feilen i Google Chrome?
Før vi går inn i feilsøkingstrinnene, hva er egentlig en "løsende vert"-feil?Denne feilen vises på skjermen når du ikke kan laste inn et nettsted.Skjermen din vil si "Denne nettsiden er ikke tilgjengelig" og nederst til venstre vil du også se en melding som "Løser vert..."
Her er et eksempel på hva siden «Løser vert» viser:
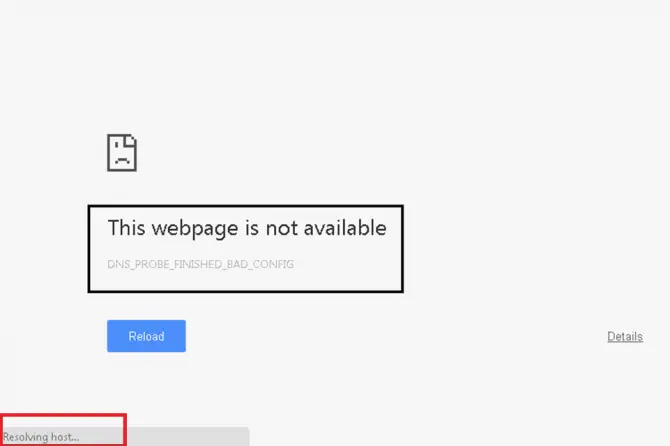
Hva er årsaken til feilen "løser vert"?
En komplisert prosess skjer når du skriver inn nettadressen til et nettsted i Chrome-nettleseren.Mens teknologien har avansert, og prosessen kan virke rask og derfor enkel, er det mye mer som må gjøres før datamaskinen din faktisk kan få tilgang til et nettsted.Dette betyr at det også kan oppstå noen problemer i prosessen.
Først må URL-en du skriver inn konverteres til en IP-adresse som datamaskinen din kan gjenkjenne.Dette skjer i Domain Name System (DNS).DNS er et mangefasettert datahierarki som fungerer som en adressebok, og hjelper datamaskinen din med å finne hvor den prøver å gå.
Når datamaskinen din finner en IP-adresse som samsvarer med URL-en du skrev inn, kan den sende IP-adressen til nettleseren for å vise nettsiden.
Som et språk, hvis datamaskinen snakker ett språk og mottar et annet, kan dette forårsake problemer fordi datamaskinen ikke vil være i stand til å konvertere det.Det er mange grunner til at dette skjer:
- Den lagrede DNS-bufferen samsvarer ikke med den nye IP-adressen.
- Internett-leverandøren din har gjort endringer som er i konflikt med DNS-servere.
- Din Internett-leverandør (ISP) har konfigurert upålitelige DNS-servere.
- DNS-innstillingene er endret.
5 velprøvde måter å fikse "Løse verts"-feil
Nå som vi har dekket det grunnleggende om hvorfor datamaskinen din kan oppleve denne feilen, er det på tide å grave i datamaskinens problem.Nedenfor har vi satt sammen fem mulige løsninger for å hjelpe deg med å løse "løser vert"-feilen.
Tøm DNS-cache i Google Chrome
Det første trinnet du kan prøve å løse verten er å tømme DNS-bufferen i nettleseren din.DNS-bufring lagrer innhold på datamaskinen din for å hjelpe den med å finne nettsteder du har besøkt før.Det som kan gå galt er at nettstedet har endret server, men datamaskinen din prøver stadig å få tilgang til gammel, utdatert informasjon.
For å hjelpe datamaskinen med å finne det riktige domenenavnet, kan du prøve å tømme bufferen.
- Åpne Chrome-nettleseren.
- Klikk på adressefeltet og skriv inn:krom: // net-internals / # dns
- Trykk på Enter og du kommer til siden vist på bildet nedenfor.
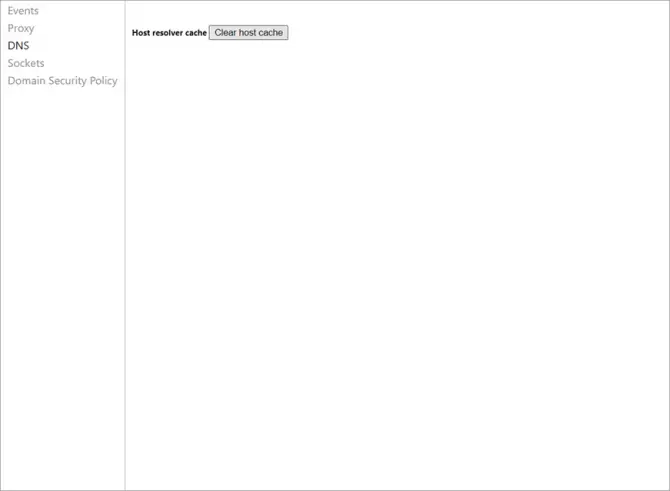
- Klikk påi venstremenyenDNS
- så se etter det stårTøm vertsbufferens posisjon.Klikk på knappen for å tømme hurtigbufferen.
- Lukk Chrome og start nettleseren på nytt for å se om det løser feilen.
Endre DNS-serveren til Google Public DNS
Hvis løsningene ovenfor ikke fungerer, er det neste du kan prøve å endre datamaskinens standard DNS.Din Internett-leverandør (ISP) gir datamaskinen din automatisk en standard DNS.Noen ganger er imidlertid denne standard DNS-innstillingen ustabil eller upålitelig.I dette tilfellet kan du prøve å bytte til en pålitelig DNSGoogle-publikum DNS.
- Først ved å trykkeWindows-tastEller klikk "StartmenyFå tilgang til søkefeltet.
- Der, søk etter " ncpa.cpl "Og klikk"Slå på".
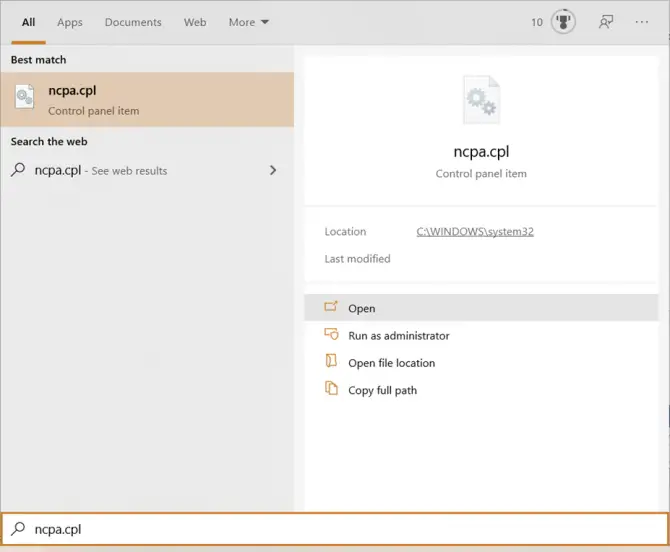
-
- Finn skjermen " Internett-protokoll versjon 4 (TCP/IPv4) " elementalternativet og klikk på det, og klikk deretterEgenskaper.
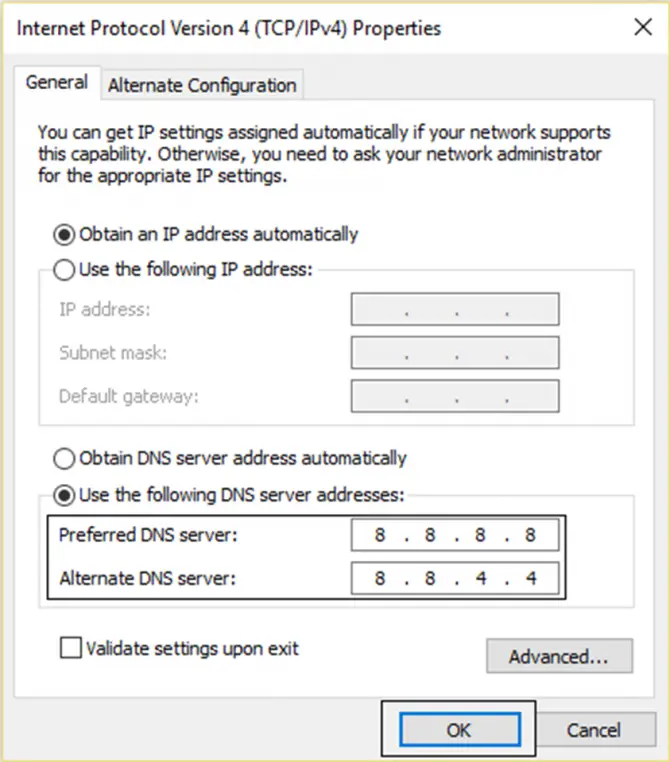
- Ved å velge "Bruk følgende DNS-serveradresser:" for å velge en DNS-server manuelt, ogAngi for foretrukket DNS-server8.8.8.8 , skriv inn for alternativ DNS-server8.8.4.4.
- Klikk når du er ferdigOK, og skriv deretter inn nettadressen i søkefeltet i Chrome for å teste.
Hvis feilmeldingen fortsatt dukker opp, gå til neste mulige løsning.
Oppdater og tilbakestill TCP/IP
Det neste du kan prøve er å tilbakestille TCP/IP.TCP står for Transmission Control Protocol og IP står for Internet Protocol.Disse protokollene er ansvarlige for å hjelpe to forskjellige datanettverk med å kommunisere.Hvis et av nettverkene går ned, vil det ikke kunne motta instruksjoner, noe som resulterer i en "løser vertsfeil".
For å løse slike problemer, må du bruke ledeteksten til å utføre mer avanserte feilsøkingsteknikker som involverer administratoroppgaver.La oss gå steg for steg.
- Først trykker du på tastaturetWindows-tastEller klikkStartmeny.
- ved å søke etter " cmd " for å få tilgang til ledetekst-fanen.
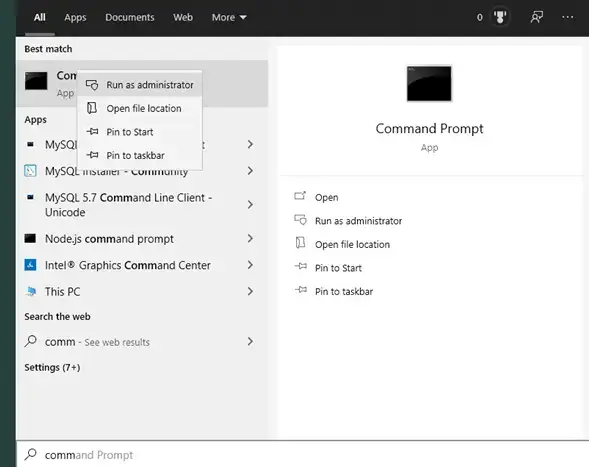
-
- Derfra vil du se "Kjør som administrator"Alternativ.Klikk på den for å få tilgang til ledeteksten.
- Etter å ha åpnet ledeteksten, skriv inn hvert av følgende ved å skrive ogTrykk etter hver kommandoEnter-knapp for å fullføre administratoroppgaver:
- ipconfig / release
- ipconfig / flushdns
- ipconfig / renew
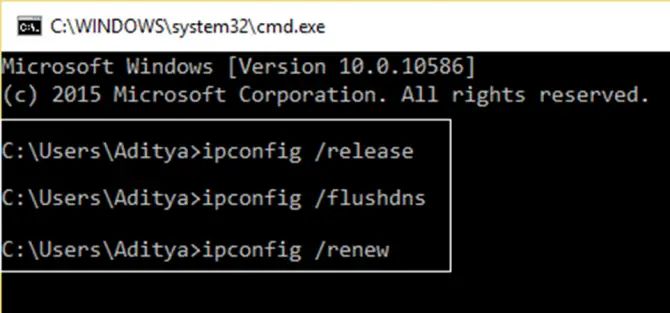
- Til slutt må du starte datamaskinen på nytt og prøve å få tilgang til Google Chrome for å se om feilen er løst.
Deaktiver autofullfør søk og URL-innstillinger
Det neste feilsøkingsalternativet du kan prøve er å deaktivere autofullføringsinnstillingen i Chrome.Spesielt i en av Googles siste oppdateringer fjernet de en vanlig løsning kalt "Deaktiver DNS-prediksjon eller forhåndshenting".
Selv om dette alternativet ikke lenger brukes, kan du fortsatt deaktivere autofullføringssøk, noe som kan bidra til å forhindre at datamaskinen får tilgang til lagrede, feilaktige søkefraser og URL-adresser.Chrome bruker autofullføring slik at du raskt kan få tilgang til nettsteder.Den gjør dette ved å lagre adressene til sidene du har besøkt som informasjonskapseldata.
Selv om de lagrede dataene gjør det lettere for deg å finne nettsteder du har besøkt tidligere, kan det også føre til at datamaskinen din har problemer med å "løse verts"-problemer, siden datamaskinen din kan prøve å få tilgang til nettadresser og IP-adresser til nettsteder som har endret seg servere.For å fikse dette, prøv å deaktivere autofullføring for søk og nettadresser i Google Chrome:
- Først åpner du Chrome-nettleseren.
- Skriv inn i adressefeltet:chrome: // innstillinger / syncSetup
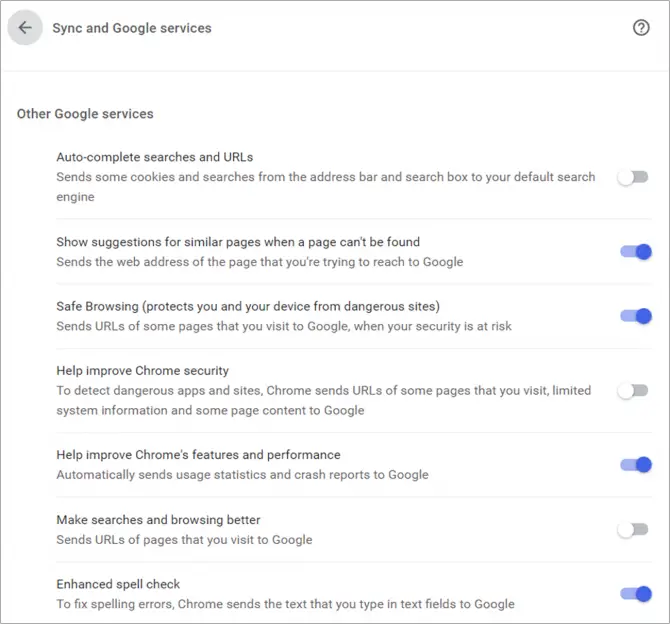
- Slå av «Autofullfør søk og nettadresser» " bytte om.
Etter at du har slått av denne funksjonen, start nettleseren på nytt og prøv å besøke nettstedet som viser feilen.Hvis dette trinnet ikke fungerer, går du til det siste alternativet for å løse datamaskinens "Løser vert"-feil.
Endre LAN-innstillinger
En annen ting du kan prøve er å endre datamaskinens LAN-innstillinger.Et lokalnettverk (LAN) er et nettverk som ofte brukes i private bedrifter og hjem der flere pålitelige enheter kan kobles til samme nettverk.
Noen ganger kan imidlertid LAN-innstillingene forårsake problemer hvis de er konfigurert til å forhindre bruk av for mange enheter samtidig.Det kan også forvirre IP-adressen datamaskinen din mottar.
Følg disse trinnene for å endre LAN-innstillingene:
- Åpne Chrome-nettleseren igjen og klikk på ikonet med tre prikker.
- Gå tilsette oppOg åpenavansertseksjon.
- I menyen til venstreå velgesystem.
- Derfra vil du klikke på "Åpne datamaskinens proxy-innstillinger".
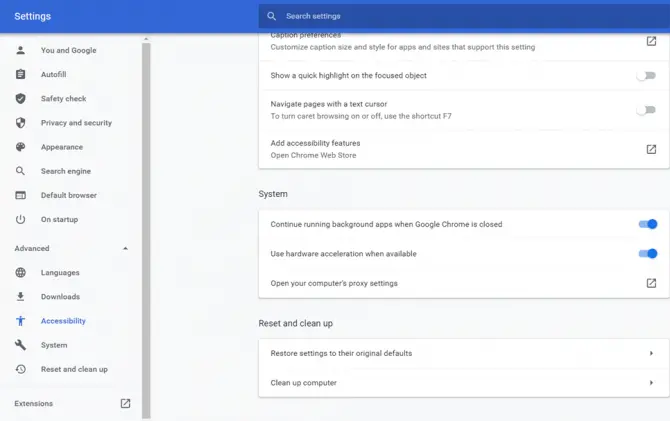
-
- Dette vil åpne datamaskinens proxy-innstillinger-skjerm.
- Du må sørge for at "AutoDeteksjonsinnstillinger"Alternativ.
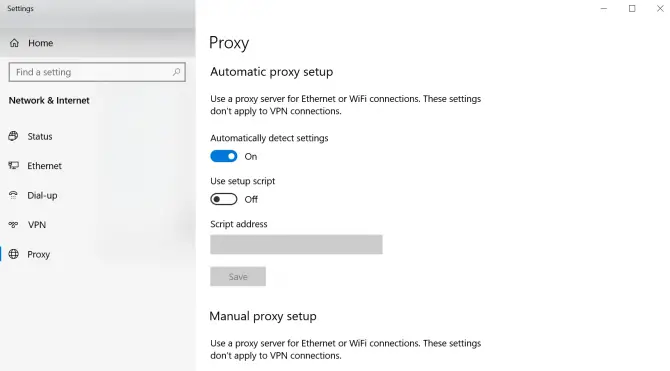
- Start datamaskinen på nytt for å se om denne feilsøkingsløsningen fungerer.
Hva om datamaskinen min fortsatt viser feilen?
Hvis du har gått gjennom alle løsningene ovenfor og datamaskinen din fortsatt viser feilmeldingen «Løser vert», må du kontakte Internett-leverandøren din.Sørg for at du har en liste over nettadresser som ikke lastes inn i nettleseren når du ringer dem.De vil være i stand til å undersøke problemet for å forstå hvorfor visse nettsteder blir blokkert av tjenesten deres og forhåpentligvis fikse problemet en gang for alle.


![Endre standard e-post for Google Chrome-nettleseren [Endret] Endre standard e-post for Google Chrome-nettleseren [Endret]](https://infoacetech.net/wp-content/uploads/2021/06/5706-photo-1578589315522-9e5521b9c158-150x150.jpg)

![Hvordan få Google Chrome-passord på iPhone og iPad [Autofyll passord] Hvordan få Google Chrome-passord på iPhone og iPad [Autofyll passord]](https://infoacetech.net/wp-content/uploads/2021/07/5885-How-to-Get-Google-Chrome-Passwords-on-iPhone-iPad-AutoFill-from-any-app-150x150.png)





![Hvordan se Windows-versjonen [veldig enkelt]](https://infoacetech.net/wp-content/uploads/2023/06/Windows%E7%89%88%E6%9C%AC%E6%80%8E%E9%BA%BC%E7%9C%8B-180x100.jpg)

