Discord er et flott verktøy for online PC-spillere.Dette er en VoIP-applikasjon, hovedsakelig brukt til å la deg kommunisere med venner mens du spiller favorittspillene dine for flere spillere.Noen ganger vil brukere støte på noen feil, for eksempelSelv om du ser den grønne ringen at lyden passerer,demJeg kan ikke høre noen på Discordlyden av.
Klarer du ikke å høre lagkameratene dine på Discord?Kan du ikke høre noen på Discord, spesielt når nye medlemmer blir med?O, ser du den grønne sirkelen, men kan ikke høre lyden eller lyden på Discord?I denne artikkelen har vi samlet 7 metoder for hvordan du løser lydproblemer på Discord.
Hvorfor kan du ikke høre noens disharmoni?
Det kan være mange årsaker til denne feilen.Det kan være alt fra at headsettet ikke fungerer som det skal til at kommunikasjonsenheten ikke er riktig konfigurert.Selv om Discord kan løse problemet raskt, har mange brukere allerede rapportert problemet.Heldigvis er det veldig enkelt å løse dette problemet og tar knapt noen minutter.
Hvordan løse det "uhørbare" problemet
Det første er først.Kontroller at all maskinvare er koblet til riktig.Sørg også for at problemet er løst.Ring eller send en tekstmelding til vennen din for å forsikre deg om at det ikke er noe problem med mikrofonen hans.I så fall kan han detHerSjekk ut artikkelen om hvordan du feilsøker Discord-mikrofonproblemer.Nå er det løst, la oss ta en titt på løsningen.
Metode 1: Start PC-en på nytt og Discord
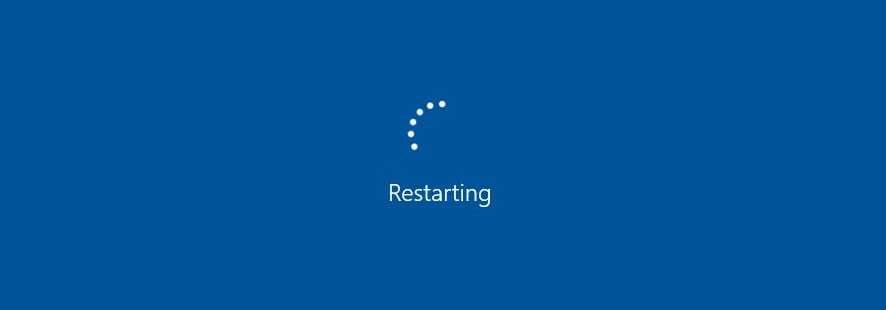
Hvis du ber noen om hjelp med et dataproblem, sørg for at deres første svar er "Har du prøvd å slå den av og på igjen?".Dette er fordi når PC-en starter på nytt, vil den fjerne koden som ikke oppfører seg, og deretter starte all programvaren på nytt for å få den til å kjøre normalt.Du kan også trykke påCtrlOgR Oppdater applikasjonen.Hvis det er et problem med den siste oppdateringen, kan det løses.
Metode 2: Angi standard kommunikasjonsenhet
Dette er en av hans mest brukte reparasjonsprosedyrer.Enheten din kan ha blitt angitt som standardenhet i denne applikasjonen.Men det de fleste brukere ikke vet er at du også må angi standard kommunikasjonsenhet på Windows.Jeg vet ikke hva jeg skal gjøre?Les deretter følgende trinn.
- Høyreklikk på lydikonet på oppgavelinjen.
- Velg nå "Avspillingsenhet" fra menyen.
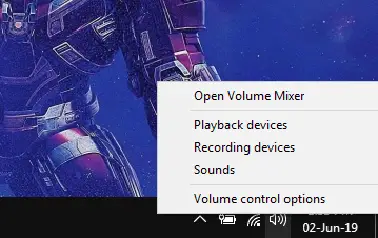
- Under "Avspilling"-fanen finner du lydenheten din og høyreklikker på den.Dette vil gi deg en meny og du må velge "Angi som standardenhet".Høyreklikk på den igjen og velg "Angi som standard kommunikasjonsenhet".
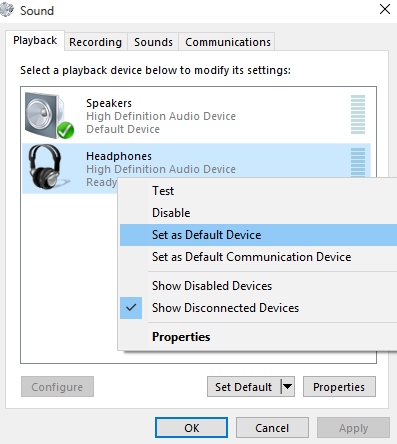
- Hvis enheten din ikke er oppført, ikke bekymre deg.Bare høyreklikk på det tomme området under de oppførte enhetene og velg "Se deaktiverte enheter"med"Se frakoblede enheter"Alternativ .Det skal se slik ut.
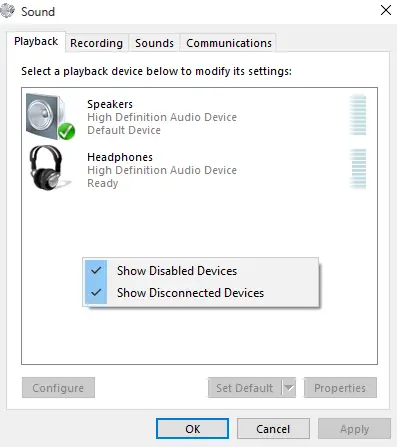
- Gjenta deretter trinn 3, og trykk deretterSøke omOgOK.
- Start Discord og se om du kan høre vennene dine.
Metode 3: Endre lydundersystemet
Hvis enheten din ikke er kompatibel med Discords nyeste lydundersystem, vil du få problemer.Hvis du fortsatt ikke kan høre noen lyd på Discord ved å bruke metoden ovenfor, prøv å endre "lydundersystemet".Det eksperimentelle lydundersystemet er oppdatert, men fortsatt litt røft.Endretrinnene er som følger.
- Start discord.
- I nedre venstre hjørne av skjermen finner du et tannhjul.Klikk på denne knappen for å åpne "brukerinstillinger".
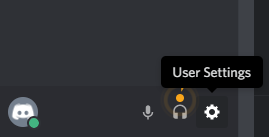
- i"Applikasjon innstillinger",velge"Stemme og video".
- Rull ned og du vil在Avansertnedreskru oppAudio delsystem(lydundersystem).
- Klikk på Audio Subsystem og velg Standard eller Tradisjonell fra rullegardinmenyen.
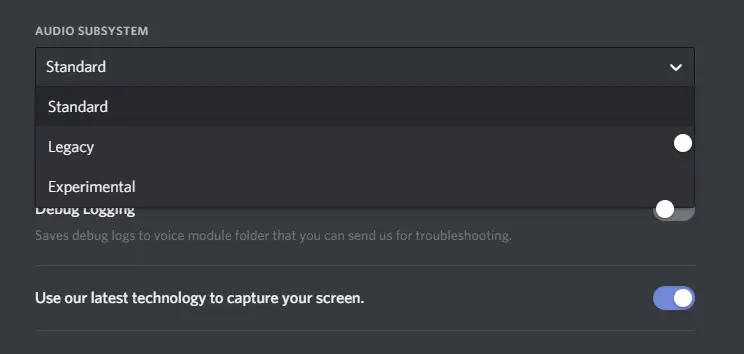
- En bekreftelsesboks vil dukke opp.Den vil også varsle deg om at Discord vil avslutte og starte på nytt.Trykk OK og start Discord på nytt.
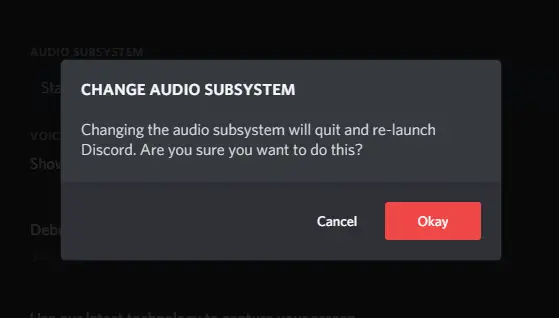
Metode 4: Slå av stemmeendringsprogramvaren
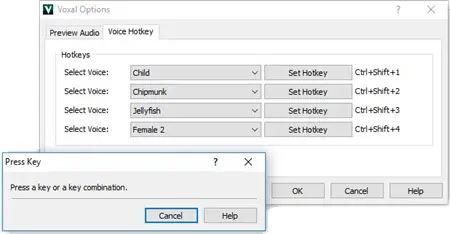
Jeg vet at det vil bli morsomt å komme overens med vennene dine med en skiftende stemme.Men dette kan også gi problemer med Discord, og kan være årsaken til at du ikke kan høre noen.Etter justering, start Discord og se om du kan høre partneren din.
Metode 5: Juster stemmeinnstillinger
Du kan også løse dette problemet ved å justere innstillingene ved å sørge for at riktig standardenhet er valgt og utgangsvolumet ikke er satt til null.For å endre disse innstillingene, følg bare trinnene nedenfor.
- Åpne uenigheten.
- Velg nederst i høyre hjørnebrukerinstillinger.
- velge"Stemme og video".
- i"Under Stemmeinnstillinger", Du kan finne muligheten til å endre utdataenheten.
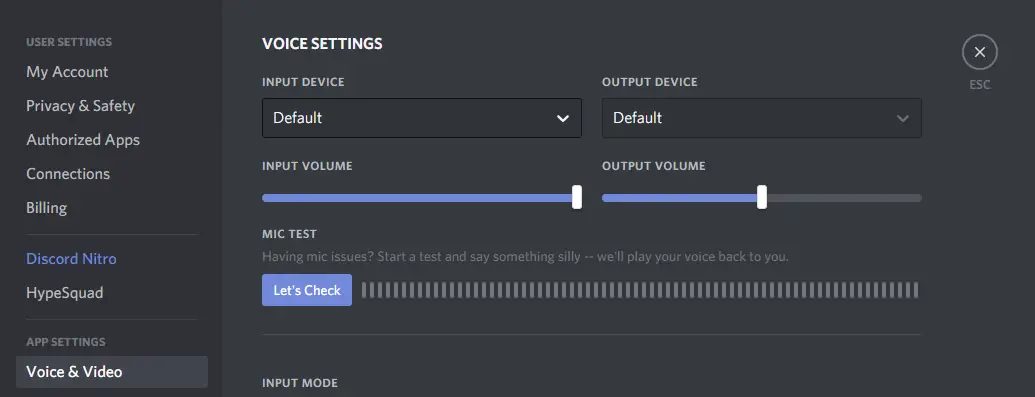
- Velg hodetelefoner eller høyttalere fra rullegardinmenyen, og sørg for å stille utgangsvolumskyveknappen til et behagelig nivå.
- Bruk "La oss sjekke"-knappen for å teste stemmen din.Hvis du kan høre hva du spiller, er det flott.
- Du kan også tilbakestille innstillingene på slutten av "Stemme og video".Tilbakestillingsknappen vil være uthevet i rødt.
Metode 6: Bruk nettversjonen
Hvis du støter på problemer i appen, vil nettversjonen av Discord alltid være tilgjengelig.Bare bruk det til Discord sender en oppdatering.For å bruke det, alt du trenger å gjøre er å starte nettleseren og deretter gå til http://discordapp.com.
Metode 7: Hvis du fortsatt ikke kan høre noens uenighetsstøtte
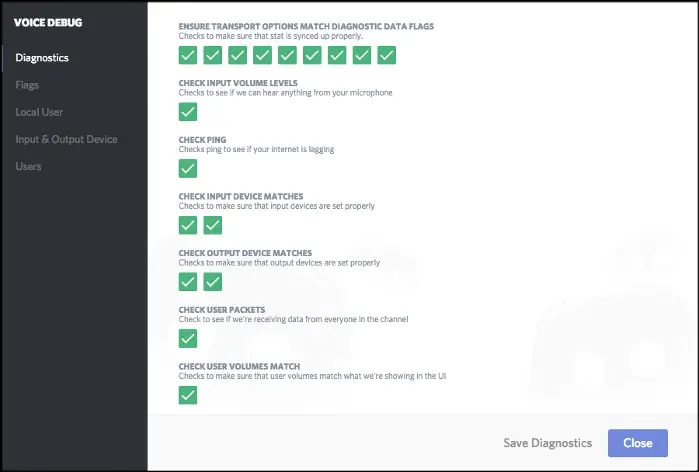
Hvis ingenting i denne artikkelen kan løse problemet ditt, er det eneste som gjenstår å kontakte Discord.De har feilsøkingsmuligheter for å hjelpe bedrifter med å finne problemet ditt.For å lære mer, kan dudet er heradgang .
Endelig tatt
Dette er 7 metoder du kan bruke for å løse dette problemet.Håper du nå kan høre lagkameratene dine på de nye spillhodesettene for PUBG eller Call of Duty.


![Hvordan se Windows-versjonen [veldig enkelt]](https://infoacetech.net/wp-content/uploads/2023/06/Windows%E7%89%88%E6%9C%AC%E6%80%8E%E9%BA%BC%E7%9C%8B-180x100.jpg)


