Hva er feilen "Discord-oppdatering mislyktes"?
Noen ganger kan en ny oppdatering av et program kaste datamaskinen din inn i en uendelig løkke.Dette er fordi Discord er et veldig komplekst program som krever mange forskjellige tillatelser, som kan komme i konflikt med innstillingene på datamaskinen din.
Følgende løsninger vil hjelpe deg med å fikse denne feilen.
6 typerMåter å fikse "Discord Update Failed"-feil
Kjør som administrator
Den enkleste måten å prøve å løse feilen med Discord-oppdateringen som mislyktes, er å kjøre Discord-applikasjonen som administrator:
- Høyreklikk på Discord-ikonet på skrivebordet.å velgeKjør som administrator.
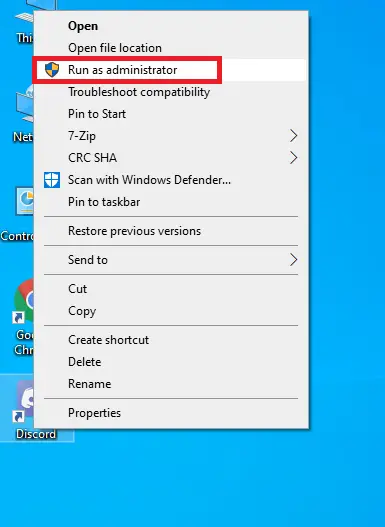
- Velg Ja i dialogpanelet som dukker opp.
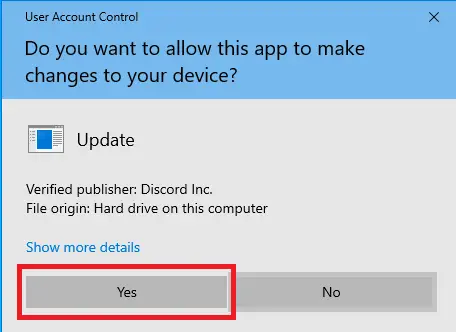
Hvis du fortsatt ikke kan oppdatere Discord, kan det hende at antivirusprogrammet blokkerer det.Hvis du bruker tredjepartsprogramvare, prøv å deaktivere den midlertidig.Hvis du bruker Windows 10, her er noen ting du kan prøve.
Deaktiver Windows Defender
- Klikk på开始>sette opp.
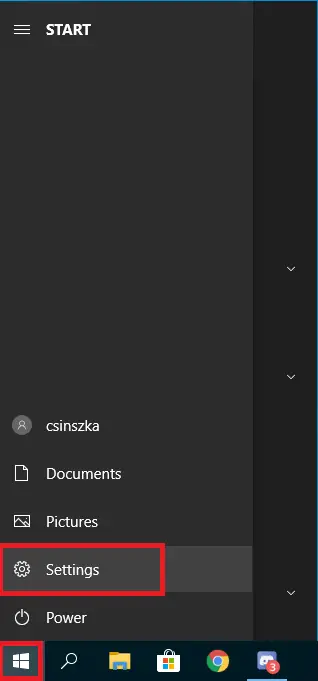
-
- Rull ned og velgOppdatering og sikkerhet.
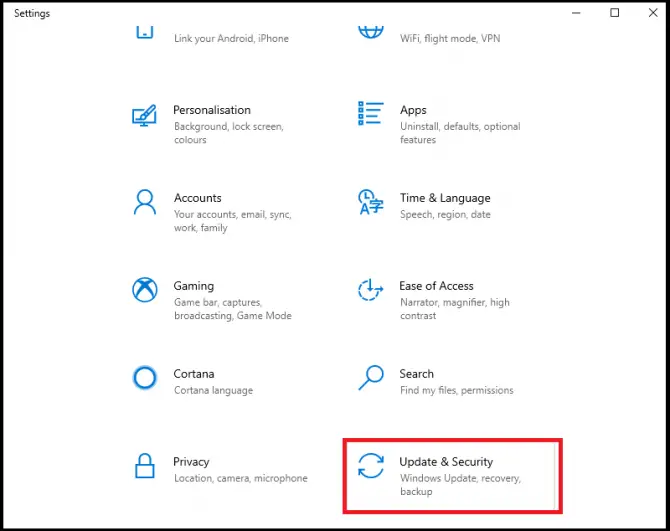
-
- Klikk påWindows-sikkerhet>Virus- og trusselbeskyttelse.
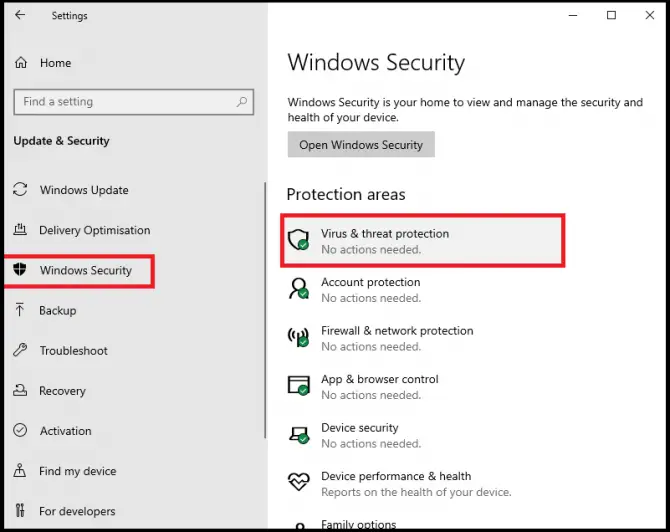
- Klikk påAdministrer innstillinger.
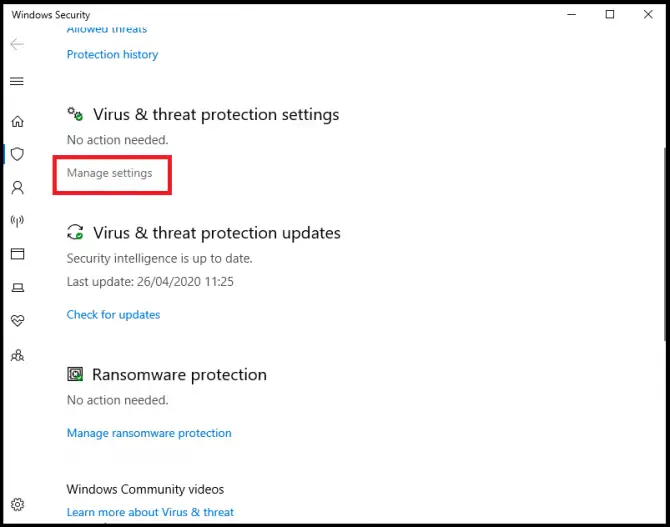
-
- 將Slå på sanntidsbeskyttelsebryteren satt tilstenging.
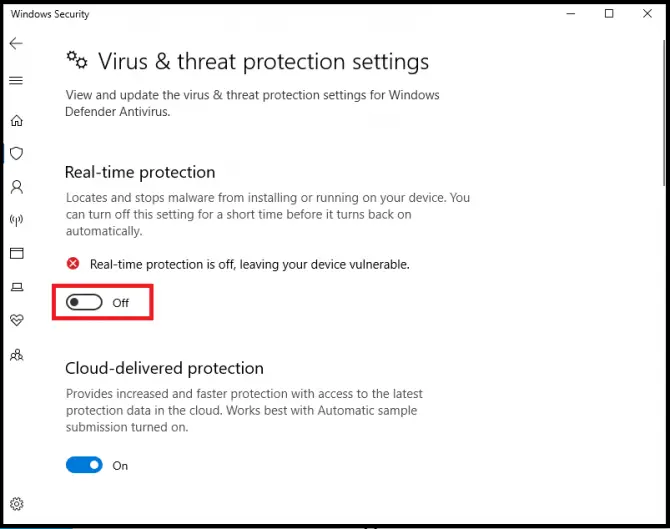
-
- Prøv å installere oppdateringen nå.Ikke glem å slå på sanntidsbeskyttelse igjen etter at installasjonen er ferdig!
Hvis det ikke fungerer, kan du prøve å deaktivere brannmuren for å oppheve blokkeringen av innkommende tilkoblinger.
Deaktiver brannmur
- Skriv inn "brannmur" i søkefeltet og klikk Åpne.
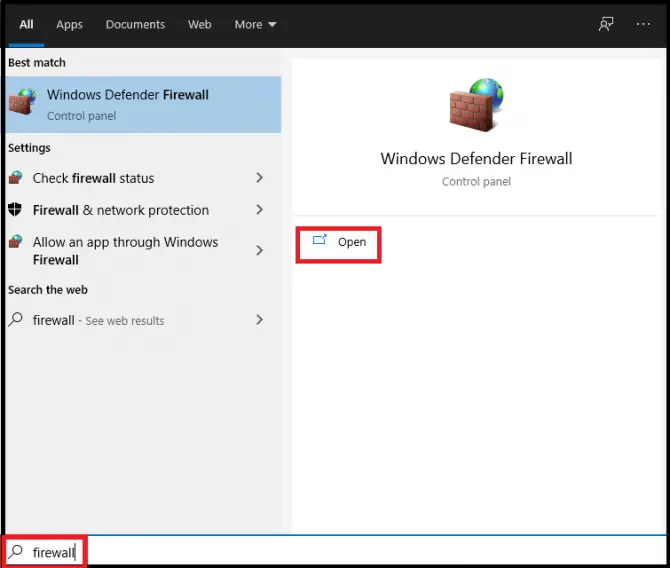
- Klikk påSlå Windows Defender-brannmur på eller av.
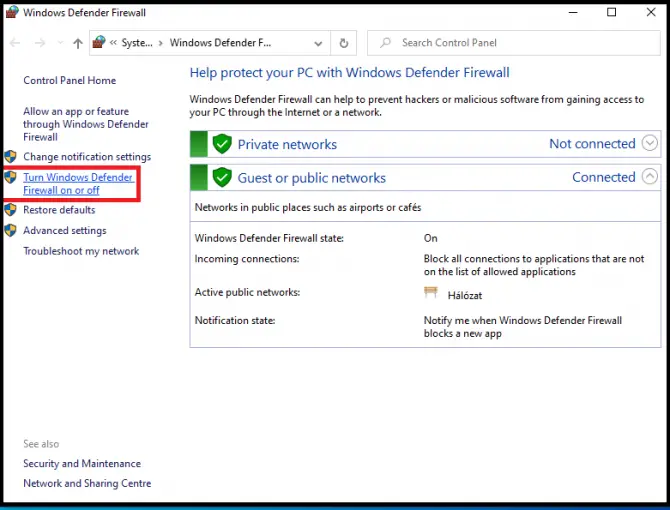
-
- fjern merket for blokkunder Windows Defender-brannmurAlle innkommende forbindelser.
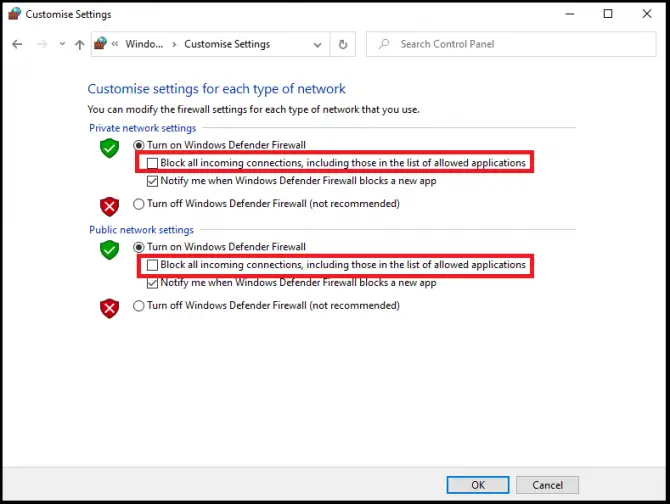
- Klikk på確定.Sjekk om du kan installere oppdateringen nå.Hvis dette ikke er tilfelle, gjenta disse trinnene, men i stedet for å oppheve blokkeringen av tilkoblingen, deaktiver brannmuren helt.
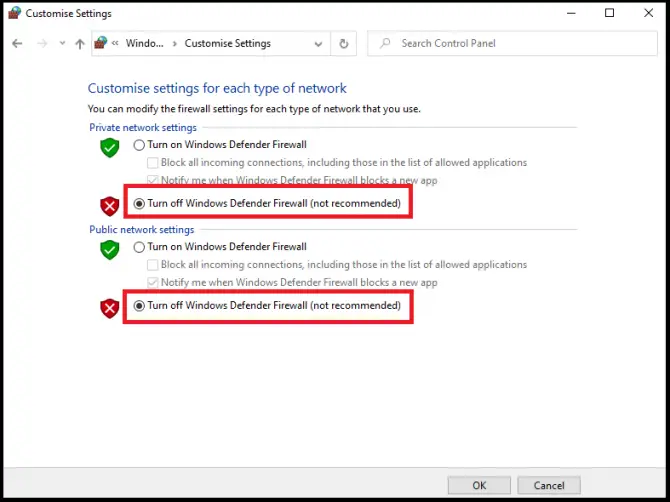
Hvis det ikke løser problemet, er det fortsatt mange alternativer du kan prøve.Noen ganger løser problemet problemet ved å gi nytt navn til oppdateringsfilen.
gi nytt navn til oppdateringsfilen
- Klikk påStartklikk deretterR ,iKjørunder søknadå velgeÅpen.
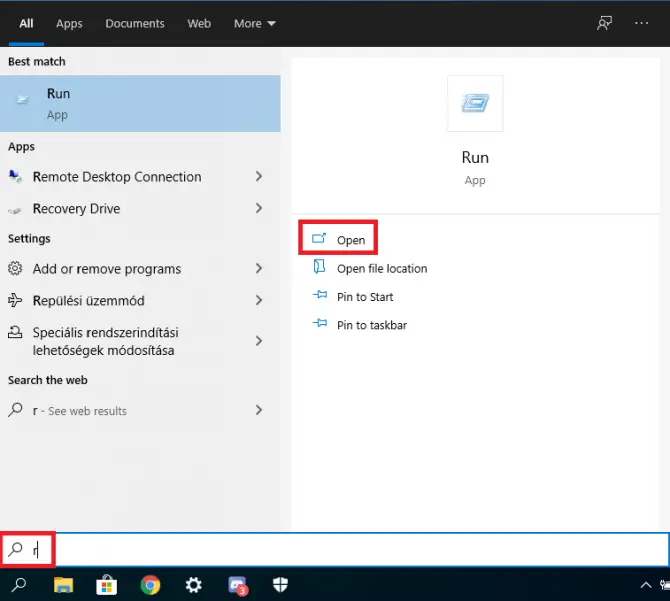
-
- I søkefeltetSkriv inn " %localappdata%", derettertrykk enter.lokale applikasjonsdatamappen vildukker opp.
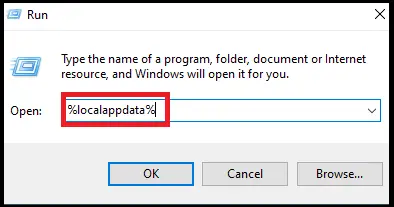
- Dobbeltklikk i vinduetDiscordmappe.
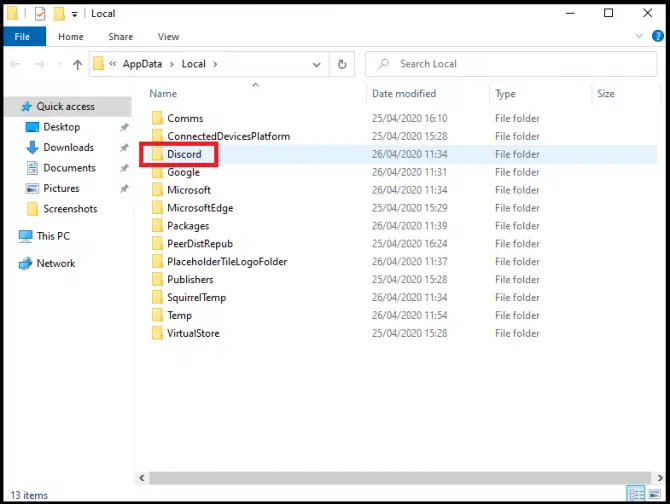
-
- Update.exe文件omdøpt tilUpdatex.exe.
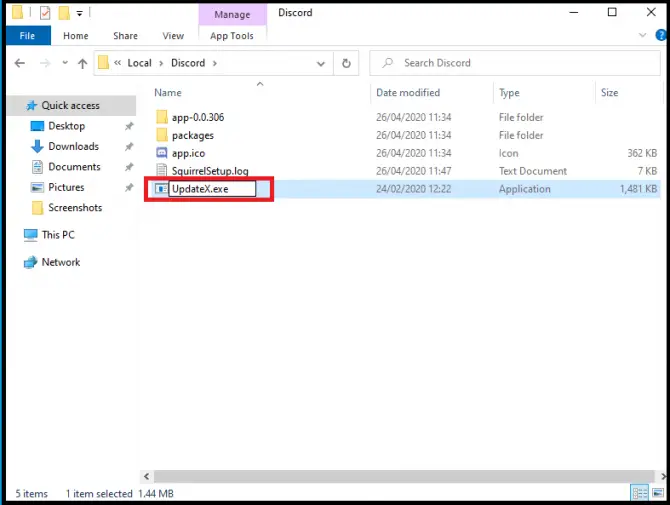
-
- Prøv oppdateringen nå.
Hvis det heller ikke hjelper, kan du prøve å flytte Discord-mappen et annet sted og oppdatere derfra.
Flytt Discord-mappen
- Klikk påStartklikk deretterR ,iKjørunder søknadå velgeÅpen.
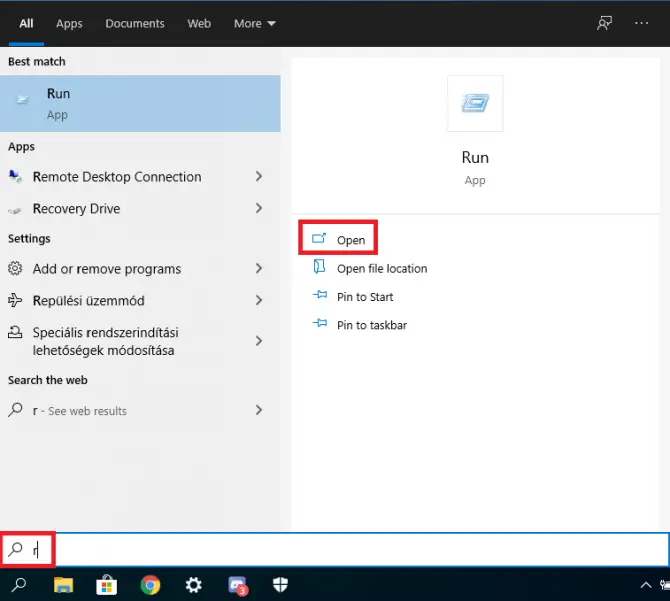
-
- I søkefeltetSkriv inn " %localappdata%", derettertrykk enter.lokale applikasjonsdatamappen vildukker opp.
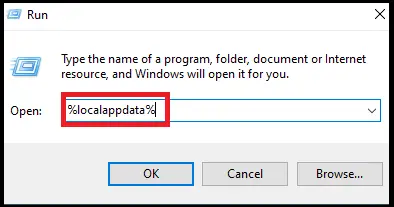
- 將DiscordMapper flyttes fra dette vinduet til et annet vindu.
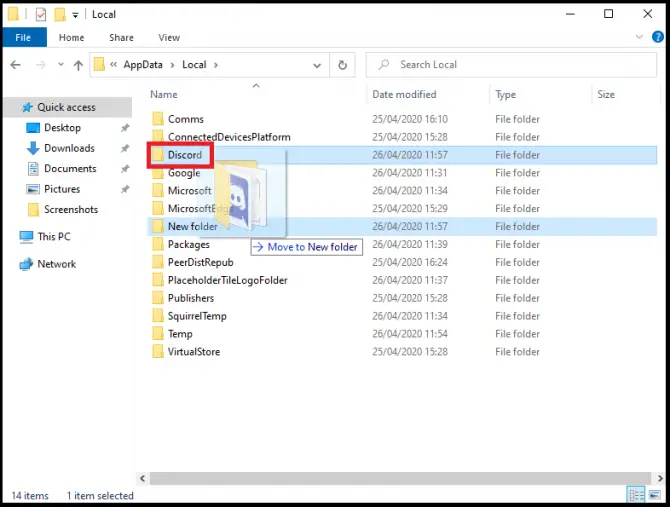
-
- Når installasjonsveiviseren ber deg velge en mappe, naviger til denne nye plasseringen.
Hvis ingen av de tidligere alternativene hjalp, kan du prøve å installere Discord-appen helt på nytt.
Installer Discord-appen på nytt
- I søkefeltet skriver du inn "Oppgave, klikk deretterOppgavebehandlingNedSlå på.
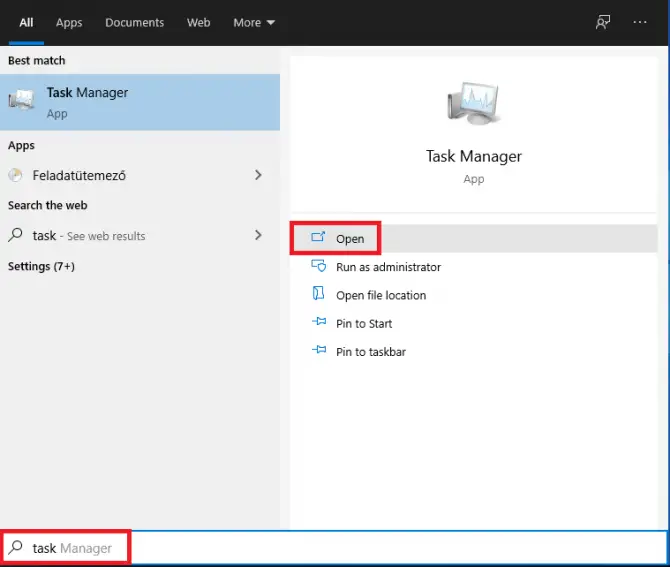
-
- Se etter eventuelle Discord-relaterte prosesser i prosesslisten.Hvis du finner noe, velg det og klikkAvslutt oppgaven.
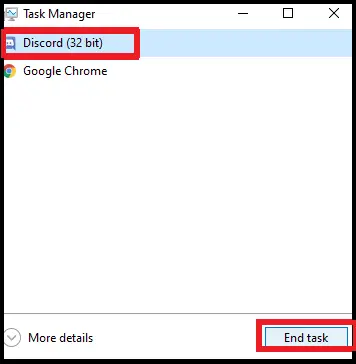
- Klikk på开始knappen, og velg derettersette opp>applikasjon.
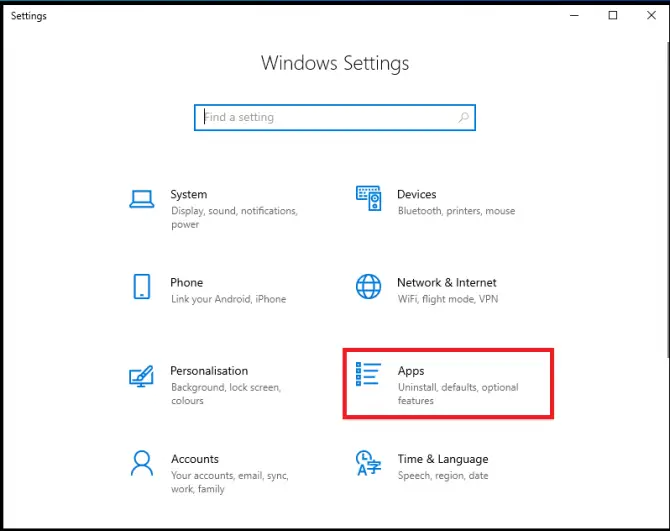
-
- funnet i listenDiscord, velg den og klikkAvinstaller.
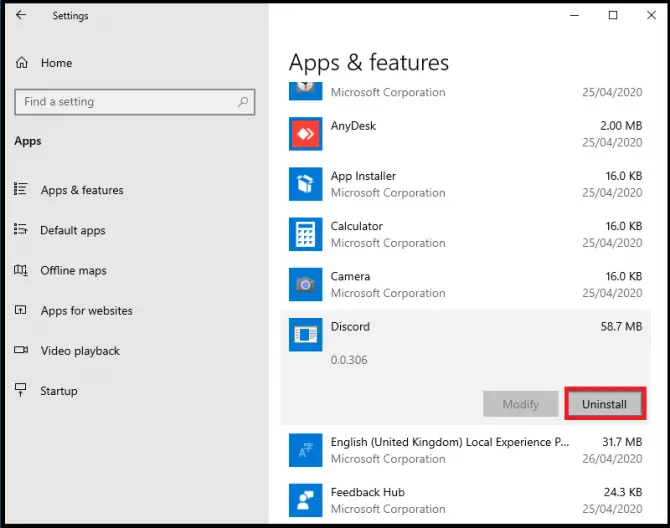
Et vindu dukker opp der du må bruke "Avinstaller"-knappen for å bekrefte.Dette vil avinstallere Discord-appen, men det vil fortsatt være noen dvelende data.I de neste trinnene vil vi fjerne disse.
- 按Start-knappen, og trykk deretterR, Klikk deretterKjørunder søknadenÅpen.
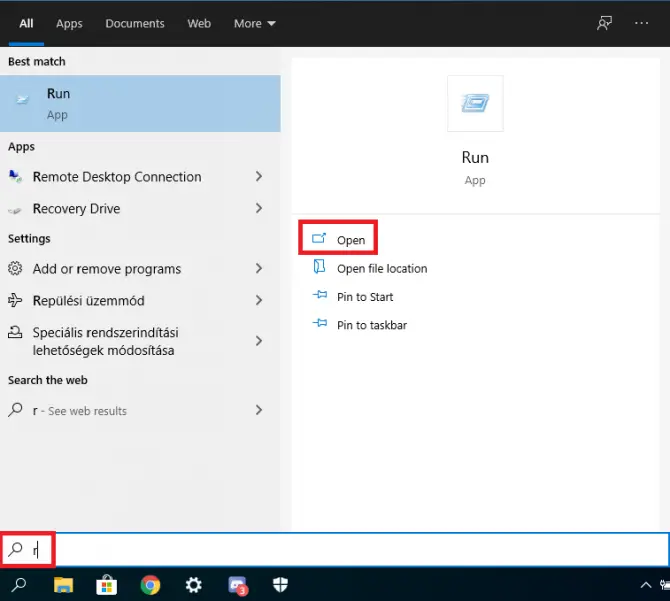
-
- Skriv inn " % AppData% " og trykkEnter.
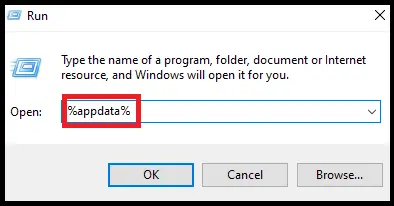
- i popup-vinduetå velgeDiscord-mappen, velg den, høyreklikk og velgDelete.
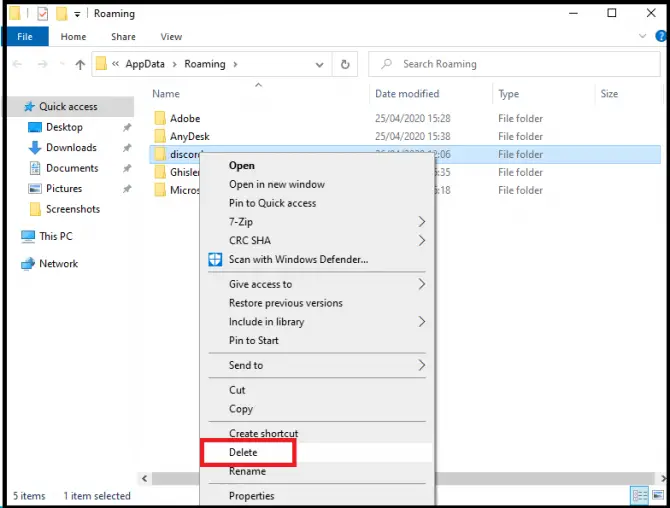
-
- i"løpe"vindu, skriv " % Localappdata% " og trykk Enter.
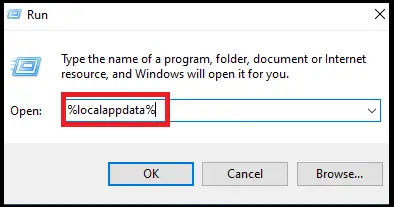
- i popup-vinduetå velgeDiscord-mappen, høyreklikk på den og velgDelete.
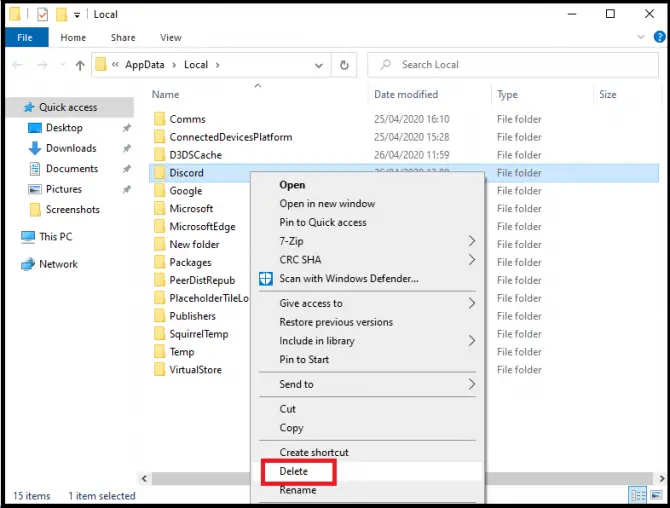
-
- Start datamaskinen på nytt.
- Gå til Discordnedlastingssideog last ned installasjonspakken.
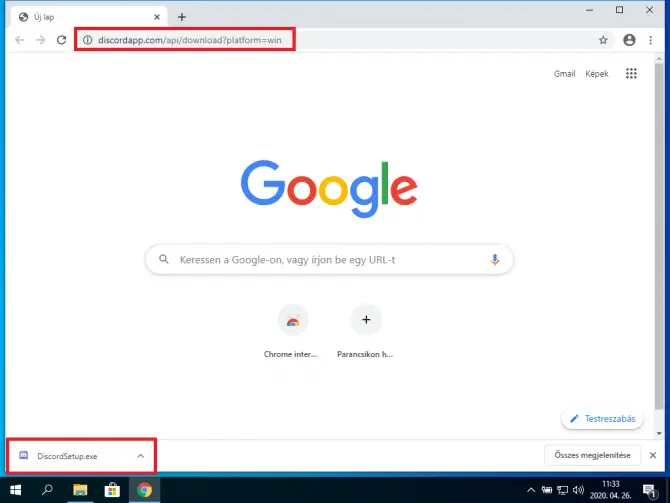
- Høyreklikk på den nedlastede filen i systemstatusfeltet og velgVis i mappe.
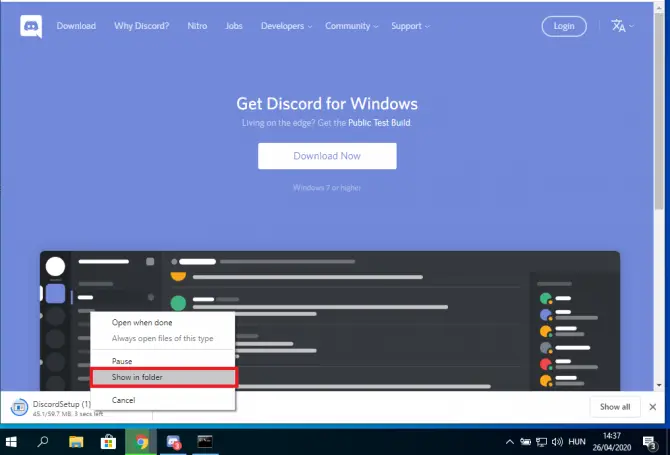
-
- skru oppDiscord oppsettfil og dobbeltklikk på den for å starte installasjonen.
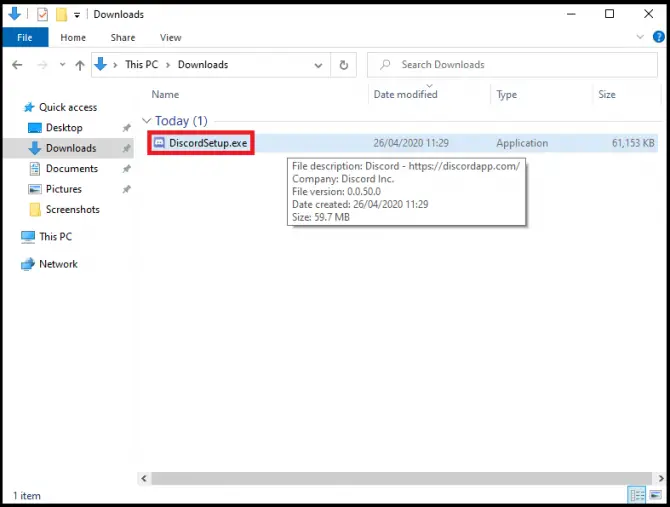
Disse metodene skal hjelpe deg med å oppdatere Discord-appen din.Noen av disse metodene kan virke rare, men de har vist seg å fungere for mange brukere.







![Hvordan se Windows-versjonen [veldig enkelt]](https://infoacetech.net/wp-content/uploads/2023/06/Windows%E7%89%88%E6%9C%AC%E6%80%8E%E9%BA%BC%E7%9C%8B-180x100.jpg)

