Windows 10 gir brukerne mange nyttige og oppdaterte funksjoner, hvorav en er en funksjon som kalles"Cortana"Enestående funksjoner.Det er en stemmeaktivert personlig assistent eller kalt en virtuell assistent.
Selv om det er veldig nyttig og interessant, når denne funksjonen ikke fungerer og du finner deg selv iCortana fungerer ikkeMidt i situasjonen kan det bli litt frustrerende, noe som er forståelig.
Derfor er vi her for å hjelpe deg.Vi har listet opp noen enkle rettelser som du kan bruke når systemet svarer ved å si " Cortana fungerer ikke"Kom og prøv.
Hvordan fikse Cortana som ikke fungerer
I noen tilfeller fungerer det kanskje bare for den første løsningen selv, men selv om det ikke fungerer for deg første gang, er det andre alternativer.Fortsett å lese for å forstå –
metode 1
Noen ganger klarer ikke noen tjenester å starte under oppstart av Windows.Cortana er en Windows-tjeneste og kan ikke lastes inn, så den første måten å løse Cortana som ikke fungerer er å starte PC-en eller den bærbare datamaskinen på nytt.
Men hvis omstart ikke løser problemet, gå videre til neste løsning.
metode 2
Microsoft-konto: Noen ganger, når du støter på startmenyfeil, skyldes det hovedsakelig problemer i Microsoft-kontoen din.Du kan logge ut og logge på igjen for å prøve det ut.Så den andre løsningen er å logge ut av din eksisterende Microsoft-konto ved å bruke trinnene nevnt nedenfor og logge på igjen.
- Klikk på "Start"-knappen
- Klikk på brukerikonet
- Klikk for å avslutte
- Bare logg på igjen med Microsoft-kontoen din
Hvis denne operasjonen ikke kan løses umiddelbart, må du sørge for å starte systemet på nytt etter å ha logget på igjen
metode 3
Regionale og språkinnstillinger: Cortana er følsom for de regionale og språklige innstillingene i systemet.
- Gå til innstillingsalternativer
- Klikk på "Tid og språk"-alternativet
- Klikk på alternativet "Region og språk".
- Sjekk at detaljene samsvarer med tid og språk
Hvis den ikke er det, oppdater den og lagre den, og sjekk Cortana igjen.
Hvis Windows ikke er oppdatert, kan det hende at Cortana ikke gir støtte for ditt land/region
metode 4
system oppdatering: Alle premium-enheter må oppdateres fra tid til annen for at de skal fungere problemfritt.Se etter oppdateringer i systemet.Kjente oppdateringer fra Microsoft har rettelser for Cortana.Bare last ned de tilgjengelige oppdateringene for å løse Cortana-problemer.
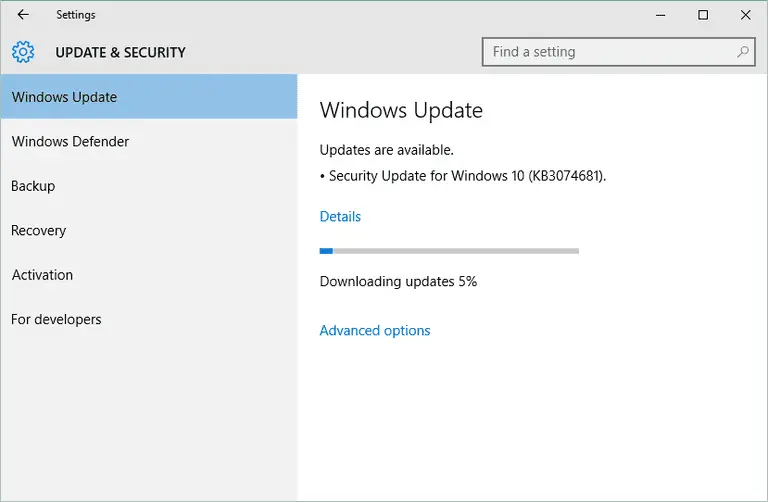
- Gå til innstillingsalternativer
- Klikk på Windows Update under Oppdatering og sikkerhet
- Sjekk status
- Det bør nevne "enheten din er oppdatert"
Hvis ikke, klikk "Se etter oppdateringer".Når du er ferdig, start systemet på nytt og sjekk Cortana
metode 5
Feilsøking av Start-menyen: Man ser ofte at når Cortana ikke fungerer, fungerer ikke "Start"-knappen ordentlig i begynnelsen.Derfor er det kjent at "Start Menu Troubleshooter" i Windows 10 også kan løse problemet med "Start"-knappen og den unormale funksjonen til Cortana.
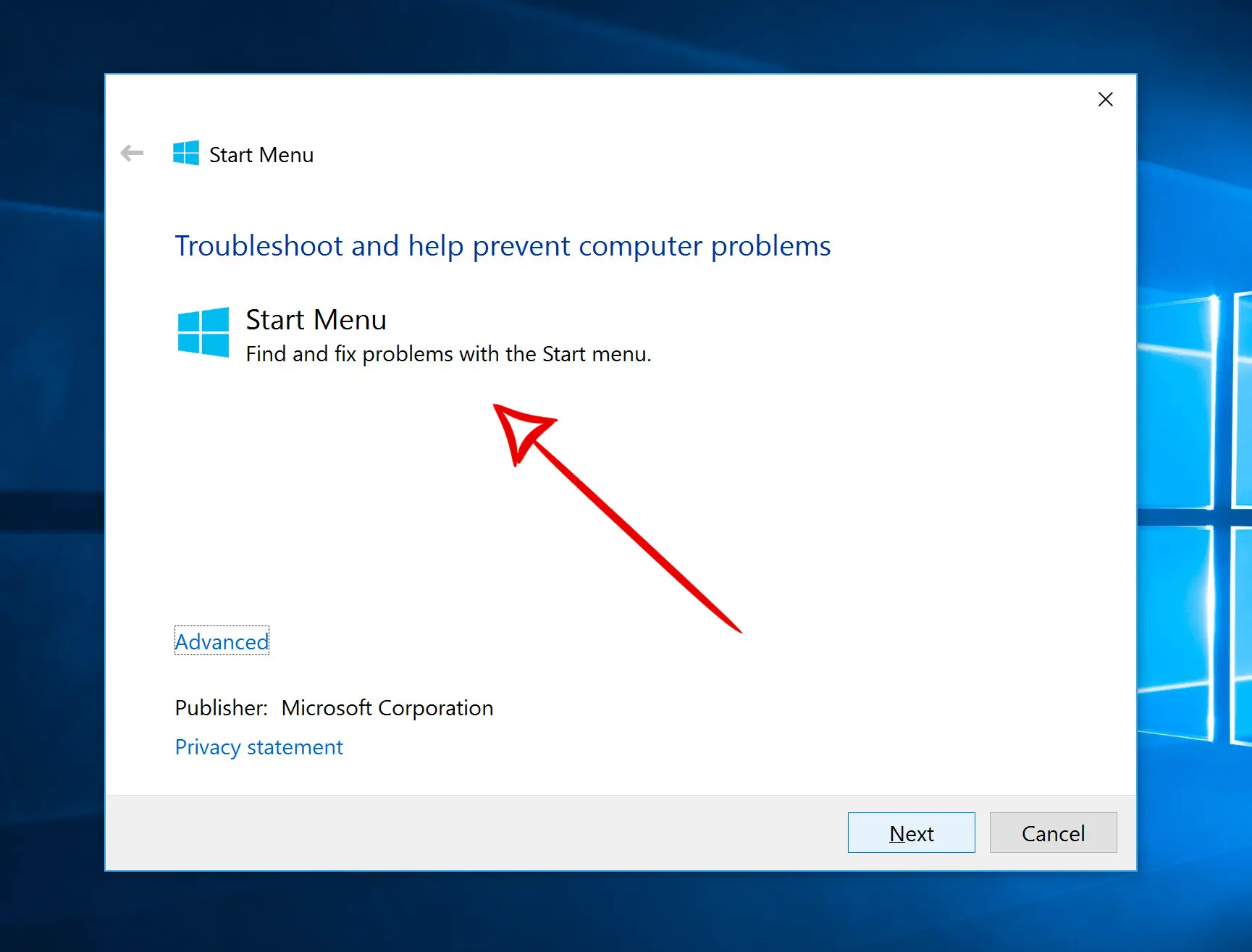
- Gå til feilsøkingssiden for Start-menyen
- Klikk på "Prøv å feilsøke"
- Klikk på "Start-meny feilsøking"
- Klikk deretter på den nedlastede filen
- Klikk neste'
- Når du er ferdig, klikker du på "Lukk"
- Sjekk Cortana nå.Start systemet på nytt om nødvendig
metode 6
Tilbakestill Cortana: Hvis ingen av de ovennevnte fungerer, er det en annen enkel løsning.Prøv å tilbakestille Cortana
- Skriv inn Cortana i søkefeltet
- Klikk på Cortana og søkeinnstillinger
- Klikk på "Hei Cortana"-knappen for å slå den av
- Klikk på den samme knappen for å åpne Cortana
- Statusen til denne tilbakestillingsknappen skal nå være "på"
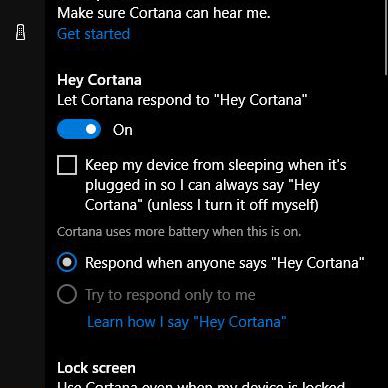
Sjekk om følgende funksjoner er aktivert i innstillingene dine:-
- Få Cortana til å svare på "Hei Cortana" Snakk med Cortana.
- Når noen sier "Hei Cortana"La noen snakke med CortanaSvar når .
- når fantasi, Vennligst bruk Cortana når enheten min er låst.
Prøv å sjekke Cortana nå.i"Mikrofon" under ,Åpen"Sørg for at Cortana kan høre meg, Klikk deretter "starter". ".
metode 7
Start Cortana på nytt: Du kan prøve å starte Cortana Windows-prosessen på nytt for å oppnå bedre resultater.
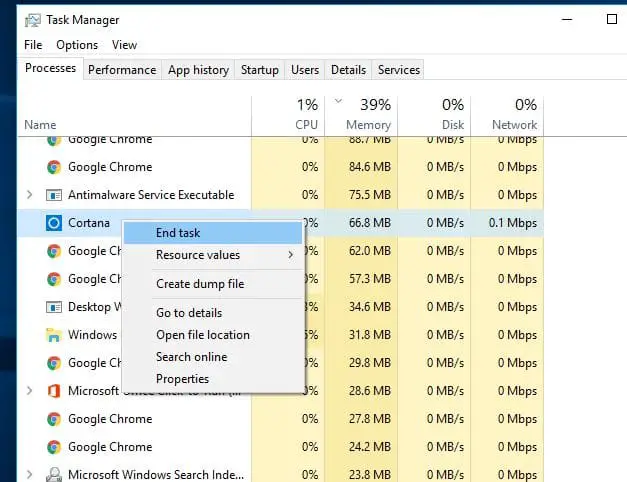
- Trykk på tastaturet Ctrl + Alt + Delnøkkel.Du vil se at oppgavebehandlingen er åpen.
- Klikk for mer informasjon hvis relevant.
- Utforsk for å finne i fanen Prosesser Cortana og klikk én gang.
- Klikk på Avslutt oppgave.
- Start nå enheten på nytt.
metode 8
Installer Cortana på nytt: Den siste måten å fikse Cortana-problemer på er å installere Cortana på nytt fra en forhøyet PowerShell-forespørsel.Bare følg trinnene nedenfor:
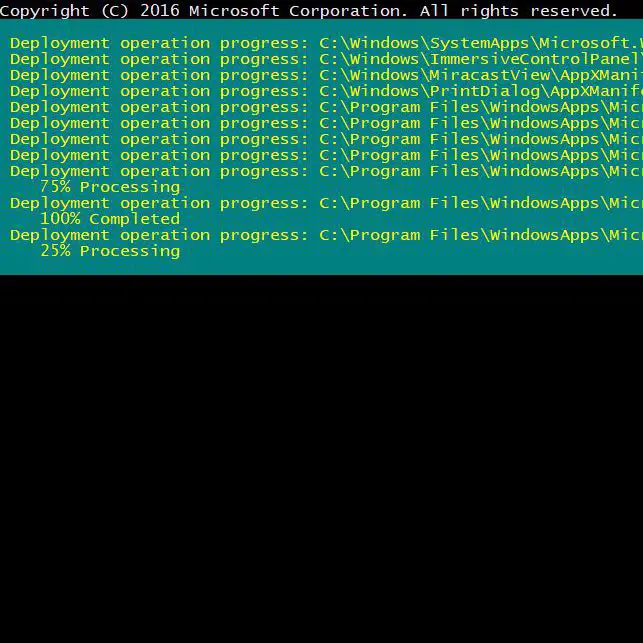
- 按 Windows-tast + X, så må du trykke på A.
- Klikk Ja for å aktivere PowerShell.
- Skriv inn følgende kommandoer, alt på én linje: Get-AppXPackage -Alle brukere | For hver { legg til -AppxPackage -DisableDevelopmentMode -register "$($_.InstallLocation)AppXManifest.xml"} . (Ikke legg punktum på slutten av denne kommandoen.)
- Trykk Enter og vent til prosessen er fullført.
Se også:Oppgavebehandling fungerer ikke
Siste ord
Så dette er noen av de beste måtene å fikse problemer med Cortana som ikke fungerer.
Denne artikkelen vil hjelpe deg selv om Cortana slutter å fungere etter Windows-oppdatering.
Hvis du fortsatt støter på andre problemer, vennligst gi oss beskjed i kommentarfeltet.


![Hvordan se Windows-versjonen [veldig enkelt]](https://infoacetech.net/wp-content/uploads/2023/06/Windows%E7%89%88%E6%9C%AC%E6%80%8E%E9%BA%BC%E7%9C%8B-180x100.jpg)


