La oss løse et annet problem i Windows-ALT + TAB fungerer ikke.
Denne funksjonen gjør Windows mer uavhengig av musen, og ogsåForbedre brukerens multitasking-evne, Gjør det til en fantastisk funksjon.
Denne funksjonen er tilgjengelig umiddelbart i Windows, og det er veldig enkelt å bytte mellom kjørende programmer (eller programmer) kun ved å bruke tastaturet.
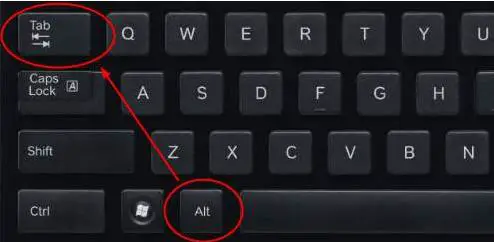
Hvis du ikke kan bytte mellom applikasjoner, kan det hende at ALT-TAB ikke fungerer ordentlig, noe som kan virke som et trivielt problem, men det vil ødelegge brukeropplevelsen i stor grad.Ikke lær å tolerere dette problemet, vi har gitt en enkel løsning i henhold til veiledningen, takk oss senere.
Hvordan fikse Alt-fanen fungerer ikke-feil
Noen ganger er problemet med tastaturet (maskinvaren), så la oss sørge for at dette ikke er tilfelle.Den beste måten å sjekke er å koble til et annet tastatur og sjekke Alt-Tab.Hvis du ikke har et ekstra tastatur, kan du besøke nettetTastaturtesterFor å sjekke om tastaturet fungerer, Den har et veldig lett-å-følge brukergrensesnitt, hvis alle knappene blir grønne, trykker du på alle tastene, og så svarer tastene.
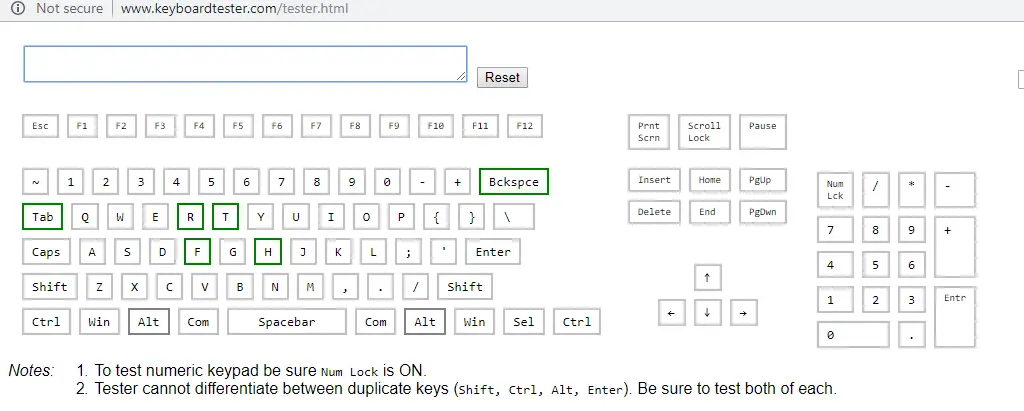
Hvis Keypan ikke svarer eller ikke fungerer som den skal, ikke bekymre deg, følg veiledningenReparer tastaturet som ikke fungerer ved å klikke her.Hvis tastaturet fungerer normalt bortsett fra Alt-Tab-problemet, må det være et programvareproblem, vennligst gå til neste seksjon og følg rekkefølgen som er nevnt for å løse dette problemet.
Start Windows Utforsker på nytt
På grunn av overoppheting eller andre årsaker kan programvareproblemer forårsake feil i Windows, slik som at Alt-Tab ikke fungerer som det skal.Vi kan løse dette problemet ved å starte Windows-datamaskinen på nytt, eller du kan ganske enkelt starte Windows Utforsker på nytt.
1. Åpne "Oppgavebehandling" ved å søke etter "Oppgavebehandling" på oppgavelinjen, og klikk deretter på det øverste resultatet eller trykk Ctrl + Alt + Esc.
2. Dialogboksen "Oppgavebehandling" vises.Naviger til "Windows Utforsker" i "Behandler"-fanen under "Applikasjoner"-delen.Høyreklikk på den og velg "Omstart".
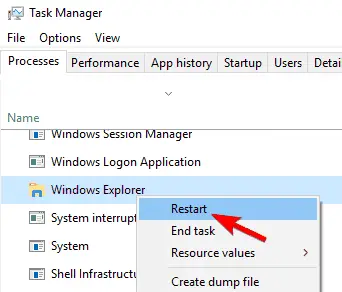
Sjekk om Alt-Tab kjører, ellers går du til neste seksjon.
Luftfartskikk
Noen brukere rapporterer at Aero Peek/Peek har løst problemene deres.I noen tilfeller må Aero Peek være deaktivert eller deaktivert.Høres sprøtt ut!Vi vet ikke, det ser ut til å fungere av en eller annen grunn.Så la oss se på trinnene:
1.Ved å søke i oppgavelinjen"Avanserte systeminnstillinger"KommeÅpen"Avanserte systeminnstillinger", eller klikk på det øverste resultatet, eller høyreklikk "Denne PCen" / "Min datamaskin", klikk deretter på Egenskaper, og klikk deretter på "Avanserte systeminnstillinger".
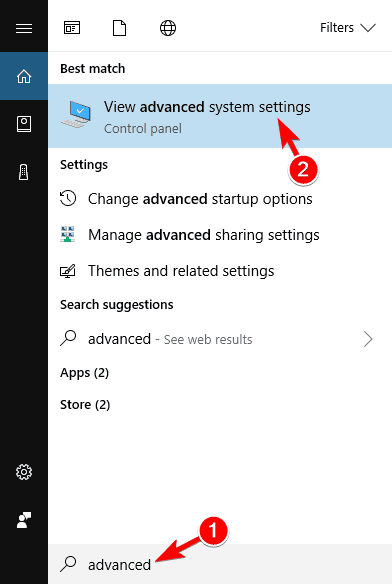
2. En dialogboks vises, naviger til "Avansert"-fanen og klikk "Innstillinger" i "Ytelse"-delen.
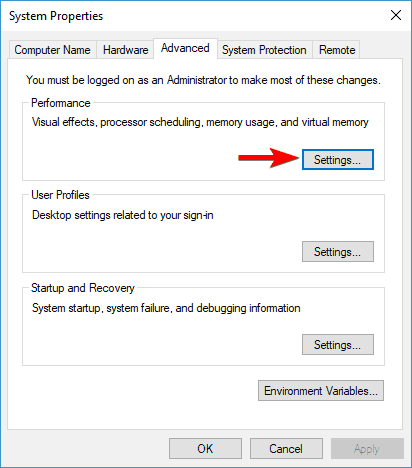
3. Under "Visuelle effekter"-fanen finner du " Aero Peek/Peek ", og sjekk om den er aktivert.Hvis det er merket av, fjern merket for det; hvis det ikke er merket, aktiver det.Sjekk igjen om det fortsatt fungerer, ellers prøv neste metode.
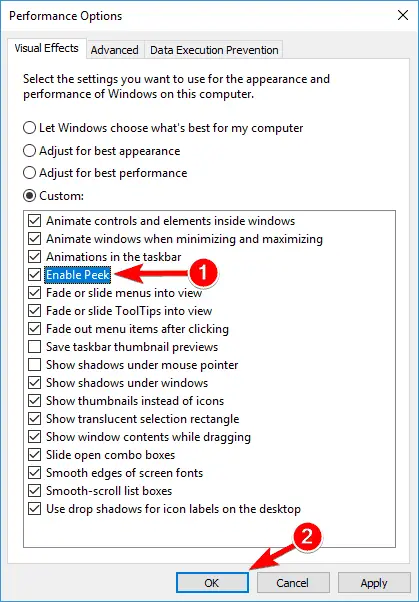
Avinstaller tastaturdriveren
Tastaturdriveren kan være ansvarlig, så vi må installere den tastaturrelaterte driveren på nytt.Den beste måten å gjøre dette på på Windows er å slette eller avinstallere alle tastaturdrivere. Windows vil installere alle drivere på nytt neste gang du starter datamaskinen på nytt.Så la oss komme i gang:
1. Åpne enhetsbehandlingen.Søk etter "Enhetsbehandling" på oppgavelinjen og klikk på det første resultatet, eller høyreklikk på Start-knappen og klikk på Enhetsbehandling fra menyen.
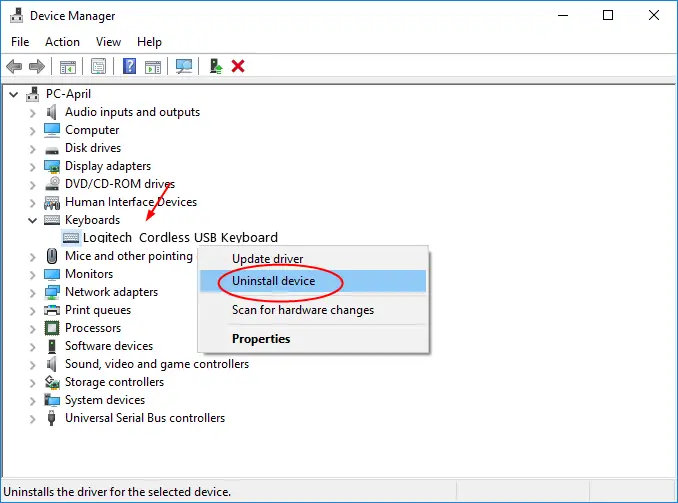
2. Finn tastaturet og klikk for å utvide det.En liste over tastaturdrivere vises.Velg en hvilken som helst tastaturdriver og klikk på den.En meny vises, klikk på " Avinstaller". Gjenta samme operasjon for alle andre tastaturdrivere.Etter omstart vil dette erstatte driveren med fabrikkversjonen av driveren.
![]()
Klikk nå på "Handlinger" og deretter "Skann etter maskinvareendringer".Etter at skanningen er fullført, start den bærbare Windows-datamaskinen på nytt og sjekk om "Alt + Tab" svarer.
Endre registerverdien
Som en siste utvei er dette trinnet ganske avansert og medfører store risikoer. Følg hvert trinn nøye.Vi vil endre registerverdien angitt av Alt-Tab for å løse dette problemet.Hvis ingen av metodene ovenfor fungerer for deg, vil dette trinnet definitivt løse problemet, så vi må være ekstra forsiktige.
1. Fra tastaturet trykker du på "Windows + R"-tastene for å åpne "Kjør"-dialogboksen.Søk deretter etter " regedit ", og klikk deretter "OK".
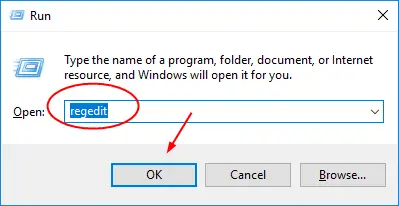
2. Et nytt vindu i registerkatalogen åpnes.Ikke bli overveldet av en lang liste med mapper, når du vet hva du leter etter, blir oppgaven veldig enkel.Finn til venstredatamaskin, Og klikk deretter for å utvide.Et stort antall filer vises, klikkHKEY_CURRENT_USERUtvid den.
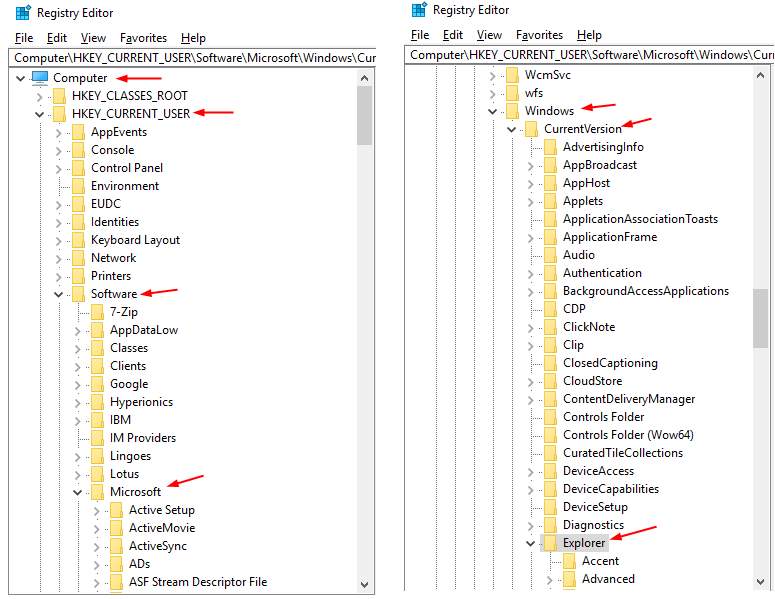
3. Følg nå rekkefølgen på mappene i følgende kjede: Først, finn og klikk for å utvideprogramvare,Deretter微軟Og så videreWindows.Klikk for åGjeldende versjon上Brette Og til slutt klUtvid på Explorer.
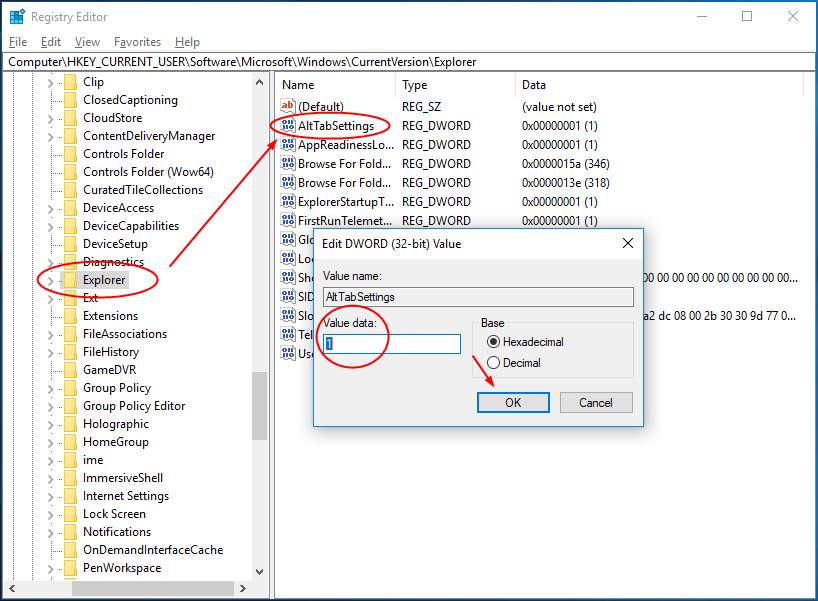
4. Finn og finn AltTabSettings på høyre side og dobbeltklikk på den.Et popup-vindu åpnes som endresNumeriske datasette oppEr 1, Og klikk deretter OK.Lukk registret, og kontroller at Alt-Tab må kjøre nå.
Konklusjon
Bortsett fra å endre registerverdier, er alle andre metoder veldig grunnleggende og burde ha løst problemet med at Alt-Tab ikke fungerer som det skal. Følg denne veiledningen i den oppgitte rekkefølgen.Andre metoder for å løse dette problemet involverer BIOS-drift, som er for risikabelt til å nevne her.I tillegg må du holde alle drivere og Windows oppdatert for å forhindre at datamaskinen oppfører seg unormalt igjen.
Hvis du diagnostiserer at problemet ligger på tastaturet, eller hvis ingen av metodene ovenfor løser problemet, vennligst kontakt en profesjonell.Som alltid hjelper vi deg gjerne ved å legge til mer Windows-relatert innhold som bokmerker for oss!

![Konfigurer Cox e-post på Windows 10 [ved hjelp av Windows Mail-applikasjonen] Konfigurer Cox e-post på Windows 10 [ved hjelp av Windows Mail-applikasjonen]](https://infoacetech.net/wp-content/uploads/2021/06/5796-photo-1570063578733-6a33b69d1439-150x150.jpg)
![Løs problemer med Windows Media Player [Windows 8 / 8.1-veiledning] Løs problemer med Windows Media Player [Windows 8 / 8.1-veiledning]](https://infoacetech.net/wp-content/uploads/2021/10/7576-search-troubleshooting-on-Windows-8-150x150.jpg)
![Løs Windows-oppdateringsfeil 0x800703ee [Windows 11/10] Løs Windows-oppdateringsfeil 0x800703ee [Windows 11/10]](https://infoacetech.net/wp-content/uploads/2021/10/7724-0x800703ee-e1635420429607-150x150.png)




![Start ledeteksten i Windows [7 metoder] Start ledeteksten i Windows [7 metoder]](https://infoacetech.net/wp-content/uploads/2021/09/%E5%95%9F%E5%8B%95%E5%91%BD%E4%BB%A4%E6%8F%90%E7%A4%BA%E7%AC%A6-150x150.png)

![Hvordan se Windows-versjonen [veldig enkelt]](https://infoacetech.net/wp-content/uploads/2023/06/Windows%E7%89%88%E6%9C%AC%E6%80%8E%E9%BA%BC%E7%9C%8B-180x100.jpg)

