I dag i denne artikkelen vil vi diskutere filutvidelser, deres fordeler, deres bruk og spesieltHvordan vise filutvidelser i Windows 10, 8 eller til og med Windows 7.
Hvorfor trenger jeg en filtype?
Filtype er avgjørende.La oss se hvorfor de er så viktige og hva de kan bruke:
Bestem filtype
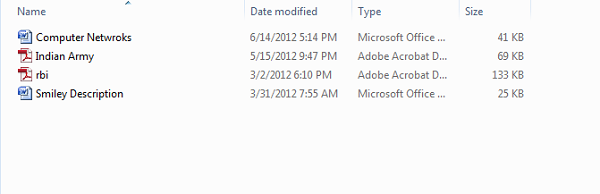
Med så mange filformater og filtyper kan det å ikke ha filutvidelser føre til mye forvirring.Så vidt vi vet, er det mer enn et dusin videoformater, og ikke alle applikasjoner kan dekode hver og en av dem.Det samme gjelder for tekstdokumenter.I dag, når vi har programvare som er spesialisert for et enkelt filformat, er det ingenting vi kan gjøre med mindre vi kjenner filformatet.Derfor trenger vi filtypen.
Virus kan kopiere seg selv til filer
Regler for filnavn, som starter med "." i filnavnet.Nå, hvis filtypens synlighet er deaktivert på datamaskinen din, kan du se viruset "work.doc.exe" under navnet "work.doc".Skadelig programvare forkleder seg ofte som filer som ikke er mistenkt, og ved kjøring kommer den inn i og skader hele systemet.Så, som du kan se, uten filtypen, er det nesten umulig å skille mellom kjørbar skadelig programvare og tekstdokumenter.
Slik viser du filutvidelser i Windows 10, 8, 7
Å aktivere filutvidelser er veldig enkelt.Følg en av de to metodene nedenfor, og du vil kunne se alle filene med utvidelsen.
metode 1. via kontrollpanel
Den beste måten å alltid se filutvidelser i Windos er å bruke denne metoden.
- Åpne kontrollpanelet
- Naviger til Utseende og personalisering.
- Klikk nå på " "Vis"-fanen 文件Klippalternativ" eller"FilutforskerAlternativer".
- Gå til avanserte innstillinger.
- Her vil du se alternativet Skjul utvidelser for kjente filtyper.
- Fjern merket for dette alternativet
- Klikk Bruk, og klikk deretter OK.
Metode 2. Via Windows Filutforsker
En annen måte å vise filutvidelser i Windows er som følger:
- I Windows 10-nettleseren kan du få tilgang til den via Views.
- Gå nå til alternativer.
- Endre mappe og søkealternativer.
- Åpne ressursbehandleren og trykk På tastaturetandrefor å vise Klassisk-kolonnen.
- Klikk deretter på Verktøy
- Mappealternativer.Følg nå trinnene nevnt i metode 1 ovenfor.
siste avgjørelse!
Jeg håper du kan se filtypen i Windows 10. Hvis du støter på problemer, kan du gjerne legge igjen en kommentar og gi oss beskjed.Vi vil kontakte deg så snart som mulig.Jeg håper du finner denne artikkelen informativ og liker å lese.Dette er dagen.takk for at du leste!

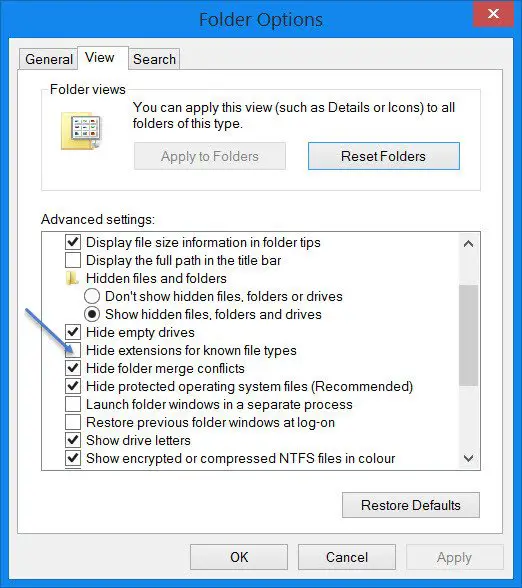

![Hvordan se Windows-versjonen [veldig enkelt]](https://infoacetech.net/wp-content/uploads/2023/06/Windows%E7%89%88%E6%9C%AC%E6%80%8E%E9%BA%BC%E7%9C%8B-180x100.jpg)


