Windows 10Kommer med mange nye funksjoner, og har også gjort noen store forbedringer.Imidlertid kan visse fremskritt også føre til visse uønskede problemer.Når nye funksjoner setter Windows 10 øverst, legger disse problemene til listen over ulemper.
I denne artikkelen skal vi diskutere et slikt problem, nemligogSkjermen er ikke kompatibel med Windows 10avproblem.Dette er et veldig vanlig problem for Windows-brukere når de oppgraderer systemene sine til Windows 10.
Jeg skal gi deg3 enkleste skjermer for å løse inkompatibilitet med Windows 10Metoden for problemet.Så du kanI utmerketWindows 10 operativsystemBruk systemet komfortabelt på.
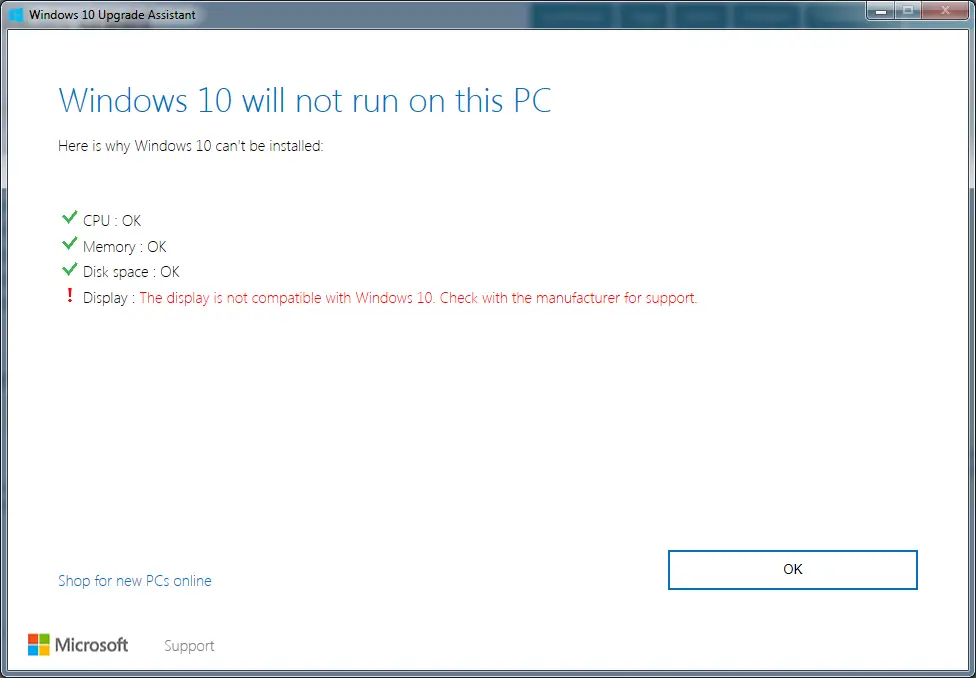
Hva er skjermen inkompatibel med Windows 10?
當Eldre versjonAv Windows-brukere prøver å oppgradere datamaskinene sine tilWindows 10, Noen spørsmål vises på skjermene deres, som indikerer at menneske-maskin-grensesnittet ikke er kompatibelt med Windows 10-operativsystemet.Disse ledetekstene er som følger:
Windows 10 vil kjøre på denne PC-en
Denne PC-en kan ha blitt oppgradert, men det kan være noen problemer.
Disse enhetene er ikke fullt ut kompatible med Windows 10
(Vis navnet på sjåføren)
Skjermen din har problemer.
Dette er et eksempel:
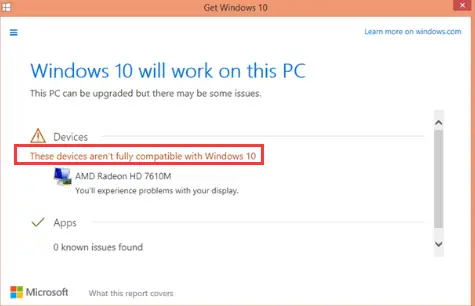
Dette er hva folk kaller "Viser problemet med inkompatibilitet med Windows 10".Dette er virkelig et veldig irriterende problem, fordi en enkel omstart vil ikke løse dette problemet.Du må fikse det manuelt.Du trenger imidlertid ikke å bekymre deg, for jeg vil gi deg noen veldig enkle løsninger.
Hvorfor er det et skjermproblem som ikke er kompatibelt med Windows 10?
Problemer med skjerminkompatibilitet med Windows 10 skyldes oftestSkjermdriveren er utdatert eller skadet.Andre årsaker til dette problemet inkluderer: antivirus eller brannmur som forstyrrer oppdateringen, ødelagt installasjon av oppdateringen eller konflikt med skadelig programvare/virus.Du trenger imidlertid ikke undersøke årsaken.Så lenge du bruker disse metodene riktig, kan du bli kvitt dette problemet.
Hvordan løser jeg skjermproblemet som ikke er kompatibelt med Windows 10?
Det er flere måter å løse skjermproblemer på som ikke er kompatible med Windows 1o.Blant disse metodene vil jeg introdusere degFiks Skjerm som ikke er kompatibel med Windows 10-problemeravTopp 3 metoder.Alle tre er veldig enkle og enkle.Bare følgHver metode girTrinn for trinn opplæringBetjen, du kan bruke dem riktig.La oss fortsette med disse metodene.
1. Avinstaller.Oppgradering.installer på nytt
Å avinstallere gjeldende skjermdriver, deretter oppgradere systemet og til slutt installere den riktige driveren er den enkleste og mest nøyaktige måten å reparere en skjerm som ikke er kompatibel med Windows 10.Følg trinnene nedenfor for å løse problemet:
Trinn 1: Samtidigpresse nedWindows + R-tastenÅ utløse "løpe"Dialogboks. I detTypedevmgmt.msc,Derettertrykk enter.
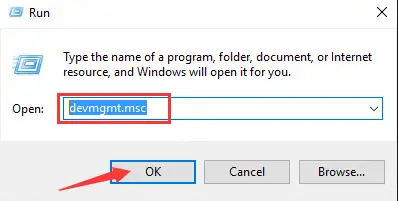
trinn 2:Finn og utvid"Skjermadapter"kategori.akkurat nå,HøyreklikkDeSkjermdriver, klikk deretterAvinstaller.
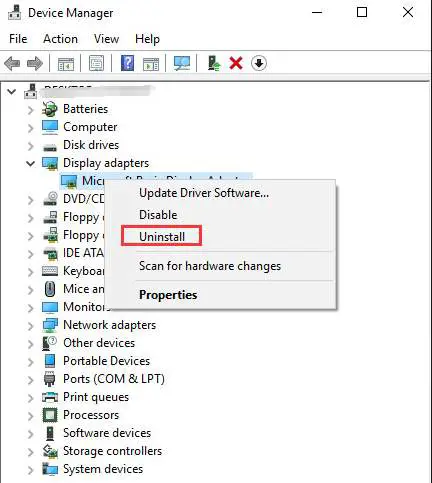
trinn 3: Klikk " Sikker" Knapp for å bekrefte avinstallering.Hvis tilgjengelig, vennligstKryss av"Slett driverprogramvaren for denne enheten"ved siden avav框.
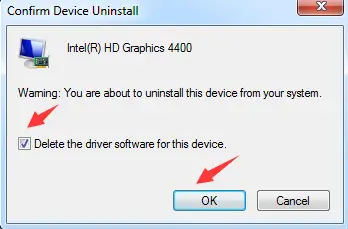
Trinn 4: UmiddelbartprøveOppgraderingdatamaskin.Hvis feilmeldingen fortsatt vises, vennligstforsømmelseDe oppgraderer systemet.
trinn 5:Gå tilGrafikkortprodusentens nettsted(Intel, AMD, NVIDIA, etc.) ellerPC-produsentens nettsted,For å sjekke den nyeste videodriveren.下載Den mest passende driveren oginstallasjon.
Merk: Hvis datamaskinen din automatisk finner og installerer drivere, la den utføre oppgaven.
På denne måten kan du enkelt løse problemet og fortsette å bruke PC-en uten problemer.
2. Oppdater driveren manuelt
Noen ganger er det nok å oppdatere skjermdriveren og deretter oppgradere systemet til å løse skjermproblemet som ikke er kompatibelt med Windows 10.
Merk: Før du fortsetter med dette trinnet, vennligst oSjekk nettsiden til grafikkortprodusenten(Intel, AMD, NVIDIA, etc.) ellerPC-produsentens nettsted,For å sjekke den nyeste videodriveren.Last ned og lagre de riktige.
Følg trinnene nedenfor for å løse problemet:
trinn 1:Gå til "Søk"Bar altsåI detTast inn"kontrollpanel".Fra resultatlistenKlikk "kontrollpanel"Å åpne den.
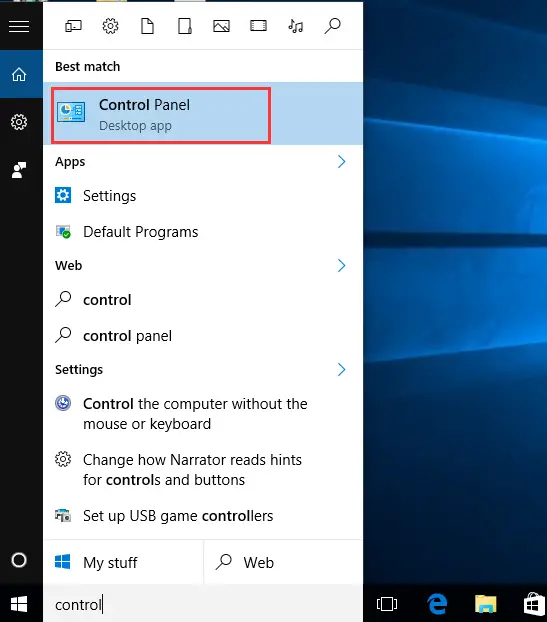
trinn 2:I kontrollpanelet finner duEnhetsbehandling, Og klikk deretter på den.
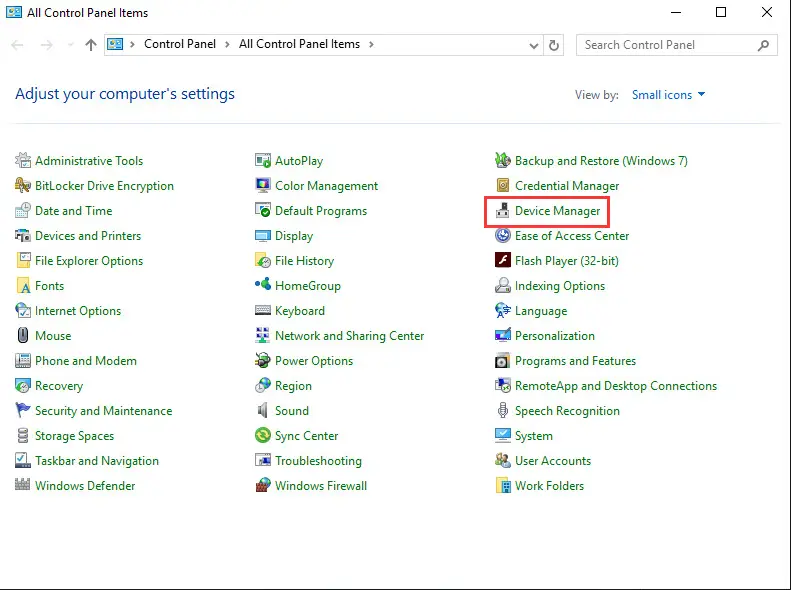
trinn 3:I "Enhetsbehandling", finn og utvid "Skjermadapter"kategori.akkurat nå,HøyreklikkDriver, og velg deretterOppdater driverprogramvare...
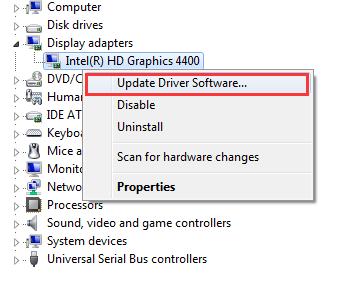
trinn 4:Klikk deretter " Bla gjennom datamaskinen min for driverprogramvare".
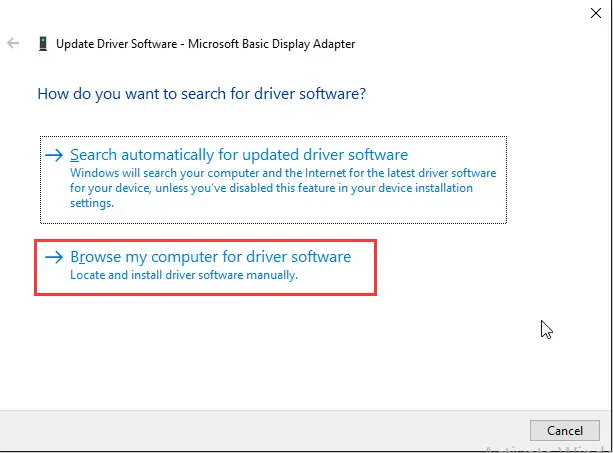
trinn 5:Klikk nå på "Bla gjennom"Og flytt til stedet der du lagret sjåføren.Velg driveren oginstallasjonde.
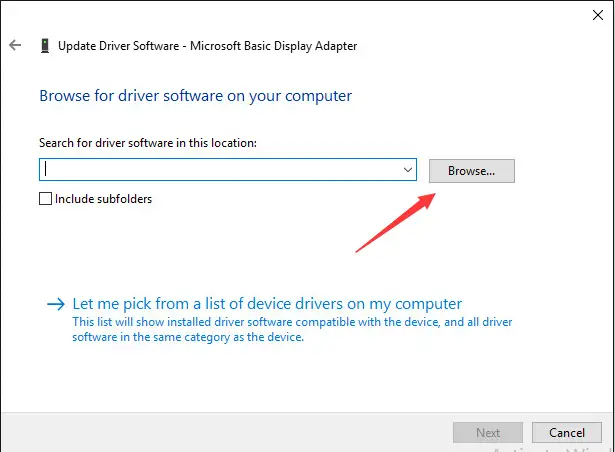
trinn 6:Endelig,OppgraderingSystemet ditt.
Det er det.Nå kan du bruke datamaskinen komfortabelt.
3. Bruk ledeteksten
Hvis ingen av metodene ovenfor fungerer for deg, anbefales det at du bruker denne metoden for å løse skjermproblemer som ikke er kompatible med Windows 10.Dette er litt avansert, men de følgende trinnene vil gjøre oppgaven like enkel som å spise et kakestykke.Følg trinnene nedenfor for å løse problemet:
Trinn 1: Samtidig按Windows + X-tastFor å få tilgang til "Avansert" brukermenyen.fraå velgeLedetekst (administrator).
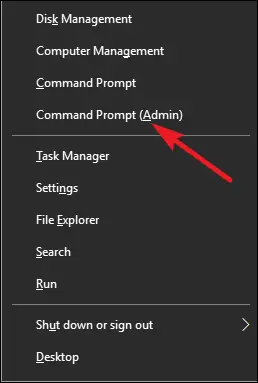
trinn 2: 將Følgende kommandokopiereogLim innGå til "Ledetekst"-vinduet, ogtrykk enter:
REG ADD "HKEY_LOCAL_MACHINESOFTWAREMicrosoftWindowsCurrentVersionWindowsUpdateOSUpgrade" /V AllowOSUpgrade /t REG_DWORD /d1/f
Nettstopp WinDefend
REG legg til "HKLMSYSTEMCurrentControlSetservicesWinDefend" /v start /t REG_DWORD /d 4 /F
NETSH advfirewalls innstilling allprofiles state er av
wuauclt.exe /updatenow
Ekko, dette er en falsk tråd

Trinn 3: UmiddelbartprøveOppgraderingWindows.
trinn 4:Etter å ha oppgradert Windows, kjør på nytttrinn 1.
trinn 5: 將Følgende kommandokopiereogLim innGå til "Ledetekst"-vinduet, ogTrykk enter:
nettstart WinDefend
REG legg til "HKLMSYSTEMCurrentControlSetservicesWinDefend" /v start /t REG_DWORD /d 2 /f
NetSh Advfirewall isavnerSett status for alle konfigurasjonsfiler på
Dette er en dummy linje

Merk: Kommandoene i trinn 2 og 5 henholdsvis redigerer registret, deaktiverer Windows Defender, deaktiverer Windows-brannmur og redigerer registret, aktiverer Windows Defender og aktiverer Windows-brannmur.

![Hvordan fikse Comcast e-postproblem på iPhone [fikset] Hvordan fikse Comcast e-postproblem på iPhone [fikset]](https://infoacetech.net/wp-content/uploads/2021/06/5687-photo-1605918321371-584f5deab0a2-150x150.jpg)
![Løs problemet med at Cox e-post stadig ber om passord [Fixed] Løs problemet med at Cox e-post stadig ber om passord [Fixed]](https://infoacetech.net/wp-content/uploads/2021/06/5780-photo-1607079832519-2408ae54239b-150x150.jpg)
![Kan ikke hente e-post: IMAP-serveren svarer ikke på iPhone [Fikset] Kan ikke hente e-post: IMAP-serveren svarer ikke på iPhone [Fikset]](https://infoacetech.net/wp-content/uploads/2022/08/9799-01_cannot_get_mail-150x150.png)
![Zoom: Internett-tilkoblingen din er ustabil [Fiks] Zoom: Internett-tilkoblingen din er ustabil [Fiks]](https://infoacetech.net/wp-content/uploads/2022/08/9627-01_your_internet_connection_is_unstable-670x71-150x71.jpg)

![Hvordan se Windows-versjonen [veldig enkelt]](https://infoacetech.net/wp-content/uploads/2023/06/Windows%E7%89%88%E6%9C%AC%E6%80%8E%E9%BA%BC%E7%9C%8B-180x100.jpg)

