Hvis du er en gamer, kan du være detDiscordveldig kjent.Det er en gratis programvareVoIPApp, hovedsakelig brukt i videospillfellesskapet.Du kan bruke Discord for tekst-, video-, bilde- og lydkommunikasjon som kan brukes i chattekanaler.Discord er tilgjengelig på nesten alle plattformer inkludert Windows, noe som gjør det veldig populært.
Noen brukere har imidlertid rapportert at det er problemer som at Discord ikke kan åpnes eller viser en grå skjerm og ikke kan åpnes.Hvis du er en bruker som ikke kan åpne Discord, så har du kommet til rett sted.
I denne artikkelen vil vi studere dette problemet i dybden, og deretter introdusere hvordan du løser Discords ikke-avslørte problemer.
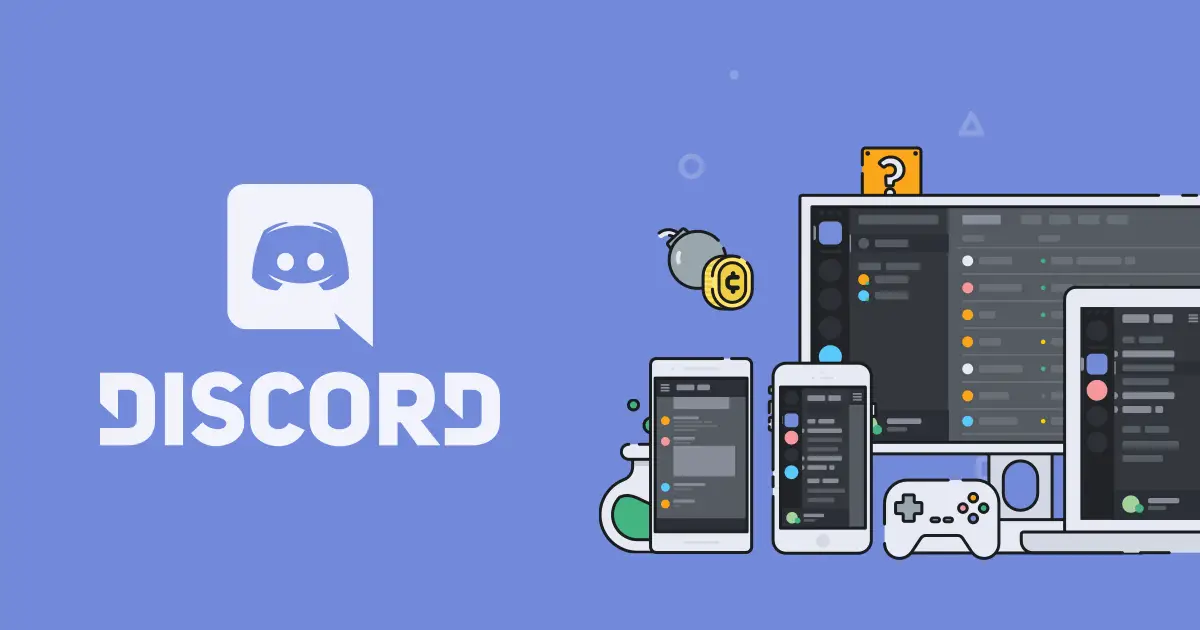
Hvordan løse Discord kan ikke åpnes
Discord viser noen ganger problemer med Windows-versjonen.Du prøvde å åpne den, men den åpnet seg ikke.Skjermen forblir som den er, ellers er skjermen blank.Noen ganger, selv om du starter systemet på nytt og installerer programmet på nytt, vil du oppdage at Discord ikke kan åpnes.Men vær så snill, ikke bekymre deg, for det er mange måter å løse problemet med splid på.
La oss ta en titt på dem!
1. Reparer skadede systemfiler
Noen ganger kan tilstedeværelsen av ødelagte systemfiler forårsake lignende problemer.Derfor anbefales det alltid at du bruker et verktøy eller et program som kan reparere skadede filer for deg.Du kan også fikse dette problemet manuelt, men hvis du ikke vet hva du gjør, kan du risikere ytterligere skade.
- FraHerFå gratis reparasjonsverktøy som f.eksReimage Plus.
- Programvaren er selvforklarende, så bruk denSkann din PCogReparer skadede filer.
- Etter fullføring bør spørsmålet fåLøst, Discord skal kjøre som vanlig.
I slekt:Rett opp manglende evne til å høre noens stemme i uenighet
2. Avslutt oppgaven fra oppgavebehandleren
Noen ganger, når du kjører programmet, kan det starte, men det kan bare kjøres i bakgrunnen, og det er derfor du kanskje ikke ser det kjører.La oss løse dette problemet:
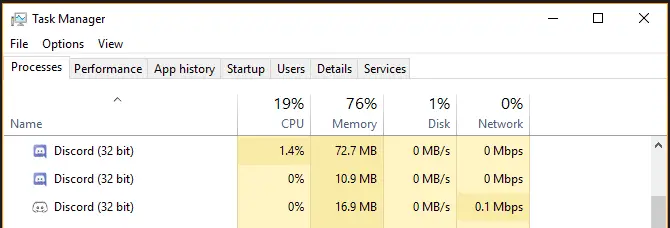
- Åpne oppgavebehandlingen ved å trykke Ctrl + Shift + Esc
- Finn discord.exe under ProcessTab
- Klikk på den og velg Avslutt oppgave
- Du kan også finne andre programmer av discord.exe i "prosesser"-listen.Lukk alle sammen.
Start nå på nyttDiscord-applikasjon.Det burde fungere nå!
3. Bruk ledeteksten for å avslutte oppgaven
Oppgavebehandlingsmetoden passer kanskje ikke for enkelte brukere.Dette er grunnen til at du kan bruke ledeteksten for å avslutte prosessen.Slik gjør du:
- 按Windows-tast + R
- TypeCMD, og trykk deretterEnter-tasten
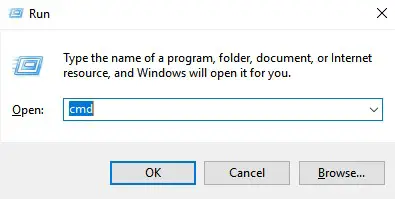
- 在LedetekstenSkriv inn følgende i vinduet og trykk Enter:
taskkill /F /IM discord.exe
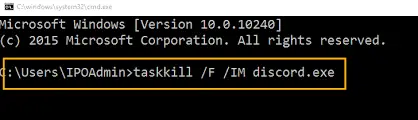
en gangDiscordapplikasjonLukk, vennligst kjør programmet,DiscordDen skal nå kjøre normalt.
4. BrukUenighetavNettversjon
Du kan bytte til den uenige nettversjonen og bruke den i stedet for applikasjonen.Det fungerer også normalt og er kjent for å løse mange brukerproblemer.For å gjøre dette, følg disse trinnene:
- Gå tilDiscord 網站.
- Klikk på登錄
- Tast innPåloggingsinformasjonen din og logg på appen
- Nå åpenDiscord Applikasjon
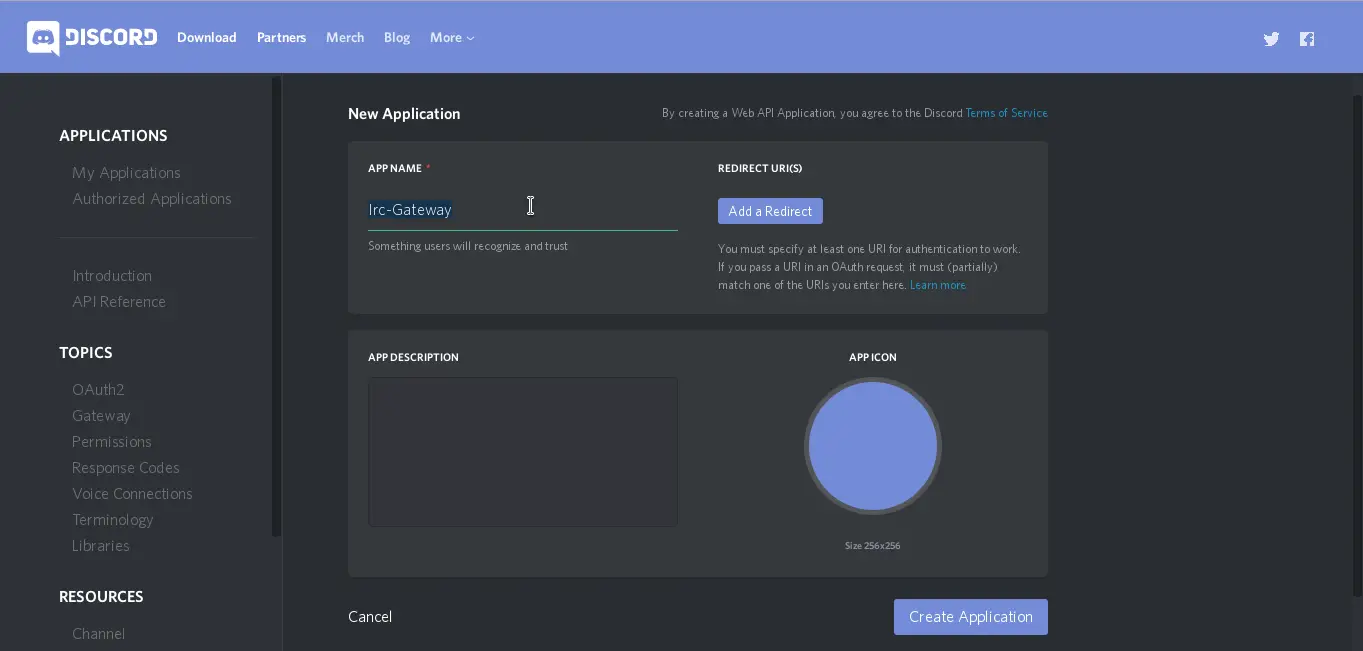
5. Fjern AppData og lokale AppData
Hvis du sletter AppData, kan problemet være løst og Discord-applikasjonen vil kjøre problemfritt.For å gjøre dette, følg disse trinnene:
- Trykk på Windows-tasten + R
- Skriv inn %appdata% og klikk OK for å gå inn.
- Finn Discord-mappen
- Slett det
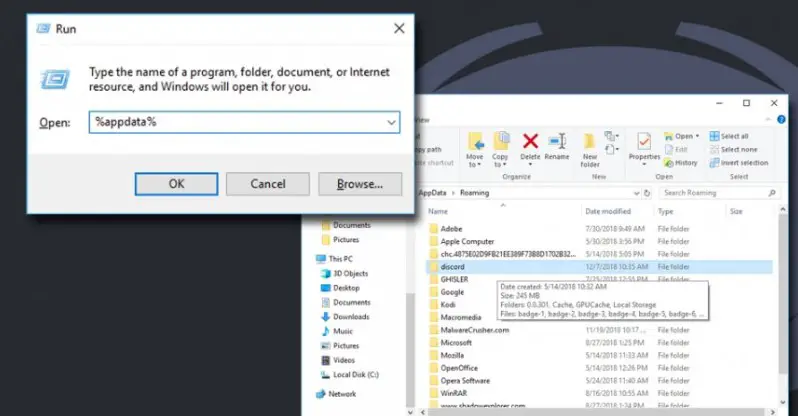
Etter å ha slettet mappen, lukk og kjør Discord-applikasjonen på nytt.Det skal begynne å fungere perfekt.Det er det!
6. Deaktiver proxyen (hvis noen)
fullmektigDet er en funksjon som lar deg surfe på nettet fra forskjellige steder.Agenter viser noen ganger problemer.For hvis proxy-serveren ikke svarer, vil du ikke kunne koble tilUenighet.vilDeaktiver proxy, takkFølg trinnene nedenfor:
- I søkefeltet skriver du "Kontrollpanel" og åpner det.
- Naviger til nettverket og Internett
- Klikk på Internett-alternativer
- Under "Tilkobling"-fanen, trykk "LAN-innstillinger"
- Sørg for at "Bruk en proxy-server for LAN" ikke er merket (disse innstillingene gjelder ikke for oppringt eller VPN-tilkoblinger)
- Klikk på Oppdag innstillinger automatisk
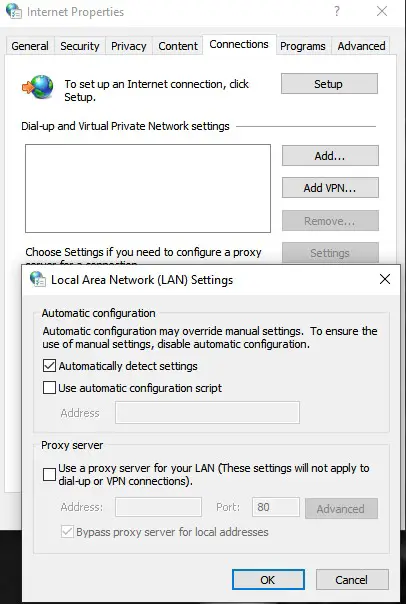
Når du er ferdig, kjør Discord-applikasjonen.Det burde fungere nå.
Hvis ingen av disse fungerer, sørg for at Discord Application og Windows er de nyeste versjonene.Etter det, installer Discord på nytt.Hvis den tidligere ikke var tilgjengelig, skal Discord-applikasjonen nå kunne kjøres.
Se også:Løs problemet med at Discord-mikrofonen ikke fungerer som den skal
siste avgjørelse!
Vi håper at du ved å lese denne artikkelen vil kunne forstå hvordan du løser inkonsekvensen til Windows som ikke er åpent.DiscordDet er et flott program for kommunikasjon i spillet, vi anbefaler deg sterkt å bruke det.如果 您For innholdet i denne artikkelen eller metodene ovenforHar noetvil, Du kan legge igjen en melding nedenfor, vi vil prøve vårt beste for å gi deg relevantsvare.


![Hvordan se Windows-versjonen [veldig enkelt]](https://infoacetech.net/wp-content/uploads/2023/06/Windows%E7%89%88%E6%9C%AC%E6%80%8E%E9%BA%BC%E7%9C%8B-180x100.jpg)

