Få ting er mer frustrerende enn tregt internett.Siden brukerne våre i økende grad tiltrekkes av teknologi som leverer innholdet vi leter etter så raskt som mulig, er selv den minste uventede forsinkelse vanskelig å forestille seg.
Hvis dette føles kjent for Windows 10-operativsystemet ditt, er du absolutt ikke alene.Operativsystemet har blitt et av de mest brukte operativsystemene i verden, med mer enn 4 millioner installasjoner og en betydelig del av brukerne som fyller ut ulike feilsøkingsfora på jakt etter velprøvde måter å øke hastigheten på sakte internett på Windows 10 igjen.
Hvordan vet du at internetthastigheten din plutselig har gått ned?
Alle vet at internetthastigheter er lave, men datamaskinen din gir deg ikke eksplisitt en feilmelding som indikerer det.Motsatt, når du klikker på en lenke som tar lengre tid enn noen få sekunder å laste, kan tilkoblingshastigheten gå over av seg selv.Eller få deg til å stirre på det evigvarende hjulet når YouTube-videoer buffer gjentatte ganger.Kanskje du er i en samtale og alle fryser og du blir fortalt: "Internettforbindelsen din er ikke stabil."
Uavhengig av disse tegnene, rasktnettverkshastighetstestBegge vil gi deg målbare beregninger for tilkoblingsstabilitet.Denne hastigheten avhenger av mengden data tilkoblingen din er i stand til å laste ned eller laste opp per sekund, vist i biter per sekund (bps).Internett-tilkoblinger overfører tusenvis av biter (den minste enheten av data) per sekund, og vi bruker prefiksene k, M og G for å angi større antall biter.
Når det gjelder internetthastighet, vil du legge merke til at Mbps er mer standard enn kbps eller Gbps når det gjelder nedlastings- eller opplastingshastigheter.Bredbåndstilkobling,Kan betraktes som en nasjonal internett "hastighetsgrense" med en minimum nedlastingshastighet på 25 Mbps og en minimums opplastingshastighet på Mbps.
Mens bredbåndshastigheter kan være normen, må du vite at en god internetthastighet vanligvis er 25 Mbps eller høyere, slik at du kan glede deg over surfing, nedlasting av musikk, online spill og streaming i HD uten avbrudd eller avbrudd.
Ro nedavårsak
Windows 10 ble først lansert i 2015 og startet med en enorm bunt med nye funksjoner.Selv om det er attraktivt når det gjelder brukervennlighet og funksjonalitet når det er ved siden av eldre Microsoft-operativsystemer, krever det betydelige systemressurser og nettverksbåndbredde.
Windows 10 kjører smart mange bakgrunnsprosesser og tjenester samtidig, og det reserverer iboende en del av din dyrebare Internett-båndbredde for tilgjengelighetsfunksjoner du kanskje aldri trenger.
En treg Windows 10-datamaskin er ikke et uoverkommelig problem.Les noen feilsøkingstips på forhånd for å få tilkoblingen opp igjen.
Hvordan fikse langsomme internetthastigheter på Windows 7 i 10 enkle trinn
1. Lukk kjørende bakgrunnsapper
Hvis du har flere apper åpne i bakgrunnen, vil ikke bare Internett-båndbredden din, men også batteriet tømmes mye raskere enn vanlig.Å kjøre Skype, antivirusprogramvare eller til og med en stoppet nettleserfane mens du spiller, streamer eller gjør andre typer båndbreddekrevende aktivitet kan påvirke datamaskinens funksjonalitet.
Mens du kan avslutte alle åpne bakgrunnsapper, kan du også spesifikt filtrere ut appene som bremser internett mest:
- Etter å ha skrevet i søkefeltet i Windows 10velge"Oppgavebehandling".
- Gå til "性能"Tab.
- Klikk påbunn"Open Resource Monitor".
- velge"Internettet"Tab.
- Høyreklikk på en applikasjon eller et program med høy send/motta-forespørsel og velgavslutte prosessen".
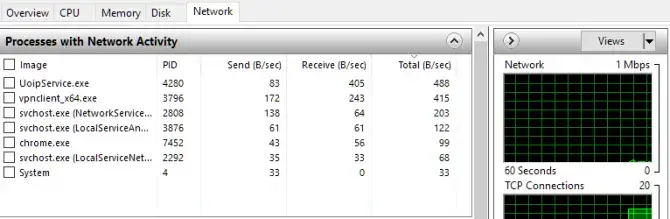
2. Juster nettverksbåndbreddeinnstillingene
Windows 10 vil automatisk reservere omtrent en femtedel av din totale Internett-båndbredde for systemrelaterte programmer.Heldigvis er det en måte å tilpasse standardinnstillingene slik at de passer best til dine nettsurfingbehov:
- Skriv inn i søkefeltet i Windows 10"Velg det etter å ha kjørt programmet.
- Tast inn" gpedit.msc "og trykk" OK ".
- velge"datamaskinkonfigurasjon".
- Finn og åpne"Administrative maler"
- velge"Internettet, og velg deretter QoS-pakkeplanlegger"
- velge"Begrens reserverbar båndbredde".
- Med radial aktivert, still inn båndbreddegrensen fra100 % til 0 %.
- Klikk "確定".
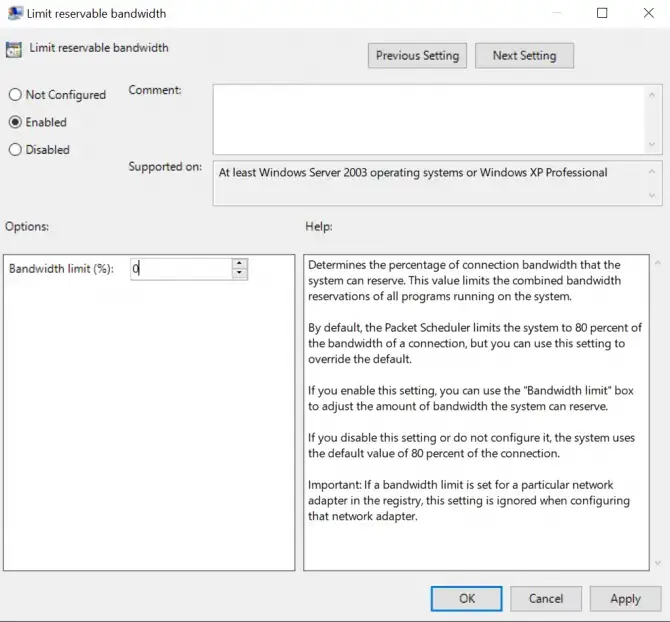
3. Planlegg eller sett Windows 10-oppdateringer på pause
Selv om den er nyttig for glemsel, er Windows 10s automatiske oppdateringsfunksjon et annet program som kan holde seg aktivt i bakgrunnen og forbruke verdifull nettverksbåndbredde.Selvfølgelig er det viktig å holde operativsystemet oppdatert for PC-ens primære funksjonalitet, men denne funksjonen kan deaktiveres midlertidig for å unngå unødvendige oppdateringskontroller og nedlastinger:
- Ved å skrive i søkefeltet i Windows 10"Innstillinger" for å slå den på.
- Klikk "Oppdater og gjenopprett", og klikk deretter " Windows-oppdatering".
- Når du ikke vil at Windows skal utføre en oppdatering, kan du justere den aktive tiden på denne skjermen, eller til og med sette oppdateringen på pause i noen dager.
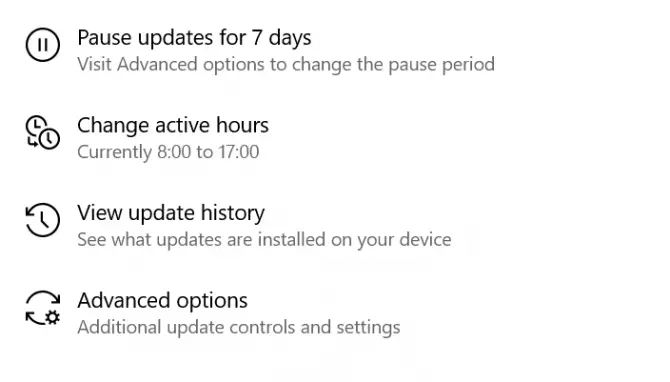
4. Deaktiver funksjonen Large Send Offload (LSO).
Large Send Offload (LSO) er den nyeste Windows 10-funksjonen designet for å forbedre den generelle nettverksytelsen.Ironisk nok lar funksjonen bakgrunnsapper kjøre og forbruke nettverksbåndbredde, noe som til slutt reduserer tilkoblingen.I likhet med de andre elementene på denne listen kan den imidlertid deaktiveres:
- Ved å skrive i søkefeltet i Windows"Enhetsbehandling" for å åpne den.
- Ved å klikke på pilen ved siden av ikonetUtvide"nettverksadapter".
- Velg den du bruker for å koble til InternettnettverkskortOg dobbeltklikk på den.
- Gå til "avansertfanen, og klikk deretter i listenLarge Send Offload V2 (IPv4) "punkt.
- Sett " Verdi "innstilling endret til" Deaktivert ".
- Hvis tilgjengelig, jaLarge Send Offload V2 (IPv6)Gjør det samme.
- Klikk "確定"lagre endringer.
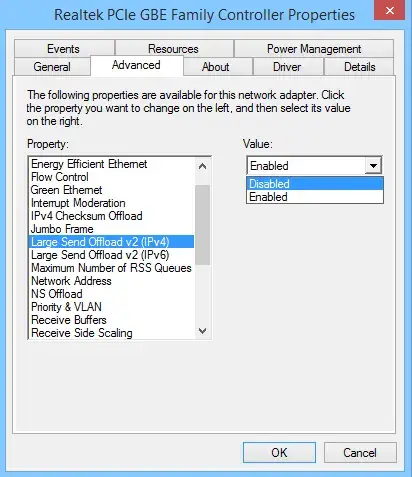
5. Deaktiver peer-to-peer (P2P) oppdateringsprosessen
I likhet med funksjonen Large Send Offload (LSO), kan peer-to-peer (P2P) oppdateringsprosessen redusere internettforbindelsen din betydelig.Dette lar datamaskinen din dele Windows-oppdateringer med andre datamaskiner gjennom samme server, samtidig som hastigheten din etter den siste oppdateringen påvirkes.
En interessant funksjon, skjønt... men her er hvordan du deaktiverer den:
- Skriv inn søkefeltet i Windows 10"Åpne etter innstilling.
- velge"Oppdatering og sikkerhet".
- Klikk "avanserte instillinger", og klikk deretter "Leveringsoptimalisering".
- Vil "Tillate nedlastinger fra andre PCer"” den blå vippebryteren veksler fra på til av.
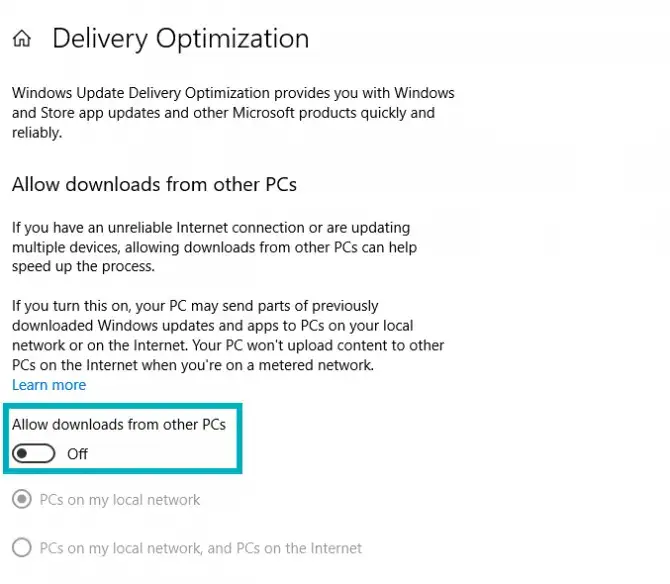
6. Oppdater WiFi-driveren
En driver er programvare som gjør at datamaskinens maskinvare kan fungere sammen, men som brukes feil eller utdatert WiFi Drivere kan forårsake trege tilkoblinger.
Å gjøre dette manuelt kan være en skremmende og tidkrevende oppgave for noen uten teknisk ekspertise, så det kan også gjøres automatisk ved hjelp av mange nettbaserte programmer.Men hvis du er klar for utfordringen, her er de nødvendige trinnene:
- Slå påLedeteksten(Win + R, skriv "cmd").
- skriv inn kommandoen:netsh wlan show drivere
- Bestem hvilken trådløs driver som kjører på PC-en din, inkludert dato og versjon.
- Kopier drivernavnet og lim det inn i Googles søkefelt.
- Fra produsentens hjemmesideSett den nyeste tilgjengelige driveren for Wifi-adapteren som en fil下載til skrivebordet ditt.
- kjør installasjonsprogrammetog installer driveren.
- Etter at installasjonen er fullførtStart PC-en på nytt.
7. Deaktiver Windows Auto-Tuning
Windows 10 Auto-Tuning er en annen ny funksjon som muliggjør mer effektive dataoverføringer, men som samtidig forstyrrer stabile tilkoblinger.Slik deaktiverer du det:
- Trykk på Windows-logotasten og skriv " cmd ".
- HøyreklikkLedeteksten, Og klikk deretter "Kjør som administrator"
- Når du ber om bekreftelsevelge"Ja".
- Skriv inn følgende kommando og trykk enter:netsh grensesnitt tcp viser global
- i tilfelle" Motta vindu auto-tuning nivå "Angitt somNormal, må du deaktivere den.
- Skriv inn denne kommandoen og trykk Enter:
Netsh int tcp sett global autotuning = deaktivert
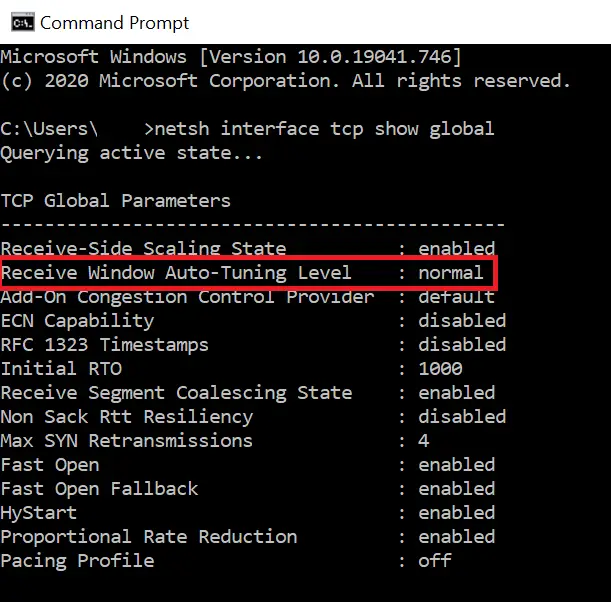
Konklusjon
Tekniske problemer skremmer ofte folk med spesielt lave internetthastigheter;Men med tålmodighet og oppmerksomhet på detaljer er det enkelt å komme tilbake til normale internettforbindelseshastigheter.
Enten det er så enkelt som å sortere gjennom antall programmer som kjører på et gitt tidspunkt, eller grave inn i PC-en din ved å oppdatere utdaterte drivere, er det utallige måter å omgå problemene som følger med et nylig oppdatert operativsystem.
Når du fortsetter feilsøkingen, må du huske å se den praktiskenettverkshastighetstest, som en pålitelig indikator på problemløsningen din.

![Konfigurer Cox e-post på Windows 10 [ved hjelp av Windows Mail-applikasjonen] Konfigurer Cox e-post på Windows 10 [ved hjelp av Windows Mail-applikasjonen]](https://infoacetech.net/wp-content/uploads/2021/06/5796-photo-1570063578733-6a33b69d1439-150x150.jpg)
![Løs problemer med Windows Media Player [Windows 8 / 8.1-veiledning] Løs problemer med Windows Media Player [Windows 8 / 8.1-veiledning]](https://infoacetech.net/wp-content/uploads/2021/10/7576-search-troubleshooting-on-Windows-8-150x150.jpg)
![Løs Windows-oppdateringsfeil 0x800703ee [Windows 11/10] Løs Windows-oppdateringsfeil 0x800703ee [Windows 11/10]](https://infoacetech.net/wp-content/uploads/2021/10/7724-0x800703ee-e1635420429607-150x150.png)




![Start ledeteksten i Windows [7 metoder] Start ledeteksten i Windows [7 metoder]](https://infoacetech.net/wp-content/uploads/2021/09/%E5%95%9F%E5%8B%95%E5%91%BD%E4%BB%A4%E6%8F%90%E7%A4%BA%E7%AC%A6-150x150.png)

![Hvordan se Windows-versjonen [veldig enkelt]](https://infoacetech.net/wp-content/uploads/2023/06/Windows%E7%89%88%E6%9C%AC%E6%80%8E%E9%BA%BC%E7%9C%8B-180x100.jpg)


