Meldingen "No Internet, Secure"-tilkobling er en vanlig feil som ofte dukker opp på Windows-enheter når det er et problem med trådløst nettverk.For de fleste kan denne feilen være forvirrende fordi du vet at du er koblet til en Wi-Fi-ruter, men du har ikke internettilgang.
Dette betyr at hvis du prøver å bruke en nettleser, vil den ikke laste noe.Dette har en tendens til å stille spørsmålet "hvordan har jeg ikke internett, det står at jeg har en sikker tilkobling".
La oss se på hva denne feilmeldingen betyr, hva som forårsaker den og hvordan du kan fikse den.
Hva betyr "ikke internett, trygt"?
Hvis du holder musepekeren over det trådløse ikonet i systemstatusfeltet (på Start-menyens verktøylinje), vil du se en liten gul trekant over Internett-symbolet.Når du holder musepekeren over den, vises et lite verktøytips med meldingen "Ingen internett, sikker"-tilkobling.
Denne feilmeldingen betyr at du ikke kan få tilgang til Internett når du er koblet til et Wi-Fi-nettverk med en sikker tilkobling.Det kan også bety at internett er helt nede.
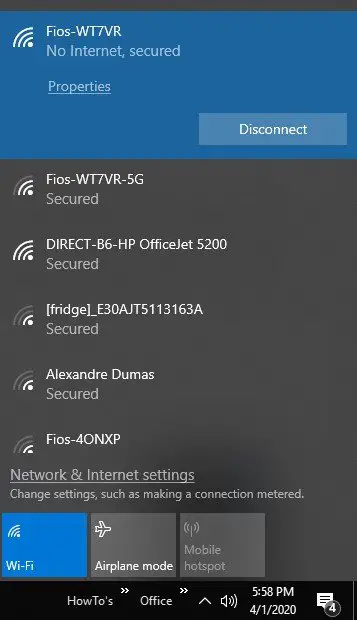
Hva er årsaken til denne tilkoblingsfeilen?
Den vanligste årsaken bak "Ingen Internett, Sikker" tilkoblingsfeil er en endring i konfigurasjonsinnstillingene for Internett-protokoll (IP).Disse kan ved et uhell endres eller settes feil ved noe så enkelt som å laste ned og installere den siste OS-oppdateringen.Så, når det er sagt, la oss bruke følgende feilsøkingsmetoder for å fikse problemet.
11 måter å fikse "Ingen Internett, sikker" tilkoblingsfeil
1. Deaktiver VPN-en.
hvis du løperVirtuelt privat nettverk (VPN), kan disse leveres med en innebygd kill-switch designet for å koble deg fra internett hvis VPN-serveren krasjer eller går offline.
For å sjekke om dette er årsaken til "No Internet, Secure"-tilkoblingsmeldingen, deaktiver VPN ved å koble fra funksjonaliteten, og prøv deretter å koble til Internett på nytt.For å koble fra, finn VPN i nettverkstilkoblingene dine og høyreklikk for å deaktivere den, eller gå til VPN-delen i Windows-innstillingene og slå den av.Hvis det er en internettforbindelse, er problemet med VPN.Sørg alltid for at all programvare du bruker er oppdatert.
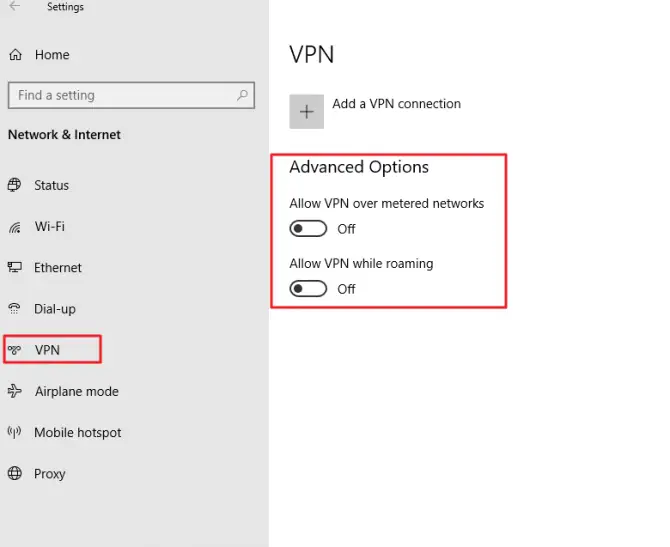
2. Løs problemet med Internett-tilkoblingen.
Bruk den innebygde Windows-feilsøkeren for å se etter problemer med Internett-tilkoblingen.
- bruk"I"-tastenTrykk og hold på tastaturetWindows-tastfor å få opp innstillingsmenyen.Hvis det ikke fungerer, skriv inn i datamaskinsøket"sett opp"og velg det beste resultatet.
- Gå tilOppdatering og sikkerhetseksjon.
- Under "Ytterligere feilsøking" - velgInternett og nettverk.
- Klikk påInternett-tilkobling.
- Velg fra venstremenyenAlternativer for feilsøking.
- Velg under "Kom i gang".Internett-tilkobling.
- Klikk påFeilsøkingsknapp.
- Hvis den finner noen feil, bør den gjøre detFiks dem automatisk.
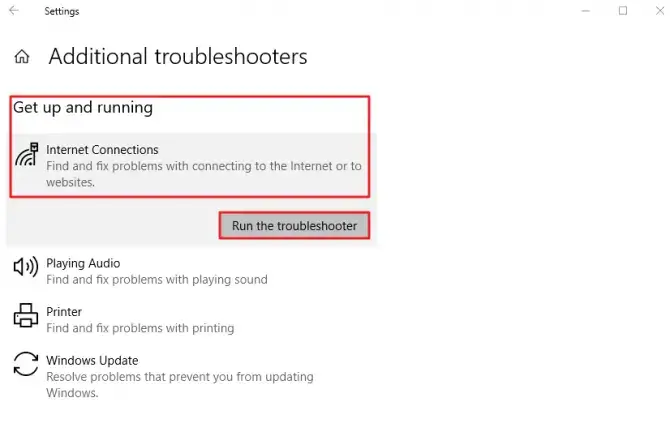
Hvis problemet vedvarer, fortsett til neste løsning nedenfor.
3. Prøv å tilbakestille Internett-tilkoblingen.
En av de enklere løsningene for feilmeldingen "Ingen internett, trygt" på denne listen er å fortelle datamaskinen dinBare glem internettforbindelsen din.Dette lar deg tilbakestille tilkoblingen og se om det bare er et spørsmål om banen som kreves for å koble til Wi-Fi-nettverket.
- Klikk på nederst til høyreoppgavelinjeOgInternett-ikoner.
- Koble fra Wi-Fi.
- slå på internett igjen ogGlemte å koble til.
- Klikk på internett-symbolet igjen og åpneFlymodus.
- Start datamaskinen på nyttog slå av flymodus.
- Koble til Wi-Fi-nettverket igjen.
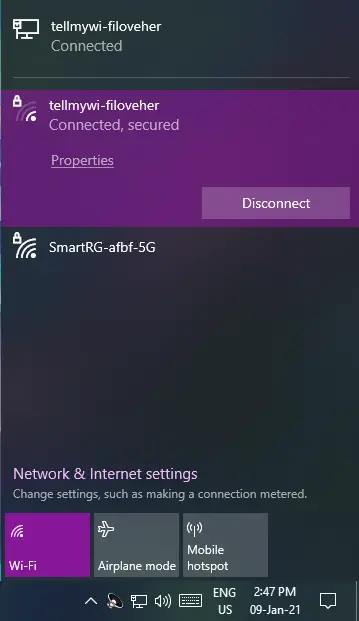
4. Oppdater nettverksadapteren.
Utdaterte drivere er kjent for å forårsake alle slags problemer.For å være sikker på at nettverksadapteren ikke fungerer feil, sørg for å oppdatere den.
- Skriv inn i datamaskinens søkefeltAnleggetsjef.
- Bla gjennom listen til du sernettverksadapter.
- Klikk på nettverksadapterenpilfor å utvide listen.
- Finn din i listentrådløs nettverksadapterOg høyreklikk på den.
- å velgeOppdater driveren.
- Start på nytt når du er ferdigfor å se om du kan koble til Wi-Fi.
- Hvis ikke, vær så snillGjenta trinnene ovenfor og deaktiver den.
- Omstartog aktiver på nytt.
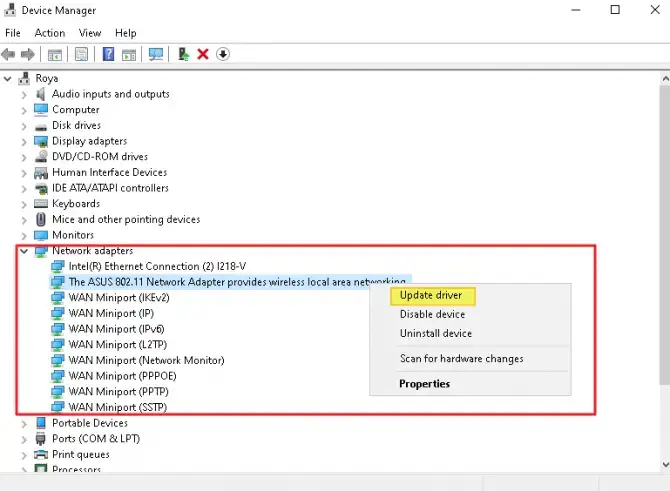
5. Deaktiver Wi-Fi-delingsprogramvare.
Hvis du har noen "Wi-Fi-deling"-programvare, kan disse forårsake problemer mellom ruteren og den trådløse driveren.For å se om dette er årsaken til feilmeldingen "Ingen Internett, sikkerhet" gjør du følgende.
- I datamaskinens søk skriver du inn "løpe"og åpne dialogen.eller trykkWindows-tast og "R".
- Tast innncpa.cpl og trykkTrykk Enter for å åpne vinduet Nettverkstilkoblinger.
- HøyreklikkWi-Fi-tilkoblingog fra listenå velgeEgenskaper.
- Fjern merket for alle delte via Wi-Fiikke-Microsoft-programvare(tredjepart du har installert).
- forsikreKlikk før du lukker vinduet"Sikker" .
- Omstartdatamaskinen og se om problemet er løst.
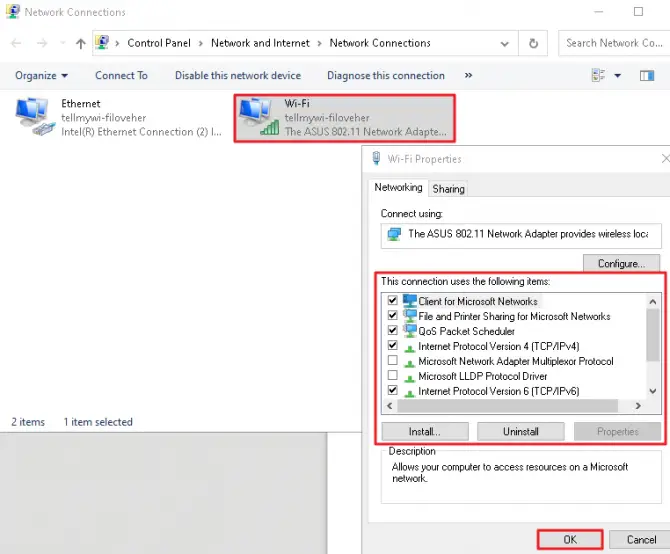
6. Aktiver de ønskede nettverksfunksjonene.
Feilmeldingen "Ingen internett, sikker"-tilkobling vises noen ganger hvis nettverket ditt har deaktivert visse funksjoner.
- I datamaskinens søkefelt skriver du inn "sette opp".
- Klikk påAlternativet "Nettverk og Internett".
- Under Relaterte innstillinger klikker duEndre adapterinnstillinger.
- høyreklikk dinWi-Fi-nettverkstilkobling.
- Fra listenå velgeEgenskaper.
- Kontroller at følgende er merket under kategorien Nettverk:
- Klient for Microsoft Networks.
- Fil- og skriverdeling for Microsoft-nettverk.
- Link layer topology discovery mapper I/O driver.
- Internett-protokoll versjon 4 (TCP/IPv4).
- Pålitelig multicast-protokoll.
- Internett-protokoll versjon 6 (TCP/IPv6).
- Link Layer Topology Discovery Responder.
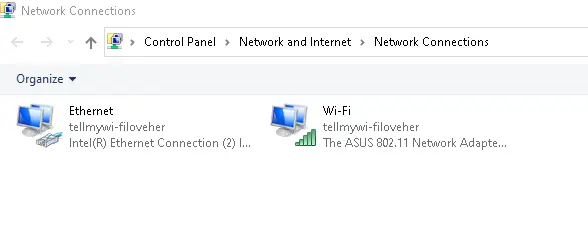
Det pålitelige multicast-protokollalternativet er det viktigste av alt.her er enliten advarsel, kan slå på IPv6 føre til at problemet vedvarer, så hvis det gjør det, prøv å deaktivere det neste gang.
7. Deaktiver IPv6.
For å deaktivere Internet Protocol versjon 6 (TCP/IPv6), følg trinnene som ligner på metoden ovenfor.
- Gjenta metoden ovenforTrinn 1-5.
- Under fanen Nettverk finner duInternett-protokoll versjon 6 (TCP/IPv6).
- Fra listenFjern merket for den.
- Klikk påOK og lukk vinduet.
Start datamaskinen på nytt for å se om feilen "Ingen Internett, sikkerhet" er løst.
8. Tilbakestill nettverkskonfigurasjonen.
Dette er en ekstremt enkel teknisk metode som krever at du brukerKommandopromptverktøy.Det du gjør med denne metoden er å frigi internettprotokollen din, oppdatere den og tømme domenebufferen.
-
- Trykk samtidigWindows-tast og "X".
- I menyen som dukker opp velger du Ledetekst, Administrator Edition fra listen.Dette kan også vises som"powershell admin".
Skriv nå inn følgende kommandoer en etter en, trykk enter etter hver kommando.
-
- netsh winsock reset
- netsh int ip reset
- ipconfig / release
- ipconfig / renew
- ipconfig / flushdns
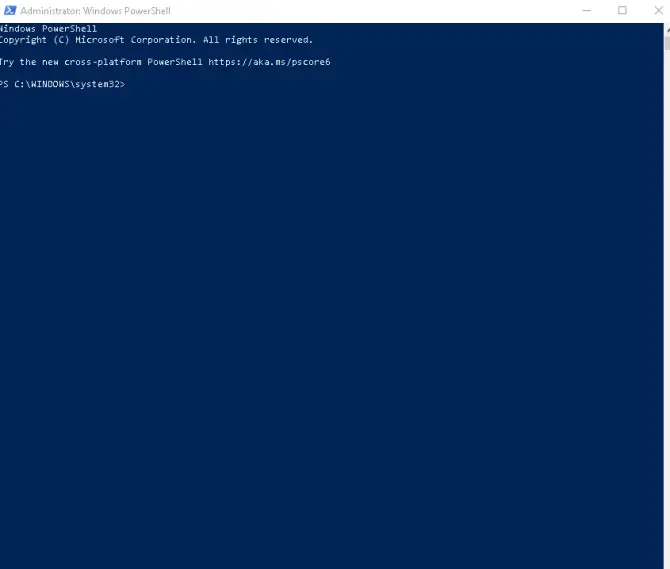
Etter å ha kjørt disse kommandoene, lukker du ledetekst-vinduet og starter datamaskinen på nytt.Se om feilen "Ingen Internett, sikkerhet" vedvarer.
9. Antivirussjekk.
Selv om det ikke er like sannsynlig som et internettkonfigurasjonsproblem, kan antivirusprogramvaren din forårsake feilmeldingen "Ingen internett, sikker" tilkobling.For å se etter problemer med antivirusprogramvaren, deaktiver ganske enkelt programvaren og forhindre at den kobles til automatisk når Windows starter.Start datamaskinen på nytt og se om du kan koble til.
10. Tillat tilfeldige adresser.
En annen rask løsning er å aktivere for nettverket ditttilfeldig adresse funksjon.Aktivering av denne funksjonen gjør det vanskeligere for folk å spore posisjonen din når du er koblet til ulike Wi-Fi-nettverk.Selv om dette ikke ser ut til å være relatert til den faktiske feilen, har "Ingen internett, sikkerhet" vært kjent for å slå den av og på for å fikse problemet.Slik aktiverer du det.
- Skriv inn i datamaskinens søkefelt"sette opp".
- Klikk på"Nettverk og Internett"Alternativer.
- I menyen til venstre,velg fra listenWi-Fi.
- 在"tilfeldig maskinvareadresse"slå nedbytte om.
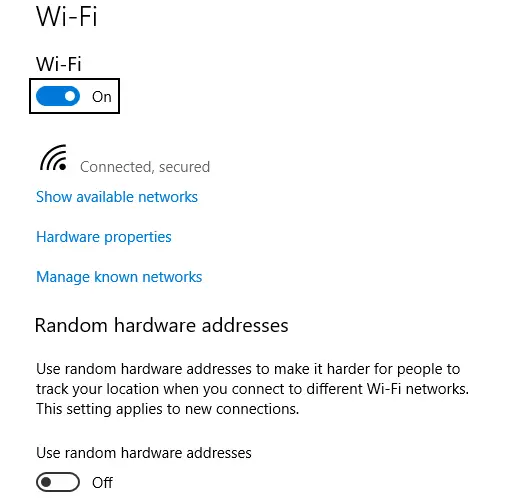
Start datamaskinen på nytt!Hvis det ikke løser problemet, kan du gjerne deaktivere det ved å følge de samme trinnene ovenfor.
11. Endre strømstyringsegenskapene.
Selv om dette kan høres rart ut, kan strøminnstillingene dine faktisk påvirke internettforbindelsen din og kan være årsaken til feilmeldingen "Ingen internett, sikker".
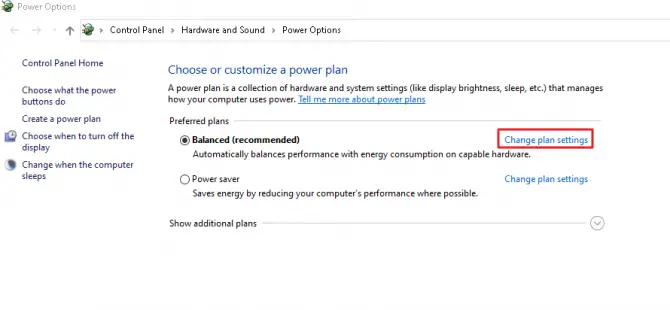
-
- Skriv inn i datamaskinens søkefelt"makt".
- Under Beste match klikker duStrøm- og dvaleinnstillinger.
- Finn til høyreRelaterte innstillinger, Klikk deretterAndre strøminnstillinger.
- Klikk på i det nye vinduet som åpnespå din aktiverte plan"Endre planinnstillinger".
- klikk deretter"Endre avanserte strøminnstillinger".
- Under Innstillinger for trådløs adapter og batterisparing, sørg for at du ikke harAktiver "Maksimal strømsparing".Dette fører noen ganger til at datamaskinen slår av det trådløse nettverket for å spare strøm.Hvis du gjør det, klikker du på den og endrer den til ytelsesmodus og trykker på bruk.
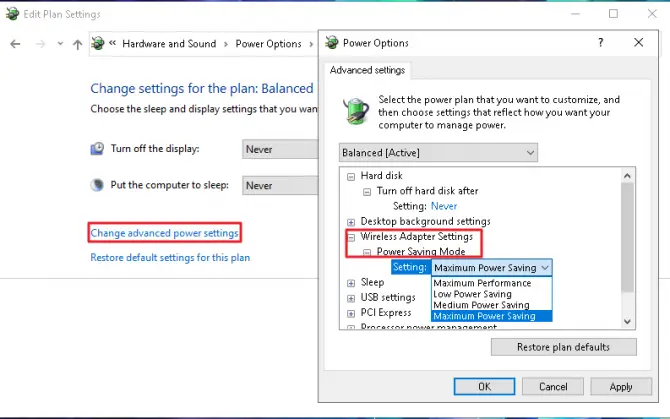
Konklusjon
Etter å ha fullført alle de 11 rettelsene, skal "Ingen Internett, Sikker"-tilkoblingen være fikset, og du vil kunne koble datamaskinen til Internett på nytt.Hvis problemet vedvarer etter feilsøking, prøv å starte ruteren på nytt eller tilbakestille ruteren for å se om det er maskinvaren som er problemet.Hvis det ikke fungerer, bør du vurdere å prøve et annet Wi-Fi-nettverk eller koble til en Ethernet-kabel og sammenligne resultatene.


![Hvordan se Windows-versjonen [veldig enkelt]](https://infoacetech.net/wp-content/uploads/2023/06/Windows%E7%89%88%E6%9C%AC%E6%80%8E%E9%BA%BC%E7%9C%8B-180x100.jpg)


