I denne artikkelen tar vi deg gjennom de forskjellige metodene og trinnene du må følge for å bytte startskjermen på Windows 10.
Før du begynner å utføre disse trinnene, må du imidlertid forstå hva hovedskjermen er og hvorfor den er i WindowsBruk to- eller flerskjermsmodus.
Hva er hovedskjermen?
Microsoft støtter og vedlikeholder for tiden Windows-operativsystemet.SkjermDet er en utgangsenhet som brukes til skjermutgang.Alle versjoner av Windows-operativsystemet tillater dual-screen-modus, og noen av dem tillater multi-screen-modus.
Når du kjører modus med to eller flere skjermer, kommer konseptet med hovedskjerm og tilleggsskjerm inn i bildet.Windows 10 støtter ikke bare to skjermer, men støtter også flere skjermer.
Når to eller flere skjermer er koblet til Windows-systemet, angir Windows en av skjermene som primærskjerm, og den andre skjermen som sekundærskjerm, tredje-nivå-skjerm, fjerde-nivå-skjerm, og så videre.
Hovedskjermen kalles også hovedskjermen til systemet, og regnes vanligvis for å være hovedskjermen som kobles til systemet først.Tilordne deretter andre skjermer i rekkefølge.
Hvorfor bruke startskjermen?
Før du fortsetter med å endre skjermgjenkjenningen, må du vite hvorfor vi har dual/multi-screen konseptet i Windows.HovedskjermenBrukes til å bruke doble/flere grafikkort, og vi har flere skjermer.Når disse skjermene brukes til å vise utdata i en enhetlig eller sammen, bruker vi hovedskjermen.HovedskjermenDet er skjermen med "Start"-knappen på.
Det er veldig viktig å finne ut hvilken skjerm som brukes som primær skjerm fordi all utgang vises på skjermen og det er også en startknapp.HovedskjermenKontroller de resterende skjermene.Hvis en applikasjon åpnes på sekundærskjermen eller en annen skjerm, vil applikasjonen bare dukke opp på hovedskjermen.Derfor er hovedskjermen雙/Multi-screen systemKontrollskjerm.
Nå som vi forstår behovene og bruken av to-/multimonitorsystemer, bør vi også vite at en av de største oppgavene er å velge hovedskjermen.Alle kontrollprosesser og effektiviteten til systemet vårt avhenger av hvilken hovedskjerm vi velger.
La oss nå diskutere trinnene for å bytte startskjermen i Windows 10.
Hvordan gjøre det til hovedskjermen?
Du vet nå viktigheten av å velge startskjermen.Standard startskjerm i Windows 10 er vanligvis skjermen som kobles til først.Vanligvis vil vi ikke at standardhjemmeskjermen skal kontrollere operasjonsprosessen.Noen ganger trenger du en ekstra skjerm og en skjerm på tredje nivå for å kontrollere driften av systemet.Dette betyr at du vil erstatte hovedskjermen med en sekundær skjerm, eller bare vil endre skjermgjenkjenningen.
Følgende er trinnene for å bytte startskjermen i Windows 10, 8 operativsystem:
Trinn 1: Høyreklikk hvor som helst på skrivebordet, velg deretter "Skjerminnstillinger" (ELLER), åpne "Innstillinger" og klikk deretter
"System" (ikon)
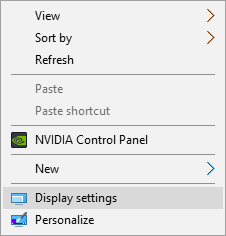
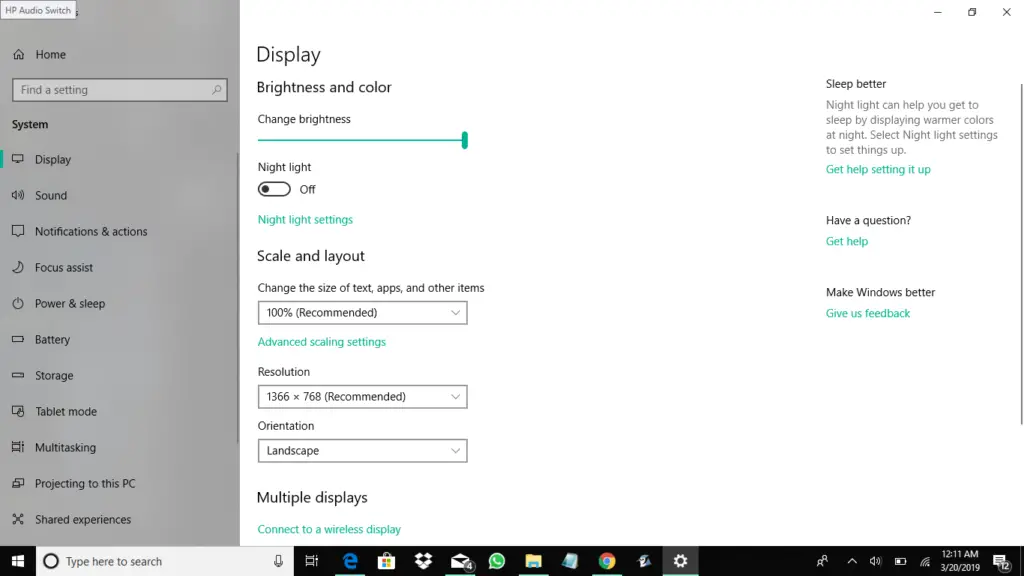
Trinn 2: I visningsdialogboksen vises alle skjermer i form av tall eller tall.Velg skjermen du vil velge som startskjerm.Deretter merker du av i boksen ved siden av "Angi dette som min hovedskjerm."
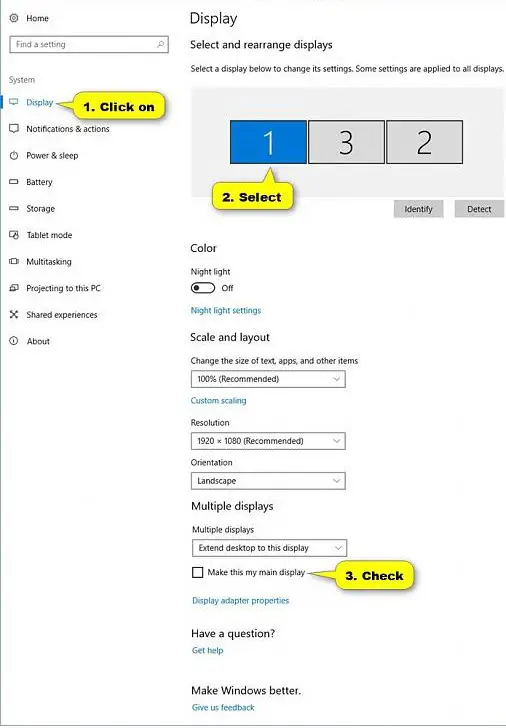
Merk: Hvis alternativet "Gjør det til min hovedskjerm" er nedtonet, betyr det at skjermen du vil angi som hovedskjerm allerede er hovedskjermen.
Trinn 4: Fullfør operasjonen med å angi ønsket skjerm som hovedskjerm.Nå er du ferdig.Klikk "Lukk".Dialogboksen "Innstillinger" lukkes.
Siste ord
Gratulerer, du har angitt ønsket monitor som primær eller primær monitor.Nå vil denne skjermen kontrollere alle operasjonsprosedyrer for Windows-systemet og nettverket mellom forskjellige skjermer.
Når du setter opp et Windows-system i dual/multi-monitor-modus, må du alltid være forsiktig og alltid følge disse trinnene.


![Hvordan se Windows-versjonen [veldig enkelt]](https://infoacetech.net/wp-content/uploads/2023/06/Windows%E7%89%88%E6%9C%AC%E6%80%8E%E9%BA%BC%E7%9C%8B-180x100.jpg)


