Feilkategori"Blå skjerm av dødEnda en feil i feillisten i " . Ja, hvis du mottarFeilkode "Unntak for maskinsjekk"Blue screen of death" , Da er denne artikkelen for deg, og etter å ha prøvd løsningene i denne artikkelen, vil du helt sikkert løse problemet.
DeMaskinsjekk unormal feilOppstår hovedsakelig ved oppstart og noen ganger i kjørevinduet.Kan skyldes noenDriver problemellermaskinvareproblem,Eller andre grunner, du kan finne disse problemene ved å lese følgende.Uansett hvilken versjon av vinduet som brukes, i Windows 7, Windows 8, Windows 8.1 ellerWindows 10Denne feilen kan skje.
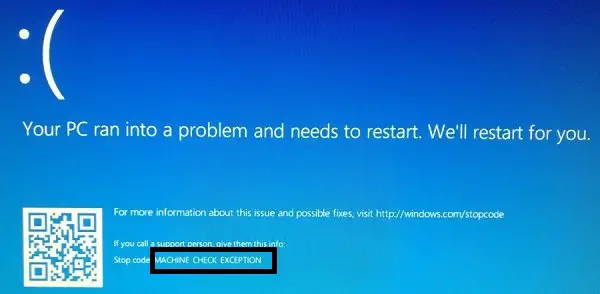
Hvordan fikser jeg unormal datamaskinsjekkfeil på Windows?
Feilen kan ikke bare skyldes 1 feil, som førte til at vi brukte prøve- og feilmetoden ihtKan føre tilMaskinsjekk unntak blåskjermfeilNoen grunner til å løse feilen.Så la oss se hva er alle løsningene vi kan prøve og løse feilen.Vi vil prøve enkle metoder først, og deretter introdusere flere tekniske løsninger steg for steg.
1. Fjern all nylig tilkoblet maskinvare
Hvis du nylig har koblet ny maskinvare eller DVD til systemet og støter på en feil etter at du har satt inn eller koblet til maskinvaren, må du fjerne maskinvaren og kontrollere Er feileneksisterer fremdeles.Hvis det ikke er noen feil, kan maskinvaren du koblet til være defekt eller skadet og må kontrolleres.
2. Oppdater driveren
Dette trinnet er et annet enkelt trinn.Du kan oppdatere driveren på to måter - last ned programvare som kan hjelpe deg med å oppdatere alle utdaterte drivere på systemet ditt, eller bruk den innebygde enhetsbehandleren til å oppdatere driverne du tror må oppdateres.Her vil jeg hjelpe deg med å oppdatere driveren ved å bruke enhetsbehandlingen på PC-en din.
- Først, trykkTastaturav Windows Tast, søk og klikk "Enhetsbehandling".
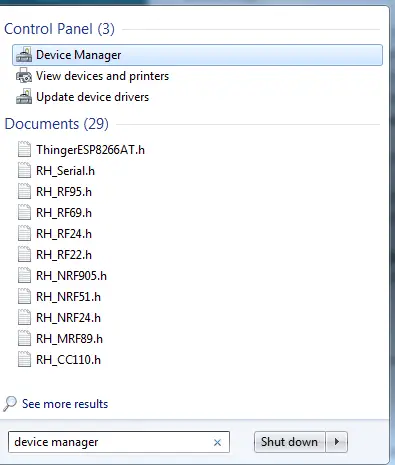
- Velg deretter den spesifikke driveren du tror kan bli påvirket, eller klikk på " andre enheter"Alternativer.
- I den kan du se enheter uten installerte drivere.
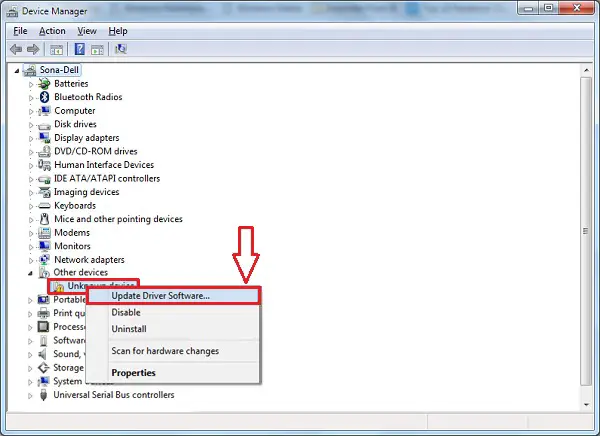
- Høyreklikk på enhetsnavnet og velg " Oppdater driver"Alternativer.
- Etter det, velg Søk automatisk etter oppdatert driverprogramvare Alternativer.
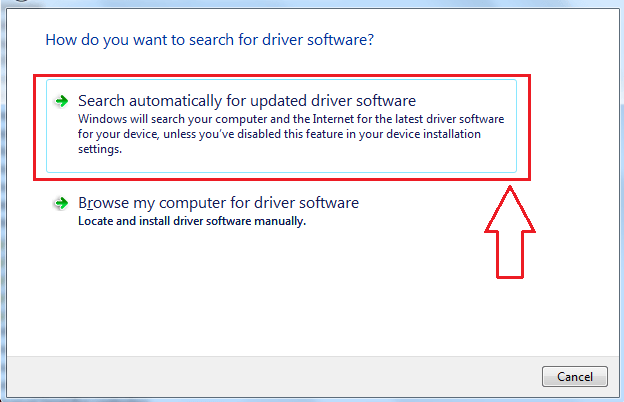
- La oppdateringsprosessen fullføres.
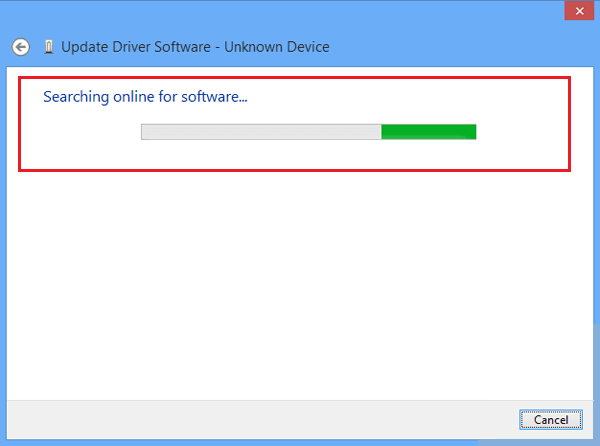
Start på nytt og start systemet for å se etter feil.
Merk: Hvis problemet fortsatt ikke er løst, vennligstI sikker modusUtfør prosessen. Det kan duVed å trykke på F8-knappen ved oppstartBytt PC til Sikkerhetsmodus, Og velg deretter alternativet for sikker modus med nettverkstilkobling.
Hvis du møterMaskinsjekk unormal sløyfe, 則Ved oppstartSlå av PC-en og bytt tilSikkerhetsmodus .
3. Sjekk RAM-en din
Noen ganger kan det være minnebaserte feil i Windows, som kan forårsake ulike feil.Følg de angitte trinnene for å løse dette problemet.
Etter å ha startet datamaskinen på nytt, vil du oppdage at feilen er løst og skyldes et minneproblem.Så neste gang du støter på en slik feil, prøv dette trinnet først.Hvis det ikke finnes noen løsning, kan du være sikker på at vi har flere andre metoder du kan velge.
4. Utfør SFC-skanning
Muligheten er stor, men det er mulig at filen din er skadet, noe som kan ha forårsaket en feil.Fordi systemet ikke vet hva problemet er, må vi hjelpe ham med å hjelpe oss med å løse problemet.Så vi vil prøve å beståSystemfilkontrollSkann for å løseWindowsavBlå skjerm feil.Bare utfør følgende trinn:
Sfc (dvs. System File Checker) vil sjekke alle skadede filer i systemet og hjelpe deg med å bli kvitt dem (hvis de eksisterer).Derfor, etter omstart, vil de skadede filene bli slettet, og du kan kjøre systemet på samme måte som før feilen oppsto.
5. Harddisk-sjekk diskfeil
Harddisken er svært viktig for systemfunksjonen og skaden på den. Både maskinvare og programvare kan forårsake systemdriftsproblemer.På grunn av programvareproblemer fortsetter viSkanning av harddisk. Ja, bruk "Sjekk diskfeil" Metode kan vi oppdage om harddisken er skadet, det er dette vi står overfor Datamaskinen sjekker årsaken til den unormale feilen. La meg veilede deg gjennom utførelsen"Sjekk diskfeil"Enkel prosess.
- Bruk tastaturet, trykkWindowsTast, søk og velg "Ledetekst (admin)" eller" Windows PowerShell (Admin)".
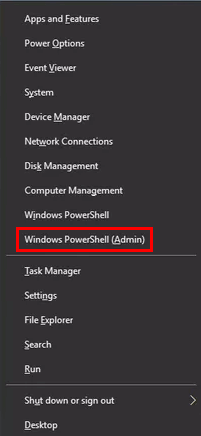
- I ledetekstdialogboksen skriver du kommandoen - chkdsk /f /r , og trykk deretter Tast inn.
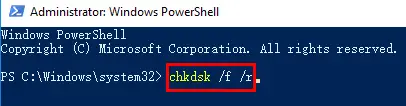
- Systemet vil automatisk sjekke disken, ogRett opp feil på harddisken (Hvis det er).
- Etter at skanningen er fullført, vær så snillOmstartPC for at skanneendringene skal tre i kraft.
Harddisken kan forårsake Maskinsjekk unormal maskinvarefeil , Og den blå skjermen lar deg ikke bruke Windows riktig.Siden feilen er løst, kan du bruke Windows uten problemer.
6. Sjekk Windows-bildet og løs
Denne metoden kalles "Deployment Image Servicing and Management".Det vil distribuere systembildet og løse feil (hvis funnet), såVil også løse segUnormal feil ved datamaskinsjekk.
- Som beskrevet i de foregående trinnene, åpne ledeteksten i administratormodus.
- Skriv nå følgende kommando som vist i figuren nedenfor.
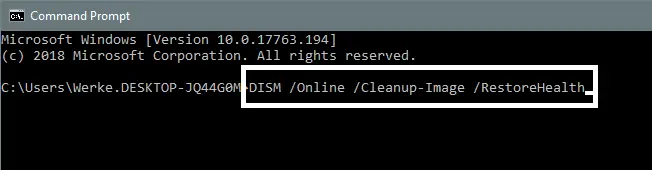
- 按Enter-tastenOg vent til skanningen er fullført.
- Hvis en omstart er nødvendig, vennligst按 Y, Ellers må du starte på nytt selv.
Denne metoden vil til slutt reparere Windows-bildefilen og løse feilen.
7. Oppdater Windows
Se etter oppdateringer til din versjon av Windows, fordi forrige gang Windows ble oppdatert kanEtter Windows-oppdateringSist gangDatasjekken er unormal. I tillegg kan noen filer gå tapt og kan ikke lastes ned, installeres eller skades.Oppdater derfor Windows på nytt, noe som kan hjelpe deg med å løse feilen.
8. Oppdater BIOS-innstillingene
Det anbefales at du bare utfører dette trinnet hvis du har fullført dette trinnet selv før, fordi endring av BIOS-innstillingene vil endre hovedkortinnstillingene, og hvis du gjør det feil, kan det skade hovedkortinnstillingene, eller til og med PC-en.
For å oppdatere BIOS-innstillingene kan du starte PC-en på nytt og trykke på F8-tasten for å starte oppstarten.
9. Tilbakestill Windows
Nå kunne jeg ha anbefalt dette trinnet før forrige trinn, men hvis endring av BIOS-innstillingene er det beste alternativet, vil det enkelt løse feilen.Hvis det ikke er det du vil gjøre, hopper du til neste trinn, som er dette trinnet.Derfor er det bare her å sjekke om alle trinnene du har utført før er utført riktig.Sjekk også om du nylig har installert ny programvare og har spørsmål om den, og prøv deretter å fjerne den.
Hvis du har sjekket alt og har en sterk følelse av at alle metoder er utført riktig, kan du tilbakestille Windows for å løse feilen.
Virket det?
FeilMaskinsjekk unormal blåskjermfeil Det er vanskelig å løse.Selv om det er vanskelig, men ikke umulig, har vi 8 måter å løse feilen på.Feilen kan være forårsaket av et problem i minnet, harddisken eller bildefilen eller andre feil som er omtalt.
Jeg håper du kan finneFor Windows 10Eller andre versjoner av WindowsUnormal datamaskinfeils løsning.Hvis du støter på problemer eller støter på problemer med å løse feil, kan du spørre meg i kommentarfeltet nedenfor.I tillegg er alle nye forslag velkommen for å løse feilen.


![Hvordan se Windows-versjonen [veldig enkelt]](https://infoacetech.net/wp-content/uploads/2023/06/Windows%E7%89%88%E6%9C%AC%E6%80%8E%E9%BA%BC%E7%9C%8B-180x100.jpg)


