Har du problemer med å få tilgang til internett fra din Windows 10-datamaskin?I så fall er en av de vanlige feilkodene du kan se en "standardgateway utilgjengelig"-feil når du prøver å bruke Windows Network Diagnostics til å feilsøke tilkoblingen automatisk.
Nedenfor lærer vi hva denne feilen betyr, hvorfor den skjer, og hvordan du kan feilsøke datamaskinen hjemme og bli kvitt standard gateway-feilen på din Windows 10-datamaskin.
Hva er standard gateway?
Først av alt,Standard gatewayDet er en node i maskinvare som er ansvarlig for å koble sammen forskjellige nettverk.Med andre ord fungerer den som en vert, og sender signaler fra en datamaskin til en datamaskin ved hjelp av et annet nettverk.
Denne gatewayen kalles standard gateway fordi denne noden er standard gateway på datamaskinen.Et godt eksempel på en standard gateway er når datamaskinen din ønsker å få tilgang til et nettsted.Før den kan få tilgang til siden, må den sende forespørselen gjennom standard gateway-noden, som deretter sender forespørselen til internett.
I tillegg kan standard gateway brukes til å rute forespørsler til riktig plassering uavhengig av nettverksprotokollen som brukes mellom avsender og mottaker.Avsenderens datamaskin sender en tilgangsforespørsel til mottakeren.Hvis ingen ruter er spesifisert, går forespørselen gjennom datamaskinens standard gateway.
Hva ser du hvis det er en feil?
Hvis nettverkskommunikasjonsprosessen blir avbrutt på en eller annen måte, vil du se feilmeldingen "Standardgateway utilgjengelig" når du prøver å koble til Internett igjen ved hjelp av Windows 10s innebygde nettverksfeilsøking.
Slik ser du om datamaskinen din viser denne feilen:
- Høyreklikk på Wi-Fi-ikonet på datamaskinen.
- Velg "Løs problemet".
- Windows 10 vil forsøke å feilsøke tilkoblingen din automatisk.
Hvis datamaskinen din støter på en standard gateway-feil, vil du se noe slikt når Windows er ferdig:
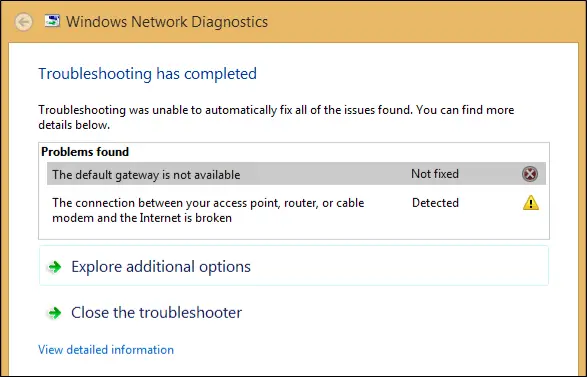
Hvorfor får jeg feilmeldingen "standard gateway utilgjengelig"?
Det er flere grunner til at denne feilen vises på Windows 10-datamaskiner:
- Du bruker programvare som forstyrrer gatewayen.
- Nettverksadapteren er defekt eller skadet.
- Nettverkskortet ditt er inkompatibelt eller utdatert.
- Den automatiske påloggingsfunksjonen forstyrrer nettverksinnstillingene.
- Du må endre den trådløse ruterkanalen.
- Frekvensen til den trådløse ruteren må justeres.
Selv om det er andre grunner til at datamaskinen din kan vise denne feilen, er disse de vanligste.I de følgende delene viser vi deg hvordan du løser mange av disse mulige problemene.
Slik fikser du feilen "Standardgateway utilgjengelig".
Uten videre, la oss ta en titt på hva du kan gjøre for å fikse feilen "standard gateway utilgjengelig" på din Windows 10-datamaskin.
1. Tilbakestill datamaskinens Wi-Fi- eller Ethernet-adapter
En potensiell første løsning som kan fikse standard gateway-feil er å enkelt tilbakestille Wi-Fi- eller Ethernet-adapteren på datamaskinen.
Slik tilbakestiller du det:
- HøyreklikkNettverksikon.(Alternativt kan duSøk i søkefeltet etter "Internett-tilkobling".)
- velge"Åpne Nettverks- og Internett-innstillinger".
- Under Avanserte nettverksinnstillinger velger duEndre adapteralternativer"kategori.
- Som vist på bildet nedenfor, høyreklikk på "Wi-Fi", deretterKoble fra.
- kobler til på nyttvent noen sekunder førfor å se om gateway-feilen er løst.
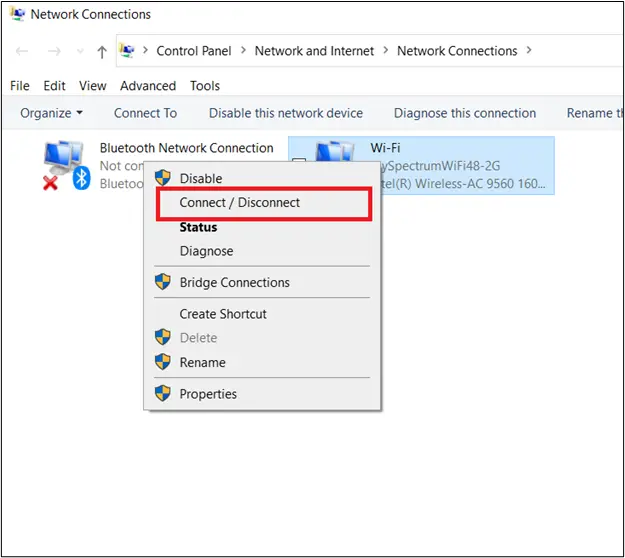
2. Avinstaller McAfee-programvaren
McAfee, sammen med forskjellige andre antivirusprogrammer, har vært kjent for å forårsake konflikter på Windows 10-datamaskiner, noe som resulterer i standard gateway-feil.For å se om dette er årsaken til problemet ditt, prøv å avinstallere McAfee, starte datamaskinen på nytt og prøve å få tilgang til nettverket.
Her er trinnene for å avinstallere McAfee fra Windows 10:
- Gå først til Windows-søkeboksen og søk etter "sette opp".
- Derfra velger du "applikasjon"kategori.
- Søk i den angitte søkeboksen etter " McAfee ".
- Dobbeltklikk hver McAfee-fil og velg "avinstallere/endre" for å slette dem.
- Windows 10 vil be deg om å bekrefte fjerningen av programvaren, hvor du velger "Avinstaller"Gjennomgå verifisering.
- Lukk Innstillinger-vinduet og start på nytt for å se om dette løser standard gateway-feil.
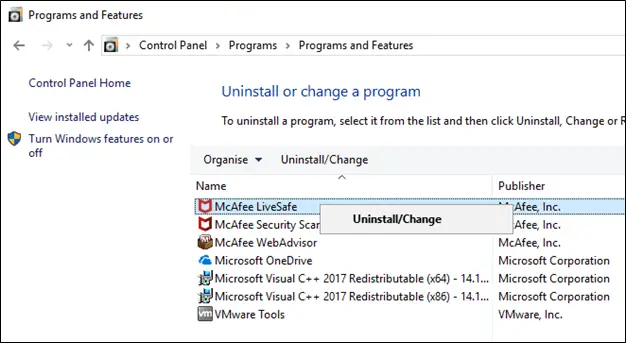
3. Installer nettverksadapteren på nytt
Hvis nettverksadapteren er inkonsekvent, noe som gjør den inkompatibel med dataprogramvaren, er det noen ganger alt du trenger å gjøre å installere adapteren på nytt og se om det løser problemet.
Slik installerer du nettverksadapteren på nytt:
- gå til dinWindows-ikonOg høyreklikk på den.
- velge"Enhetsbehandling" alternativet for å få tilgang til Enhetsbehandling-applikasjonen.
- skru opp"nettverksadapter, og klikk deretter på ikonet for å utvide kategorien Nettverkskort.
- Høyreklikk nettverkskortet som datamaskinen bruker for å koble til Internett.
- velge"Avinstaller"Alternativ.
- Bekreft at du vil avinstallere enheten.
- Etter å ha avinstallert enheten, start datamaskinen på nytt.
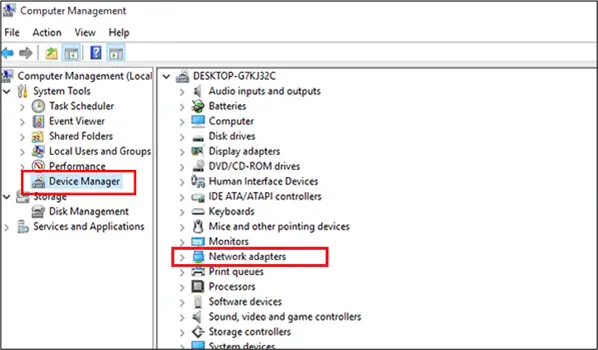
Når du starter på nytt, skal Windows automatisk prøve å finne driveren og installere den.Datamaskinen starter på nytt en siste gang etter å ha installert nettverksadapteren på nytt.Hvis datamaskinen fortsatt viser denne feilen når du prøver å bruke Internett, fortsett til neste løsning.
4. Oppdater nettverksadapteren
Hvis reinstallering av nettverksadapteren ikke løste problemet, eller hvis Windows 10 ikke installerte driveren etter å ha avinstallert driveren i forrige løsning, må du kanskje oppdatere nettverksadapteren.
Et skadet nettverkskort kan føre til at standard gateway-feil vises på datamaskinen.Dette er fordi hvis nettverket ditt er utilgjengelig på grunn av en adapterfeil, vil ikke datamaskinens standardgateway være vert for tilkoblingen.
Det er viktig å merke seg at selv om du installerer den gamle nettverksadapteren på nytt ved å bruke trinnene som er beskrevet i forrige løsning, kan denne adapterprogramvaren fortsatt være utdatert.
Slik oppdaterer du nettverksdrivere på Windows 10:
- Gå først tilbake til "Enhetsbehandling"vindu.
- Klikk "nettverksadapter"kategori.
- Høyreklikk på adapteren du vil oppdatere.
- På dette tidspunktet kan du velge "Oppdater driveren" for å se om Windows 10 oppdateres automatisk.
- Start datamaskinen på nyttfor å se om oppdateringen fungerer.
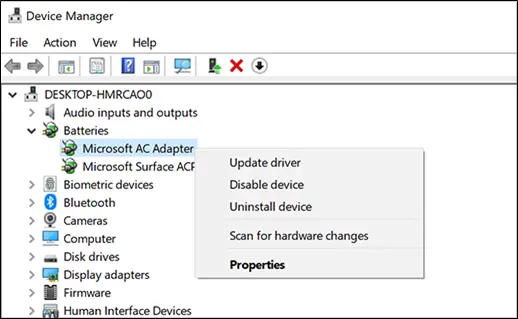
5. Sjekk funksjonen for automatisk pålogging
På enkelte Windows 10-enheter kan automatisk pålogging forstyrre nettverksinnstillingene, og hindre enheten i å koble til eksterne nettverk.
For å se om dette forårsaker standard gateway-feil, ganske enkeltFølg de samme trinnene for å avinstallere McAfeeautomatisk pålogging".I stedet for å søke etter McAfee i søkeboksen, søk etter "autologin" og avinstaller.Start på nytt for å se om dette er måten å bli kvitt gateway-feilen på.
6. Installer et nytt nettverkskort
Hvis oppdatering av nettverksadapteren fortsatt ikke fjerner feilen, anbefaler vi at du manuelt velger og laster ned den nye adapterprogramvaren for datamaskinen.
Slik installerer du en ny nettverksadapter på en Windows 10-datamaskin:
- Først må du finne en ny kompatibel nettverksdriver.Følg informasjonen på produsentens nettsted for å velge en driver for datamaskinen som passer til datamaskinens spesifikasjoner.
- Når du har den nye driveren, last den ned til datamaskinen.
- Deretter går du tilbake "Enhetsbehandling"vindu"nettverksadapter"kategori.
- Høyreklikk"Oppdater driveren".
- Når vinduet vises, tilbyr du "Søk automatisk etter oppdatert driverprogramvare" eller "Bla gjennom datamaskinen min for driverprogramvare" alternativet, velg det siste.
- Velg ny programvareInstaller den på datamaskinen din.
- Omstartfor å se om dette løser standard gateway-feil.
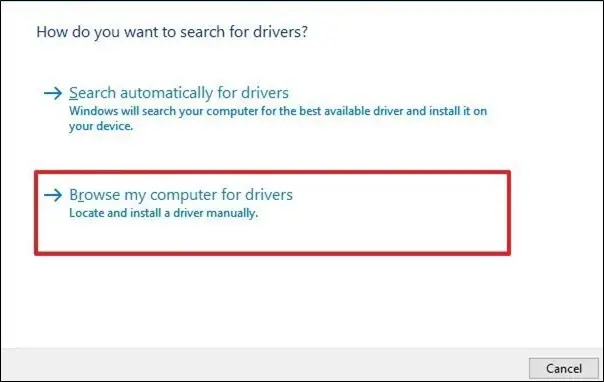
7. Endre båndbreddekanalen til den trådløse ruteren
En annen potensiell løsning som involverer rutere er å endre frekvensen til ruteren ved å endre kanalen.Noen eldre ruteradaptere har problemer med å bruke 5GHz-frekvensen.Det du kan gjøre er å endre frekvensen til den nedre 2.4 GHz-innstillingen.
Slik endrer du den trådløse ruterens båndbreddefrekvensinnstillinger på Windows 10:
- komme tilbake"Enhetsbehandling"vindu.
- Klikk "nettverksadapter, og finn deretter den trådløse enheten.
- Høyreklikk på den og velg "Egenskaper" menyvalg.
- velge"avansert"Tab.
- Der vil du se en etikett merket "Foretrukket band"Bandseksjonen.Her vil du kunne legge inn nye verdier manuelt for å endre kanalen for automatisk ruter.
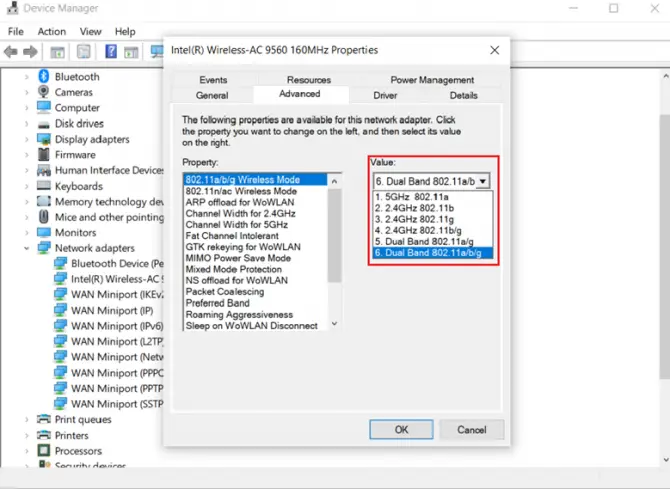
Når dette er gjort, vil datamaskinen forsøke å koble til ruteren ved hjelp av det nylig valgte frekvensbåndet.Dette kan løse standard gateway-feilen på datamaskinen.
Hva om datamaskinen min fortsatt viser feilen?
Vi håper denne veiledningen ga deg en løsning på problemer med datamaskintilkoblingen, men hvis datamaskinen av en eller annen grunn fortsatt viser denne frustrerende feilmeldingen,Nå lurer sikkert på hva?
Hvis datamaskinen din fortsatt viser feilen "standard gateway utilgjengelig" og ikke kan koble til Internett, kan det være lurt å ta den med til en profesjonell og få dem til å se på potensielle problemer på datamaskinen.






![Konfigurer Cox e-post på Windows 10 [ved hjelp av Windows Mail-applikasjonen] Konfigurer Cox e-post på Windows 10 [ved hjelp av Windows Mail-applikasjonen]](https://infoacetech.net/wp-content/uploads/2021/06/5796-photo-1570063578733-6a33b69d1439-150x150.jpg)
![Løs problemer med Windows Media Player [Windows 8 / 8.1-veiledning] Løs problemer med Windows Media Player [Windows 8 / 8.1-veiledning]](https://infoacetech.net/wp-content/uploads/2021/10/7576-search-troubleshooting-on-Windows-8-150x150.jpg)
![Løs Windows-oppdateringsfeil 0x800703ee [Windows 11/10] Løs Windows-oppdateringsfeil 0x800703ee [Windows 11/10]](https://infoacetech.net/wp-content/uploads/2021/10/7724-0x800703ee-e1635420429607-150x150.png)

![Hvordan se Windows-versjonen [veldig enkelt]](https://infoacetech.net/wp-content/uploads/2023/06/Windows%E7%89%88%E6%9C%AC%E6%80%8E%E9%BA%BC%E7%9C%8B-180x100.jpg)


