Windows 10-feil blir mer og mer vanlig, og metoder for å løse disse problemene blir mer og mer vanlig.
En annen feil relatert til dette siste Windows-operativsystemet kallesDriver WudfRd kunne ikke lastes.En av hovedårsakene bak Windows 10 OS popup-feilen er driverinkompatibilitet.
Ja, når vi oppgraderer systemet til Windows 10, vil Microsoft overskrive driveren som forårsaket konflikten.
Derfor, hvis du støter på denne feilen, er det hovedsakelig på grunn av gamle, utdaterte og inkompatible drivere.Så i dag, ved hjelp av denne veiledningen om hvordan du løser driveren WudfRd blå skjermproblem, hvis en slik irriterende feil oppstår, prøver vi å trekke deg ut.
Så, folkens, bare vent tålmodig og sjekk hvilken av de følgende metodene som kan løse denne feilen?
Hva er WudfRd-driver?
WudfRd.sys er en av Windows-driverne, som tillater kommunikasjon mellom datamaskinen og maskinvaren eller tilkoblede enheter.Dette er et lite program som har direkte tilgang til maskinvaren, interne komponenter i operativsystemet, etc.Ved hjelp av gratis filinformasjonsfora kan du finne ut om WudfRd.sys er en Windows-systemfil eller en Windows-systemfil.Klarert applikasjon.
Hva er årsaken til at WudfRd-driveren ikke kan lastes feil?
Feil relatert til drivere (spesielt USB-drivere) har hendelse ID219. WudfRd-driveren klarte ikke å laste inn hendelses-ID 219, som vanligvis oppstår når du setter inn enhetsdriveren og spiller den av på systemet, men enheten mislykkes på grunn av noen enhetsdrivere eller funksjonsfeil I tillegg er feilen noen ganger forårsaket av at brukermodusdriverrammeverket til Windows Driver Foundation er deaktivert og ikke kan begynne å fungere.Endre derfor bare "Oppstartstype" til "Automatisk" for å starte tjenesten og løse problemet.
Kilden til feilen startet med denne filkorrupsjonen på grunn av følgende årsaker:
- Windows-oppdatering
- Driveroverstyringskonflikt
- Dump filproblem
- USB-driver eller maskinvarefeil
- Strømproblem
- Windows Driver Foundation-serverinnstillinger
- WUDFRd mangler
Hvordan fikser jeg problemet med at driveren WudfRd ikke kan lastes?
Her er noen løsninger på WudfRd-feil forårsaket av inkompatible drivere.Sørg imidlertid for å ta en fullstendig sikkerhetskopi av alle viktige filer og data i tilfelle det er et problem.
Metode 1 - se etter Windows-oppdateringer manuelt
Den første og enkleste løsningen for å fikse driveren WudfRd kan ikke laste Windows 10-feil er å sjekke om operativsystemet ditt er oppdatert.Windows-oppdateringsdelen inkluderer også enhetsdriveroppdateringer.Sjekk dem derfor manuelt for å løse problemet.
Se også:Windows Update har et problem
Trinn 1: Skriv "oppdatering" i Cortanas søkeboks og trykk Enter.Alternativt kan du åpne systeminnstillingene ved å trykke på Windows-ikontasten + I.Klikk deretter "Oppdater og sikkerhet".
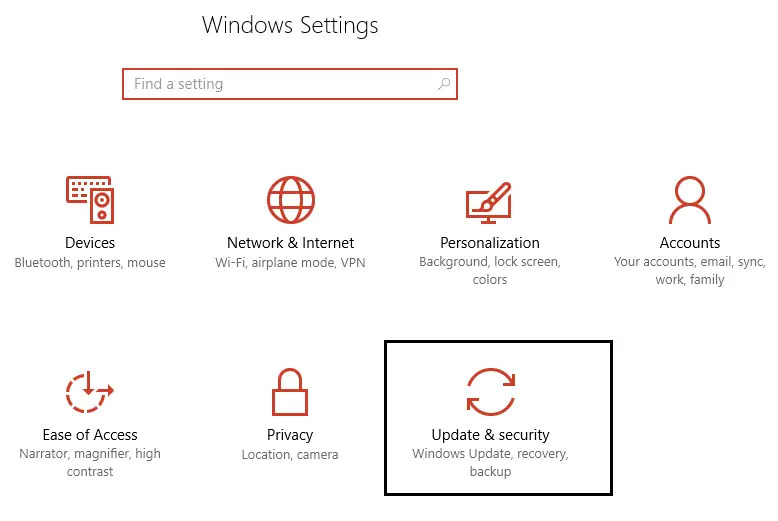
Trinn 2: Klikk nå på alternativet Se etter oppdateringer.Sjekk om det er noen ventende oppdateringer å laste ned.
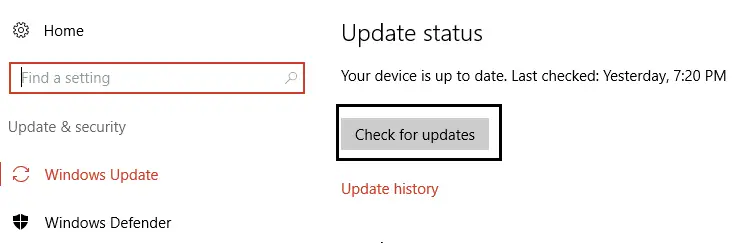
Trinn 3: Oppdater de nødvendige driverne, og start deretter systemet på nytt etter at du har installert de nyeste driverne.
Metode 2-Reparer WudfRd-driverproblemet ved å sjekke Windows-driverbasen
For å få WudfRd-driveren til å kjøre problemfritt, er en annen viktig tjeneste Windows Driver Foundation.Kontroller derfor om "Oppstartstype" er satt til "Automatisk", eller konfigurer den gjennom følgende trinn.
Trinn 1: Trykk på Windows-ikontasten + R samtidig for å starte "Kjør"-vinduet.Skriv deretter inn kommandoen "services.msc" og trykk Enter.
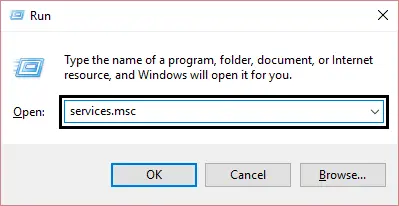
Trinn 2: I "Tjenester"-vinduet, bla ned for å finne Windows Driver Foundation-tjenesten.Dobbeltklikk på den og åpne egenskapene.
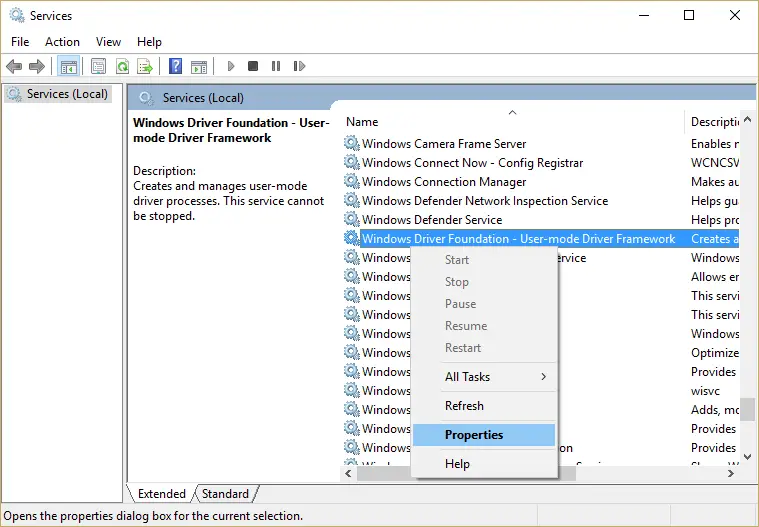
Trinn 3: Endre Windows "Oppstart"-menyen til "Automatisk" (hvis den er deaktivert).Klikk på "Bruk"-knappen, og trykk deretter på "OK" for å bekrefte handlingen.
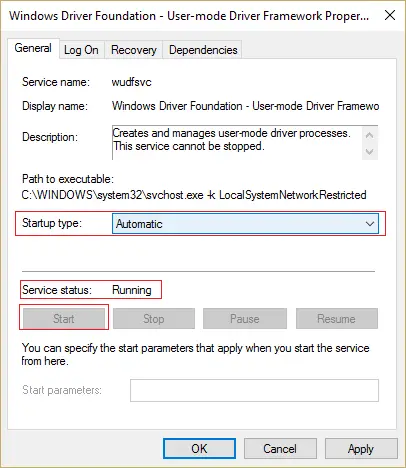
Hvis du deaktiverer denne tjenesten, vil du møte problemet at WudfRd-driveren ikke kan lastes på grunn av driveren.Derfor, etter å ha aktivert det, vil du kunne løse problemet.Men hvis dette ikke fungerer for deg, vennligst sjekk følgende metode.
Metode 3-oppdater inkompatible drivere
Etter å ha oppgradert systemet til Windows 10, kan du se feil 219, så ved å oppdatere den inkompatible driveren kan du sjekke om problemet er løst.Se etter utdaterte drivere fra enhetsbehandlingen.
Trinn 1: Klikk på Windows-ikontasten +X.Klikk deretter på "Enhetsbehandling" for å åpne den.
Trinn 2: Sjekk nå det gule utropstegnet på enhetsdriveren.Disse driverne er ikke kompatible.
Trinn 3: Oppdater den utdaterte driveren manuelt, eller få hjelp fra driverreparasjonsverktøy som IObit-driver.Slike verktøy kan hjelpe deg med å oppdatere inkompatible drivere enkelt og raskt.
Last ned og installer de nyeste driverne fra produsentens nettsted, eller bruk automatiserte verktøy for å løse slike problemer.
Metode 4 - installer USB-kontrolleren på nytt
Den Universal Serial Bus (også kjent som USB) relaterte feilen er at WudfRd ikke kan lastes for enhetens acpi.Derfor er en annen mulig måte å løse dette problemet på å installere USB-driveren på nytt.Slik gjør du.
Trinn 1: Trykk på Windows-tasten + X samtidig.Dette åpner menyen og velger Enhetsbehandling.
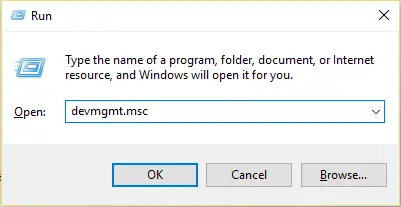
Trinn 2: Vinduet "Enhetsbehandling" åpnes.Utvid alternativet "USB Controller" ved å dobbeltklikke.
Trinn 3: Høyreklikk på hver enhet som er oppført under alternativet "Universal Serial Bus Controller".Klikk deretter på "Avinstaller"-alternativet.
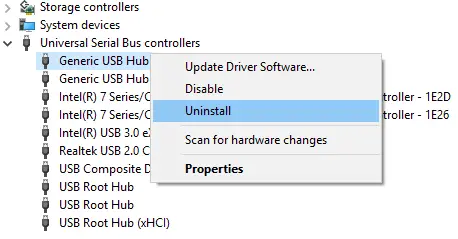
Trinn 4: Trykk på Enter eller klikk på "OK".Start/start systemet på nytt.
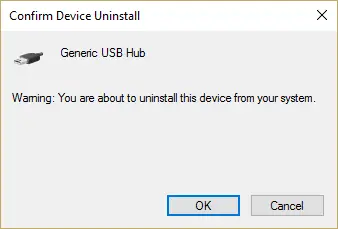
Det er det.Windows-operativsystemet vil automatisk installere USB-kontrolleren på nytt.Etter å ha sjekket, om problemet har stoppet.
Metode 5 - deaktiver harddiskdvalemodus
Du kan også løse WudfRd-driverproblemet ved å slå av systemets dvalemodus for harddisken.Bare følg trinnene nedenfor for å deaktivere tjenesten.
Trinn 1: Klikk på Power-alternativet fra Win + X-menyen.Strømforsyningen vil bli satt til "balansert".
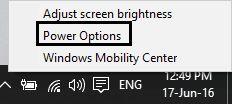
Trinn 2: Klikk Endre planinnstillinger.Klikk deretter Endre alternativer for avanserte strøminnstillinger.
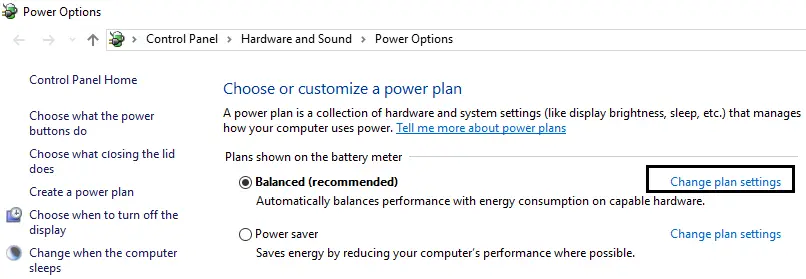
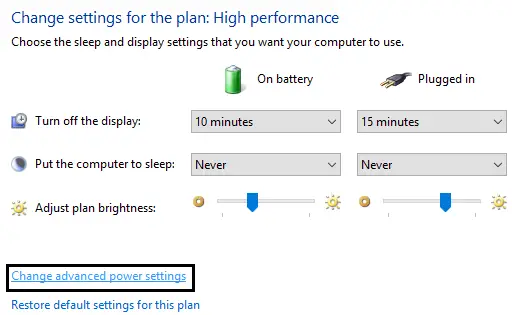
Trinn 3: Utvid Harddisk-alternativet.Da er det to alternativer under alternativet "Slå av harddisken etter at du har slått av"-"Slå på batteriet" og "Sett inn".
Trinn 4: For de to ovennevnte innstillingene, vennligst endre til aldri, og trykk deretter Enter.
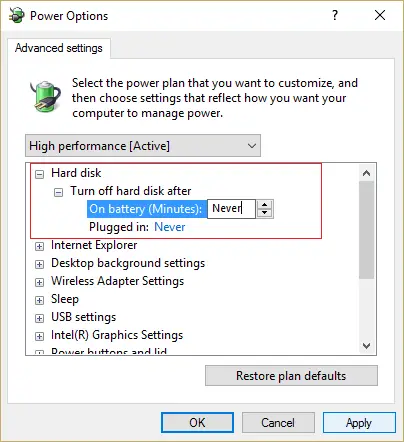
Trinn 5: Start systemet på nytt og lagre endringene.
Siste ord
Så folkens, dette er den beste løsningen for driveren WudfRd ikke laster problemet.En av dem vil utvilsomt hjelpe deg med å løse WudfRd-feilen på Windows 10.Hvis du fortsatt har spørsmål, kan du dele dem nedenfor.


![Hvordan se Windows-versjonen [veldig enkelt]](https://infoacetech.net/wp-content/uploads/2023/06/Windows%E7%89%88%E6%9C%AC%E6%80%8E%E9%BA%BC%E7%9C%8B-180x100.jpg)

