Når vi starter opp en Windows 10-datamaskin, enten det er en bærbar datamaskin eller en stasjonær, er det første vi forventer å høre lyd.Dessverre støter mange Windows-brukere på feil som gjør at Windows Audio-tjenesten mislykkes.
De fleste brukere vil rapportere at lydikonet på oppgavelinjen har en rød "x", og når de holder musepekeren over den, ser de feilmeldingen "Lydtjenesten kjører ikke".Dette betyr ganske enkelt at lydenheten din ikke svarer og må fikses.
Hva er det underliggende problemet bak lydtjenestefeilen?
I de fleste tilfeller er rotproblemet at en av avhengighetene som Windows Audio Service er avhengig av, er deaktivert eller ikke starter automatisk under oppstart.En midlertidig løsning er å starte datamaskinen på nytt, men dette kan fort bli kjedelig.Bruk i stedet følgende metoder for å gjenopprette lyden permanent.
reparerelydtjenesteFeil og 7 måter å gjenopprette lyd.
1. Endre datamaskinens volum.
Ja, det høres litt dumt ut, men bare å øke eller redusere volumet på datamaskinen kan være nok til å løse problemet.Grunnen til dette er at hvis lyden ikke kjører eller fungerer slik den skal, vil økning eller reduksjon av volumet starte lydtjenesten.
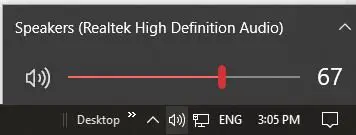
- Hvis lydikonet på oppgavelinjen er rødt"X", kjører ikke lydtjenesten.Klikk på lydikonet for å få opp volumglidebryteren.
- Bruk volumglidebryteren for å senke eller heve lyden.Det trenger ikke være stort, men noen få desibel er greit.
- Hvis lydikonet er rødt"X"Borte, bør du ikke lenger få feilmeldingen "Lydtjenesten kjører ikke" når du holder musepekeren over "x"-en, da den forsvinner.
Test stemmen din nå.Det skal fungere som forventet.
2. Start Windows Audio-tjenesten på nytt og alle avhengigheter.
Noen ganger er det en enkel løsning å stoppe og starte et program på nytt fordi det lar deg sikre at alle komponentene i programmet fungerer i den rekkefølgen de skal.Hvis en avhengighet som Windows Audio-tjenesten er avhengig av slutter å fungere, vil omstart bidra til å løse problemet.
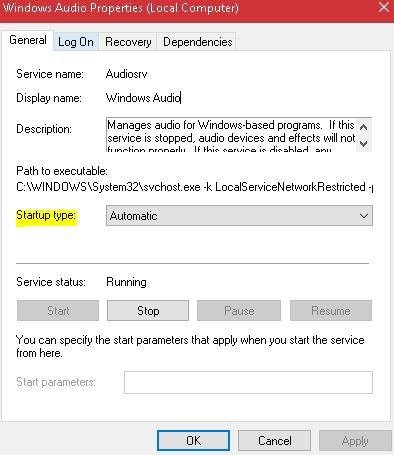
-
- åpne dinKjør dialogboksen.Du kan søke etter «Kjør», høyreklikke på Start-menyen og åpne den derfra, eller trykke på Windows-tasten på tastaturet og trykke «R».
- Tast innservices.mscog klikk på OK-knappen.
- 在dukker oppI tjenestekonfigurasjonsvinduet finner du:
- Windows Audio Service,
- Windows Audio Endpoint Builder Service,
- og multimediekursplanleggingstjenester (hvis tilgjengelig).
- Høyreklikk på hver av disse og velgEgenskaper, og sørg for at oppstart er satt til automatisk.
- Når alle innstillingene er satt til Automatisk ved oppstart, kan du klikke på hver av dem i konfigurasjonsvinduet og klikke Start på nytt, eller høyreklikke på dem og klikke Start på nytt.
Herfra kan du gå ut av vinduet du er i, og du skal ikke lenger se feilen "Lydtjenesten kjører ikke" og den lille røde "x"en skal fjernes fra lydikonet på oppgavelinjen.
3. Installer driverne på nytt eller velg å tilbakestille eller oppdatere dem.
Hvis du nylig har oppdatert lyddriverne, er det trygt å anta at problemet kan skyldes en feil installasjon eller en inkompatibel lyddriver.Alle disse problemene kan hindre driveren i å kommunisere med maskinvaren din, noe som resulterer i ingen lyd.For å installere, tilbakestille eller oppdatere drivere på nytt, må du bruke Enhetsbehandling.
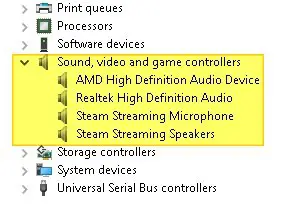
-
- I Windows-søkefeltet (ved siden av Start-menyen), søk etter "Enhetsbehandling" og klikk på appen som vises.Du kan også bruke dialogboksen Kjør og gå inndevmgmt.mscÅpne enhetsbehandlingen.
- Finn i listen i Enhetsbehandling-vinduet"Lyd, video og spillkontrollere"og klikk på pilen for å utvide den.
- Velg den du brukerdriver for lydOg høyreklikk på den.Klikk på avinstalleringsalternativet.
- Etter avinstallering, høyreklikk igjen og velg"Skann etter maskinvareendringer", da dette vil be deg om å installere lyddriveren på nytt.
- Hvis reinstallering ikke løser problemet, velg driveren ved å høyreklikke driveren, klikke Egenskaper og deretter velge"Rull tilbake driver"Rull sjåføren tilbake.
- Hvis tilbakerulling av driveren ikke fungerer og å installere den på nytt heller ikke fungerer, høyreklikk på lydstasjonen en siste gang og prøvOppdater den.
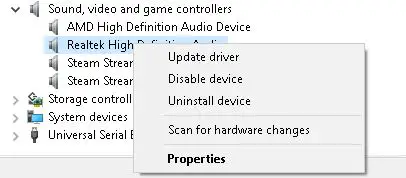
Hvis oppdatering av drivere ikke fungerer, gå videre til en annen løsning på denne listen.
4. Bruk feilsøkingsalternativene i Windows-innstillinger.
Hvis du nylig har gjort noen manuelle eller automatiske maskinvare- eller programvareendringer på datamaskinen, kan disse konfigurasjonsinnstillingene føre til feilen "Lydtjenesten kjører ikke".For å finne ut om dette er tilfelle, bruk feilsøkingsalternativet i Windows-innstillinger.
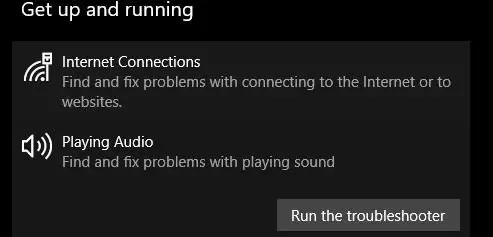
- Søk med søkefeltet i Windows"sett opp"Eller trykk på Windows-tasten på tastaturet med "I" for å åpne innstillingsvinduet.
- funnet i listenAlternativer for oppdatering og sikkerhetog klikk på den.
- Fra venstre menypanelskru oppFeilsøkingsalternativ og klikk på det.
- 在"Kom i gang"-delen, finn alternativet "Spill av lyd" og klikk på det.Klikk deretter "Kjør feilsøkingsprogrammet."
Etter at feilsøkingen er fullført, sjekk for å se om problemet fortsatt eksisterer.
5. Bruk ledeteksten til å reparere den lokale kontokonfigurasjonen.
Hvis du tror du har rotet til de lokale kontokonfigurasjonene dine, kan du bruke kommandopromptverktøy for å fikse dem og starte lydtjenesten automatisk.
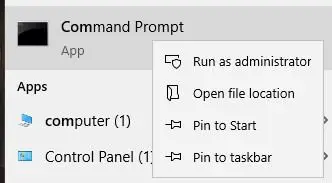
- Søk etter ledetekst i søkemenyen og høyreklikk på den for åKjør den "som administrator".
- Skriv inn følgende kommando i ledetekstverktøyet,Etter hver kommandoTrykk enter.
- net localgroup Administratorer /add networkservice
- nett lokale gruppeadministratorer / legg til lokalservice
- SC config Audiosrv start=auto
- REG ADD “HKLMSYSTEMCurrentControlSetServicesAudiosr” /V start /T REG_DWord /D 2 /F secedit /configure /cfg %windir%infdefltbase.inf /db defltbase.sdb /verbose
Se om problemet fortsatt eksisterer.
6. Prøv å endre datamaskinens register [Avansert].
Du kan alltid sjekke om problemet er i registeret ditt.I så fall kan du endre registret for å løse problemet.Vær oppmerksom på at bare brukere som forstår at redigering av registeret kan forårsake alvorlige problemer bør utføre denne operasjonen.Her er de spesifikke trinnene:
- Åpne igjen"Kjør samtale"program og gå innregeditfor å åpne Registerredigering.
- Finn HKEY for ditt lokale system.Det skal være: HKEY_Local_MachineSystemCurrentControlSetServicesAudioEndPointBuilderParameter.
- Finn ServiceDll.Se på datakolonnen, hvis det står %SystemRoot%System32Audiosrv.dll, så er det det som forårsaker feilen "Lydtjenesten kjører ikke".
- Erstatt verdien ovenfor med %SystemRoot%System32AudioEndPointBuilder.dll
- Bruk endringene, lukk Registerredigering, og start deretter datamaskinen på nytt.
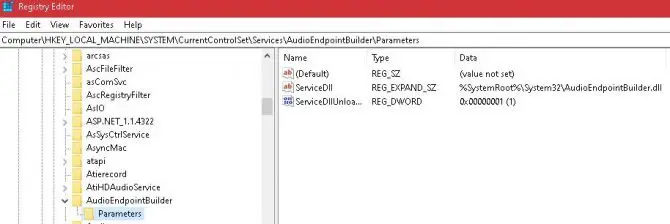
7. Hvis du bruker en annen brukerkonto – endre påloggingsinnstillingene.
Selv om det ville være fornuftig at alle brukerkontoer på den lokale datamaskinen har samme lydkonfigurasjon, er dette noen ganger ikke tilfelle.For å kontrollere at lyd er konfigurert for brukerkontoen du bruker, må du gå gjennom påloggingsinnstillingene.
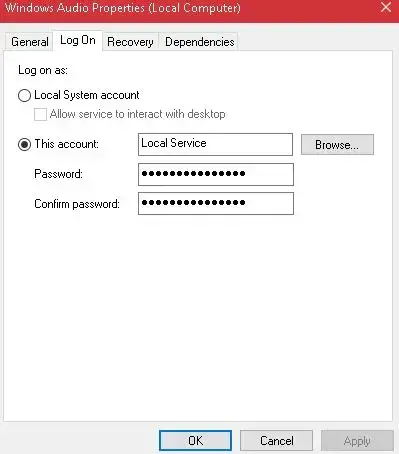
- Åpne dialogboksen Kjør og skriv innservices.msckommando.
- Klikk på Enter og finn i det nye vinduet som åpnes"Windows Audio"Servicealternativer.Høyreklikk på den og klikk på Egenskaper.
- finne toppen"Logg inn"-fanenOg sjekk alternativet "Lokal systemkonto".
- Avslutt og se om du fortsatt får feilmeldingen "Lydtjenesten kjører ikke".Hvis du gjør dette, bruk trinnene ovenfor for å gjenåpne påloggingsinnstillingene, og merk deretter av for "Konto" og skriv inn "Lokale tjenester" i boksen under.
- Opprett et passord for dette og bekreft det.
- Bruk endringer.
- Se om problemet fortsatt eksisterer.
Hvis du har brukt opp denne listen over løsninger og problemet vedvarer, kan det være lurt å sjekke om det er et problem med maskinvaren din.Det kan være at WIFI-brikkesettet i hovedkortet forårsaker problemer, eller det er et problem med Ethernet-porten eller WIFI LAN-kortet.
For å dobbeltsjekke dette, start datamaskinen i sikkermodus for å utelukke eventuelle tredjepartsproblemer, og hvis problemet vedvarer, få maskinvaren din sjekket av en ekspert.

![Konfigurer Cox e-post på Windows 10 [ved hjelp av Windows Mail-applikasjonen] Konfigurer Cox e-post på Windows 10 [ved hjelp av Windows Mail-applikasjonen]](https://infoacetech.net/wp-content/uploads/2021/06/5796-photo-1570063578733-6a33b69d1439-150x150.jpg)
![Løs problemer med Windows Media Player [Windows 8 / 8.1-veiledning] Løs problemer med Windows Media Player [Windows 8 / 8.1-veiledning]](https://infoacetech.net/wp-content/uploads/2021/10/7576-search-troubleshooting-on-Windows-8-150x150.jpg)
![Løs Windows-oppdateringsfeil 0x800703ee [Windows 11/10] Løs Windows-oppdateringsfeil 0x800703ee [Windows 11/10]](https://infoacetech.net/wp-content/uploads/2021/10/7724-0x800703ee-e1635420429607-150x150.png)




![Start ledeteksten i Windows [7 metoder] Start ledeteksten i Windows [7 metoder]](https://infoacetech.net/wp-content/uploads/2021/09/%E5%95%9F%E5%8B%95%E5%91%BD%E4%BB%A4%E6%8F%90%E7%A4%BA%E7%AC%A6-150x150.png)

![Hvordan se Windows-versjonen [veldig enkelt]](https://infoacetech.net/wp-content/uploads/2023/06/Windows%E7%89%88%E6%9C%AC%E6%80%8E%E9%BA%BC%E7%9C%8B-180x100.jpg)

