Selv om Windows ofte gjør feil, er Windows en mye brukt plattform.
I de siste månedene har en svært vanlig feil som brukere av bærbare datamaskiner ofte har møtt, "plug in, gratis"-problemet.I denne artikkelen vil jeg forklare Hvordan løse problemet med å "koble til uten å lade" i Windows 10 og til og med Windows 7, Window 8 og andre versjoner.
Hva er "plugg inn, ikke lad"-feilen?
Etter å ha koblet til den bærbare datamaskinen, vil den bærbare skjermen lyse opp med den vanlige ladeindikatoren, og batteriindikator-LED-en vil begynne å lyse.Men når noen bærbare brukere oppgraderer operativsystemet til Windows 10, har de bærbare datamaskinene følgende problemer:
"XX % tilgjengelig (tilkoblet, ikke ladet)
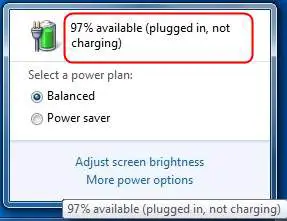
Dette problemet hindrer den bærbare datamaskinen i å lade.Du tror kanskje at problemet er forårsaket av en funksjonsfeil i en slags intern del av den bærbare datamaskinen, men det er ikke tilfelle.
Først av alt, hvis du støter på dette problemet, er du ikke alene.Mange støter også på det samme problemet når de oppgraderer bærbare datamaskiner til Windows 10.På samme måte mente de også at laptop-batteriet hadde et problem og kjøpte et nytt batteri.Den nye serveren fungerte normalt i noen dager, men så begynte det samme problemet å oppstå.
Årsaker til "tilkoblet, lader ikke" i Windows 10
Det er flere forskjellige årsaker til batterisvikt i bærbare datamaskiner.Når du oppgraderer til Windows 10, er følgende relevante funksjoner:
● Utdaterte, skadede eller feilkonfigurerte enhetsdrivere.
●Innstillinger for interferenssystem.
●Virus, skadelig programvare eller spyware.
●Noe programvare eller maskinvare avbrøt normal drift av batteriet.
Slik fikser du plugget inn ikke ladefeil
Dette erLøsningVises på bærbare datamaskiner med Windows 10, 8, 7av"Koble til uten å lade"av5 beste måter å jobbe på.Uansett årsak, kan du prøve en av følgende metoder for å løse dette problemet.Bare følg de korte trinnene som er nevnt for å løse problemet.
1. Start den bærbare datamaskinen på nytt
Dette er den vanligste, men mye brukte metoden.Her er trinnene du må følge:
trinn 1:stengingLaptop ogTrekk ut støpseletstrømkabel.
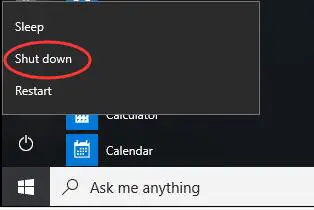
trinn 2:ta utBatteri og sett det påNær vekselstrøm eller kjøler3 minutter.

Trinn 3: Sett deretter batteriet på plass igjenOmstartsystem.igjensett innStrømledning, og kontroller deretter om problemet er løst.
Det er det.Dette kan ha løst problemet.Hvis problemet vedvarer, bla ned til neste metode.
2. Oppdater batteridriveren for å løse ladeproblemet
Dette er den mest effektive metoden.Du bør prøve dette for å fikse pluggeproblemet i stedet for å lade i en Windows 10 bærbar PC.Dette er trinnet å følge.For enkelhets skyld er trinnene delt inn i to deler:
første del
Trinn 1: Høyreklikk først"Windows"Ikon for å utvide kontekstmenyen.Finn og klikk deretter"Enhetsbehandling".Dette vil åpne et vindu kalt "Enhetsbehandling".
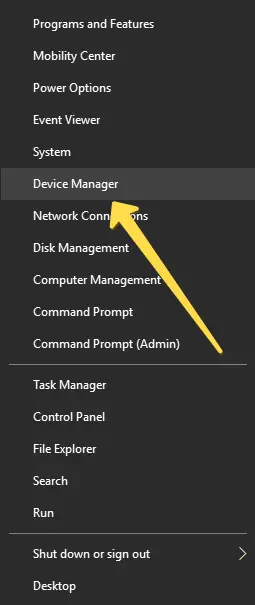
Trinn 2: Inn"Enhetsbehandling"I vinduet,Ved å klikke på den aktuelle sidepilenBrette"Batteri"Alternativer.
Trinn 3: Høyreklikk nå"Batteri som samsvarer med Microsoft ACPI-kontrollmetoden", Klikk deretter"Avinstaller"Alternativer.
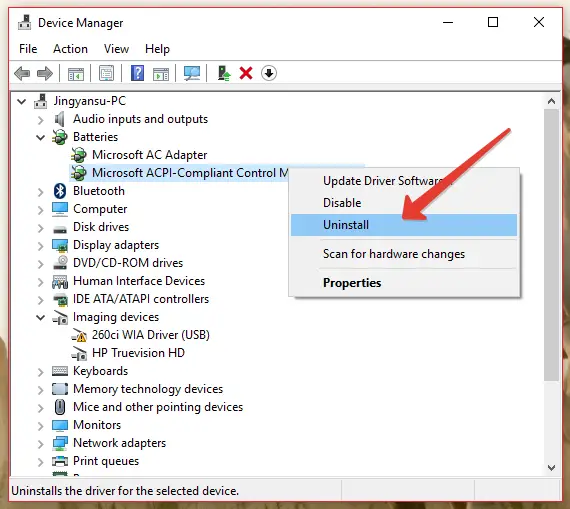
den andre delen
Trinn 1: Flytt øynene opp litt, og klikk deretter"Ved siden av "Fil"operere"Alternativer.Klikk deretter"Skann etter maskinvareendringer"Alternativer.
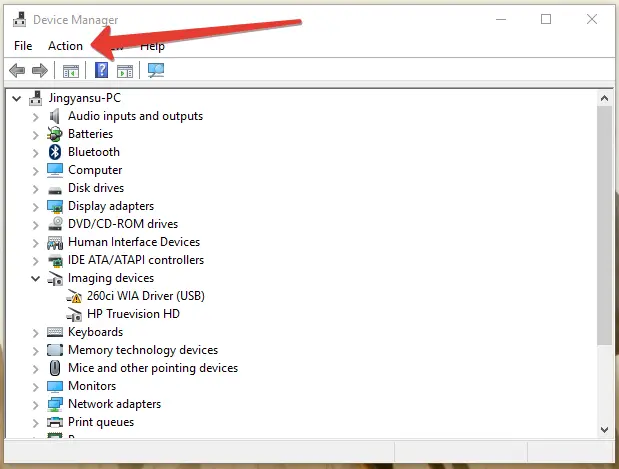
Trinn 2: Nå, Som før, igjenBrette"Batteri"Alternativer.Høyreklikk deretter igjen"Microsoft ACPI-kompatibelt kontrollmetodebatteri",Klikk deretter"Oppdater driverprogramvare"Alternativer.
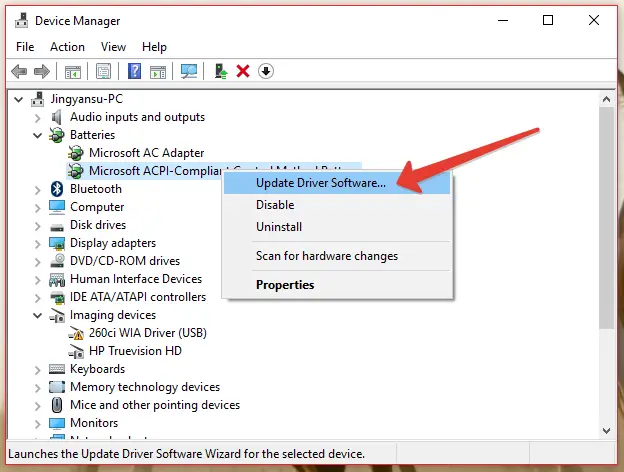
Trinn 3: Hvis du har den nødvendige driveren i systemet, klikker du"Bla gjennom datamaskinen min etter driverprogramvare"Alternativ, og velg deretter driveren.Hvis ikke, vennligst la Windows "Søk automatisk etter oppdatert driverprogramvare".
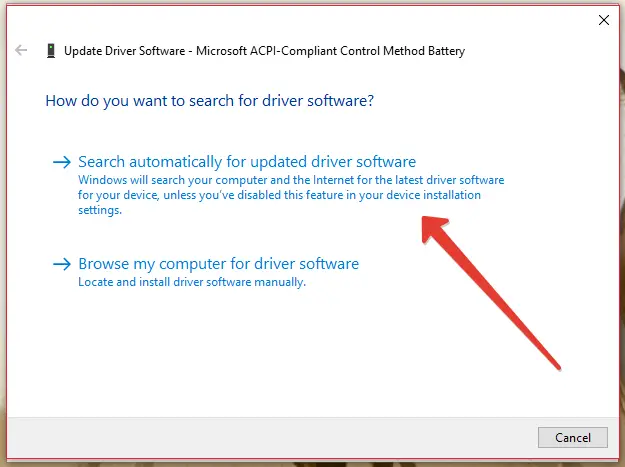
Trinn 4: Vent tålmodig til prosessen er fullført.etter det,Omstartlaptop.
ferdig Dette er den beste måten å løse problemet med å "plugge inn uten å lade" i en bærbar datamaskin.Nå kan du bruke den bærbare datamaskinen så mye du vil uten å bekymre deg for batteriet.
3. Skann og slett virus
Hvis et virus eller skadelig programvare har infisert systemet ditt og forårsaket systembatterifeil, er denne metoden perfekt for deg.I tillegg vil det øke sikkerheten til systemet.Her er trinnene du må følge:
Steg 1:Last ned og installer et antivirusprogramDet samme på den bærbare datamaskinenStoppe,Norton,360 generell sikkerhet,Hvis du ikke har installert det ennå, i tilfelle du trenger det.
trinn 2:Hvis antivirusprogramvare allerede er installert på systemet, daHopp over trinn 1.Slå påAntivirus programvare.
trinn 3:På laptopkom på"Omfattende skanning"ogreparereAlle trusler.
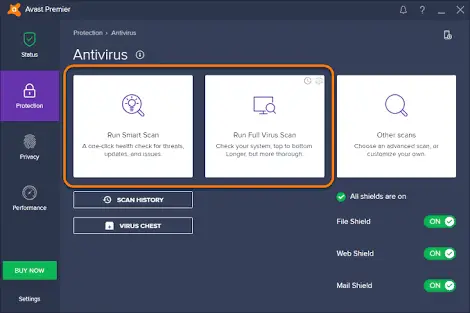
trinn 4:Omstartbærbar datamaskin, og sjekk deretter om problemet er løst.
4. Kjør kommandoen sfc /scannow for å fikse ladeproblemet
Det anbefales å bruke denne metoden for å reparere bærbare systemfiler, disse filene kan forårsake "plugg uten kostnad"-problemer på bærbare datamaskiner fra Lenovo, Toshiba, Sony, Dell og HP.Følg trinnene nedenfor:
Trinn 1: Trykk samtidigWindows + X-tastFor å få tilgang til den avanserte brukermenyen.
Trinn 2: Velg nå"Ledetekst (admin)"For å kjøre SFC.
Trinn 3: InnLedeteksten, Skriv inn følgende kommando, og trykk deretterEnter:
SFC / scannow
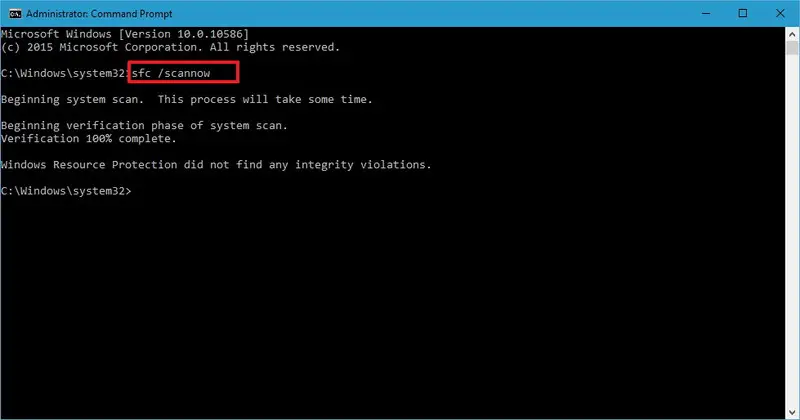
Trinn 4: Vent tålmodig tilProsessen er fullført.
Dette vil reparere den bærbare datamaskinens systemfiler som kan forårsake batterifeil.Hvis du fortsatt trenger en annen måte å løse problemet på, kan du bla for mer.
5. Gjenopprett standardinnstillinger
Noen ganger kan endringer du gjør i den bærbare datamaskinens innstillinger forårsake problemer med "tilkoblet uten lading".Denne metoden løser problemet ved å gjenopprette innstillingene til standardverdiene.Her er trinnene du må følge:
Trinn 1: Gå til"kontrollpanel", Åpne deretter"Strømalternativer".
Trinn 2: ÅpnePlaninnstillingOg kontroller at alle innstillinger er riktig konfigurert.
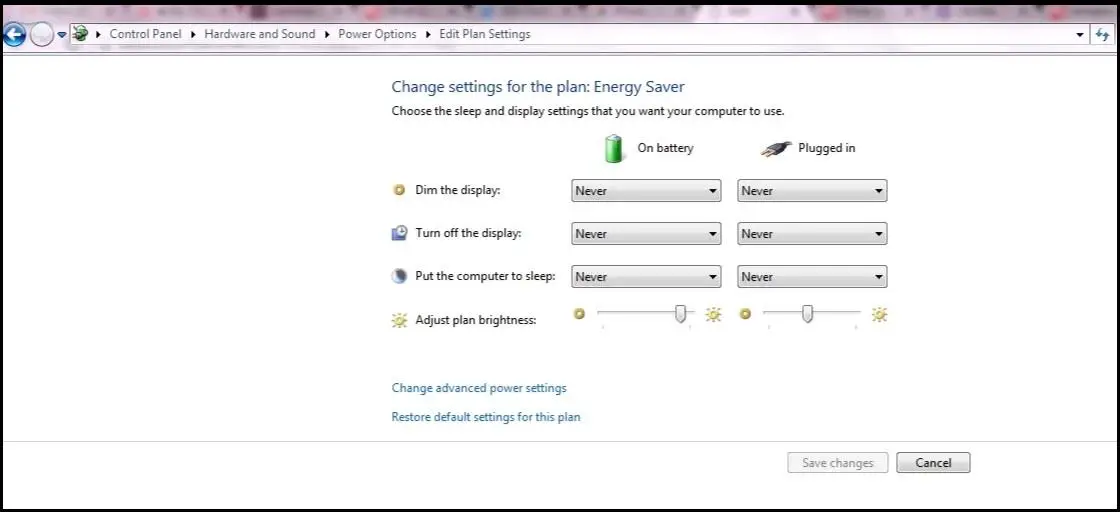
Trinn 3: Finn"Gjenopprett standardinnstillingene for planen"Alternativ og klikk på den.
ferdig Dette vil gjenopprette innstillingene til standardverdiene, akkurat som da du først kjøpte den bærbare datamaskinen.Nå trenger du ikke bekymre deg for batteriproblemer, du kan ha det gøy mens du bruker den bærbare datamaskinen.
Konklusjon
Dette er 10 forsøk og beste arbeidsmetoder for å prøve å løse problemet med å "plugge inn men ikke lade" på bærbare Windows 5-maskiner.Hvis du fortsatt støter på problemer med batteriet, kan det være problemer med batteriet, kabelen eller andre deler av enheten.Det vil være bedre hvis du ikke ødelegger de interne funksjonene til den bærbare datamaskinen og kontakter servicesenteret så snart som mulig.Håper jeg kan hjelpe deg på en eller annen måte.Ha en fin dag alle sammen!


![Hvordan se Windows-versjonen [veldig enkelt]](https://infoacetech.net/wp-content/uploads/2023/06/Windows%E7%89%88%E6%9C%AC%E6%80%8E%E9%BA%BC%E7%9C%8B-180x100.jpg)

