VilLøs problemet med automatisk reparasjonssløyfe i Windows 10?Deretter vil denne guiden hjelpe deg med å enkelt fikse Windows 10-problemet med automatisk reparasjonssløyfe uten problemer.
Windows 10 har sitt innebygde reparasjonsverktøy for å reparere feil i operativsystemet, kalt et automatisk Windows-reparasjonsverktøy.Men noen ganger kan ikke reparasjonsverktøyet løse alle problemene og komme inn i en løkke.
Mange brukere har rapportert denne feilen. Heldigvis har vi gitt en løsning for å løse dette problemet.
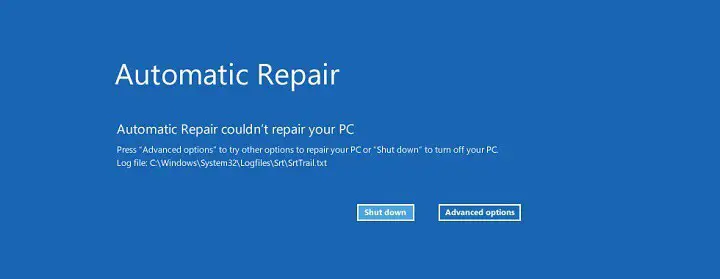
Når du støter på Windows automatisk reparasjonssløyfefeil, kan følgende melding dukke opp.
- Automatisk reparasjon av Windows 10 mislyktes
- Loggfil c /windows/system32/logfiles/srt/srttrail.txt Windows 10
- Windows 10 nekter bootrec.exe/fixboot-tilgang
- Windows 10 fikser automatisk at PC-en din ikke starter ordentlig
- bootrec.exe /fixboot-tilgang nektet
I denne artikkelen vil jeg vise deg noen metoder for hvordan du løser denne feilen og får Windows 10 til å kjøre normalt.
Hva er et automatisk reparasjonsverktøy?
Det automatiske reparasjonsverktøyet er en innebygd funksjon i Windows 10 som brukes til å reparere Windows når det oppstår feil.Dette er en nyttig funksjon, men noen ganger kan den forårsake mer skade enn nytten.Siden feilen ikke kan repareres og brukeren ikke får tilgang til operativsystemet, faller den inn i en endeløs løkke.Dette er en irriterende feil rapportert av mange brukere.
Hva får det automatiske reparasjonsverktøyet til å gå i loop?
Når reparasjonsverktøyet fungerer, vil det sjekke operativsystemet for manglende eller skadede systemfiler, drivere, registerinnstillinger osv.Den prøver å reparere den og starter PC-en på nytt etter reparasjonen.Men hvis PC-en blir tvunget til å stoppe eller slå av på en eller annen måte under denne prosessen, vil dataene i registeret bli ødelagt, noe som vil føre til at "reparasjonsverktøyet" går i løkke.
Følg derfor metodene nevnt nedenfor for å løse sløyfefeil.
Reparer Windows 10 automatisk reparasjonssløyfeproblem
Her vil jeg vise deg metoden for hvordan du fikser den automatiske reparasjonsverktøysløyfen i Windows 10.
Reparasjonsmetoden er:
1. Start datamaskinen på nytt
Den vanligste måten å løse denne feilen på er å starte PC-en på nytt og deretter sjekke om sløyfen er over.Dette er fordi Windows tror at feilen ikke er rettet, og deretter kjører reparasjonsverktøyet igjen og igjen.Derfor kan omstart av PC-en fikse feilen.
Følg disse trinnene for å starte PC-en på nytt:
- Stopp PC-en med makt, men trykk og hold inne strømknappen.
- Nå trykker du på strømknappen én gang og holder nede f8 til du går inn i Windows boot manager.
- Klikk Windows 10 og trykk Enter.
Dette vil starte PC-en på nytt.Løkken skal slutte her.Hvis ikke, følg de andre metodene nedenfor.
2. Deaktiver beskyttelse mot skadelig programvare
Deaktivering av beskyttelse mot skadelig programvare kan avslutte den automatiske reparasjonssyklusen.
Følg trinnene nedenfor
- Start PC-en på nytt 2-3 ganger til du går inn i Windows boot manager
- Gå tilFeilsøking>Avanserte alternativer>Oppstartsinnstillinger.Datamaskinen starter på nytt og viser en liste.
- Klikk "Deaktiver tidlig aktivering av anti-malware-beskyttelse".
- Dette vil deaktivere beskyttelse mot skadelig programvare.Start nå PC-en på nytt for å sjekke om løkken fortsatt eksisterer.
3. Slett skadede filer
Det automatiske reparasjonsverktøyet kan ikke reparere de skadede filene i systemet, så det blir fanget i en løkke.Derfor kan manuell sletting av den skadede filen løse denne feilen.Du kan bruke ledeteksten i Windows Boot Manager for å gjøre dette.
Følg trinnene nedenfor
- Gå til Windows Boot Manager
- Gå til"Feilsøking> avanserte instillinger > Ledeteksten"
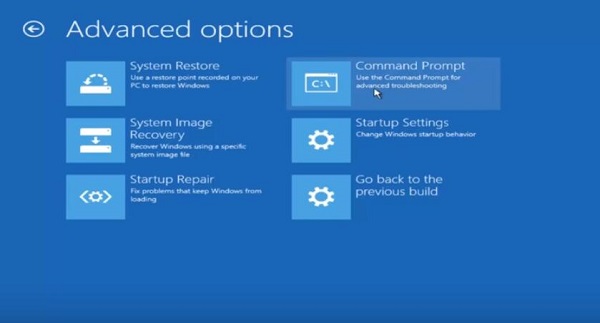
- Når ledeteksten åpnes, skriv inn koden -'C : Cd WindowsSystem32LogFilesSrt.SrtTrail.txt"
- Hvis du ser noen filnavn som viser korrupsjon, skriv inn samme plassering i ledeteksten og trykk Enter
- Skriv deretterdenSlett den skadede filen.
Siden den ødelagte filen ble slettet fra systemet, vil dette fikse loop-feilen
4. Deaktiver automatisk reparasjon
Trinn 1: Gå inn i Windows Boot Manager
Trinn 2: Naviger tilFeilsøking> avanserte instillinger > Ledeteksten.
Trinn 3: Ledeteksten åpnes.
Skriv nåbcdedit / set {default} gjenoppretting aktivert , og trykk deretter Enter.
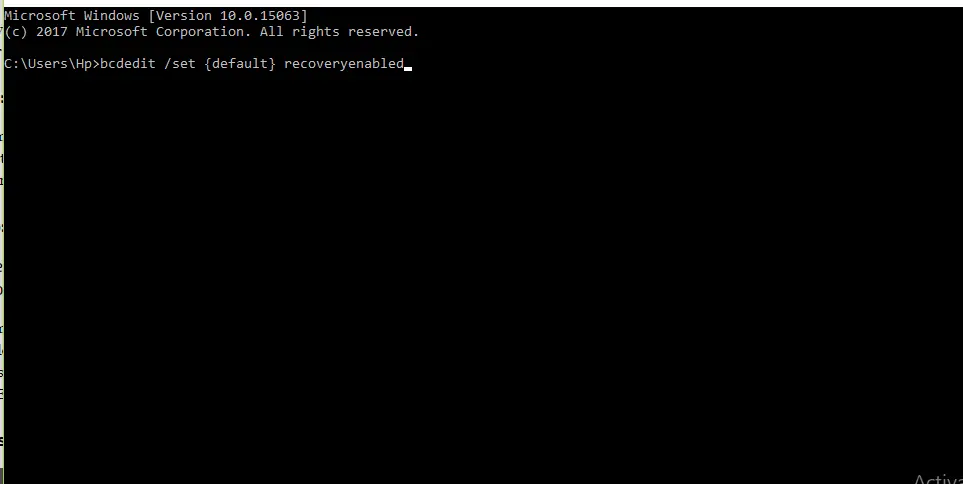
Trinn 4: Start datamaskinen på nytt
Denne koden vil deaktivere den automatiske reparasjonsfunksjonen og løkken avsluttes.
5. Kontroller enhetspartisjonen og operativsystemets enhetspartisjon
På grunn av feil enhetspartisjonsverdi,BilreparasjonKan komme inn i en løkke.Følg trinnene nedenfor for å tilbakestille enhetens partisjonsverdi.
- Gå til ledeteksten fra Windows boot manager
- Skriv inn følgende kode
Bcdedit /sett {standard} enhetspartisjon = c:
Bcdedit /sett {standard} osdevice partisjon = c:
trykk deretterTast inn.
Dette vil sikre at partisjonsverdien legges inn riktig og den automatiske reparasjonsverktøysyklusen avsluttes.
6. Reparer Windows-registret
Reparasjon av Windows-registret kan avsluttes"Verktøy for bilreparasjonerLøkke av.
For å gjøre dette, følg trinnene nedenfor.
- Gå til ledeteksten fra Windows boot manager.
Skriv inn kode-
Kopier c: windowssystem32configRegBack * c: windowssystem32config;
Trykk deretter Enter.
- Tast inn' Alle 'Overstyr innstillingene og trykk Enter.
- Skriv inn "slutte",Start deretter PC-en på nytt.
Dette vil reparere registerfilen og løkken skal avsluttes
7. Bruk ledeteksten for å starte opp og gjenoppbygge BCD-reparasjonsprogrammet
Denne metoden kan fikse loopfeil.Vennligst følg de angitte trinnene.
- Bruk Windows Boot Manager for å gå til ledeteksten.
- Type EXE/rebuildbcd, og trykk deretter Enter-tasten.
- Typeexe /fixmbrOg trykk Enter-tasten.
- Skriv det igjenexe /fixboot , og trykk deretter Enter.
- Etter å ha skrevet inn alle tre kodene, skrivUtgangOg start PC-en på nytt
Syklusfeil bør løses med denne metoden.
Konklusjon
disse erI windows 10reparereAutoreparasjonssløyfeDen beste måten.Håper du tydelig kan forstå og utføre trinnene for å rette feilen.


![Hvordan se Windows-versjonen [veldig enkelt]](https://infoacetech.net/wp-content/uploads/2023/06/Windows%E7%89%88%E6%9C%AC%E6%80%8E%E9%BA%BC%E7%9C%8B-180x100.jpg)

