I operativsystemet Windows 10/8.1/8/7 er Systemgjenoppretting en svært nyttig og viktig funksjon designet for å gjenoppbygge systemet og gjenopprette data i en nødssituasjon.Systemgjenoppretting mislyktes og ble ikke fullført. Noen ganger vil det oppstå en feil fordi systembeskyttelsesinnstillingene har blitt ødelagt, men noen ganger kan systemgjenopprettingen mislykkes med feilmeldingen "Systemgjenopprettingen ble ikke fullført.Systemfiler og innstillinger kan ikke endres".
I dette tilfellet, siden Systemgjenoppretting ikke fungerer i Windows 10/8.1/8/7, vil du ikke kunne gjenopprette systemet eller dataene.在Windows 10 / 8.1 / 8/7中,發生系統還原問題時出現了不同的錯誤代碼,例如錯誤0x80070091、0x80070005、0x8000ffff,0x800423F3、0x81000203等。Det er flere måter å løse denne feilen på.
Hvordan fikse feilen at systemgjenopprettingen ikke ble fullført
Her nevnte jeg den mest nyttige og enkleste måten å fikse denne feilen på på forskjellige måter.La oss fortsette å løse feilmetoden.
1. HvisFeilkoden er 0x80070091
Systemgjenoppretting mislyktes, feil 0x80070091 førte til at et stort antall Windows 10-brukere led.Hvis du er en av de angrepne brukerne, kan du se følgende vindu med meldingen "Systemgjenoppretting ble ikke fullført".En uspesifisert feil oppstod under systemgjenoppretting.(0x80070091)".
For å fikse den uspesifiserte feilen som oppsto under systemgjenoppretting 10x0 i Windows 80070091, gjør du følgende:
1. Gå inn i sikker modus.
2. Høyreklikk på startknappen, og venstreklikk på "Ledetekst (Admin)" for å åpne kommandolinjen.
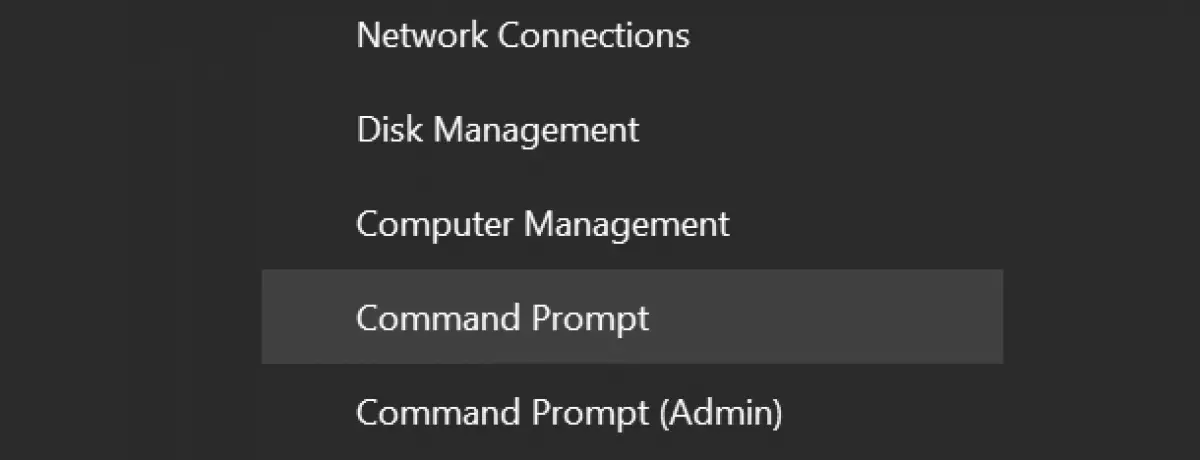
3. Skriv: takeown /f "C: Program FilesWindowsApps" /r /d og klikk på Enter-knappen.
4. Skriv: icacls "C: Program FilesWindowsApps" / grant "%USERDOMAIN%% USERNAME%" 🙁 F) /t og klikk på Enter-knappen.Du vil motta en merknad: "Xxxxx-filen ble behandlet: 0 filer kunne ikke behandles".
5. Skriv: rd / s "C: Program FilesWindows Apps", og klikk deretter Enter.Den vil be deg om å bekrefte.Ja.Dette vil slette mappen.
6. Start datamaskinen på nytt, "Systemgjenoppretting" må fungere normalt.Du vil ikke lenger forårsake feilmeldingen "Systemgjenoppretting ble ikke fullført".
2. Systemgjenoppretting mislyktes med feil 0x80070005
Hvis systemgjenopprettingen mislykkes og ikke fullføres i Windows 10 med feilen 0x80070005, vil følgende vindu vises med en feilmelding: 'En uspesifisert feil oppstod under systemgjenopprettingen.(0x80070005)'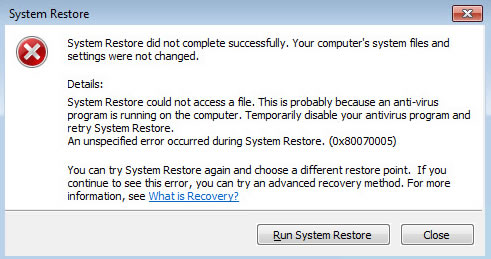
For å fikse den uspesifiserte feilen som oppstod under systemgjenoppretting 10x0 i Windows 80070005:
1. Skriv Services.msc i "Start"-menyens søkefelt, og trykk deretter på Enter.
2. Kontroller at funksjonen "Volum Shadow Copy and Task Scheduler and Microsoft Software Volume Shadow Copy Provider Service" er normal og satt til "Automatic".
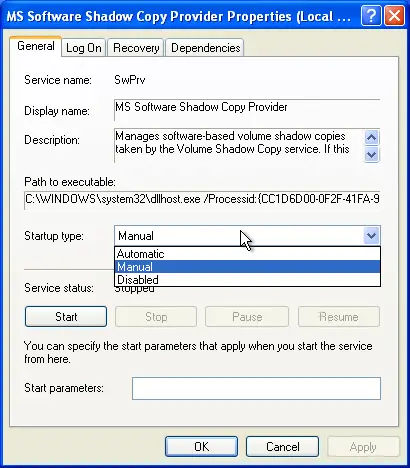
3. Hvis tilstanden til "System Restore Service" ikke er startet, start den.Også, hvis den ikke er det, sett den til "Auto".
4. Start systemet på nytt, bekreft på nytt og sjekk om "Systemgjenoppretting" mislyktes og om problemet er løst.
3. Sørg for at du oppretter et systemgjenopprettingspunkt
Dette vil ikke helt hjelpe deg med å løse det nåværende problemet, men det vil hjelpe neste gang.Er systemgjenopprettingspunktet åpent?Lages de automatisk med jevne mellomrom?
For Windows 8, 8.1 og 10
I søkeboksen "Startmeny".Type rstrui, Og velg deretter den relevante oppføringen.Etter stimulering按Neste steg, Du vil se indeksen for gjeldende systemgjenopprettingspunkt.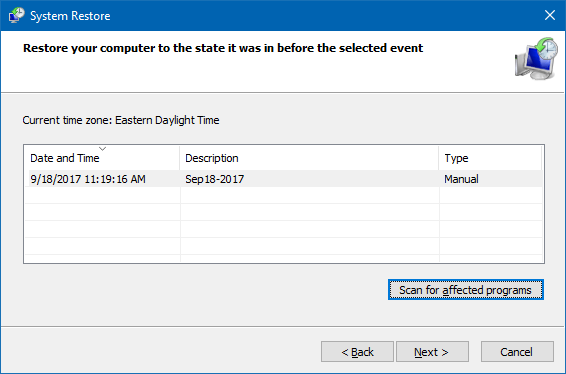
Hvis du ikke finner noe her, må du gå tilbake til alternativet "systembeskyttelse" vi brukte tidligere.Skriv systembeskyttelse i søkefeltet "Startmeny", og velg deretter "Opprett systemgjenopprettingspunkt".Velg en konfigurasjon.Under "Gjenopprett innstillinger", sørg for at "Slå på systembeskyttelse" er bekreftet.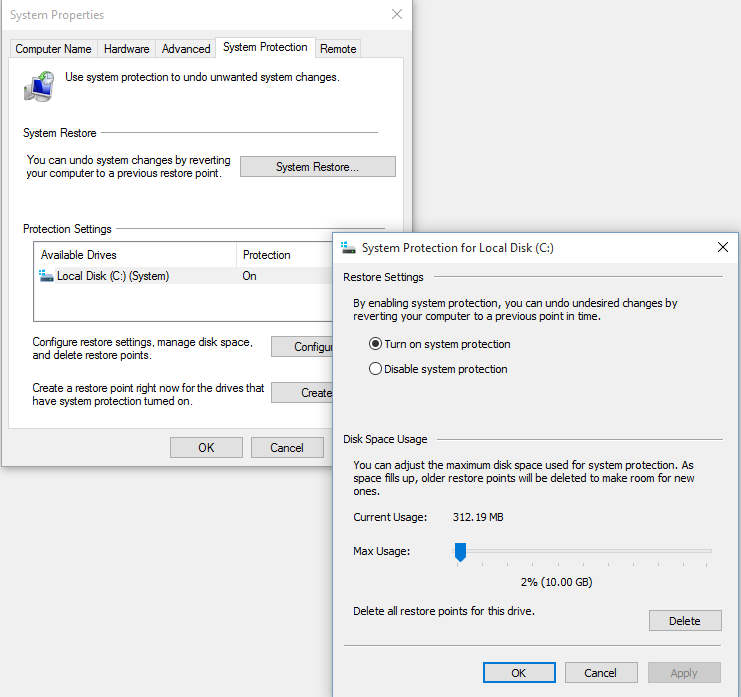
For Windows 7
Windows 7-versjonen er annerledes.Gå til Datamaskin>Systembeskyttelse.På systembeskyttelsesknappen velger du Konfigurer.Sørg for å gjenopprette systeminnstillingene og den forrige versjonen av filen som skal kontrolleres.Bruk og trykk OK.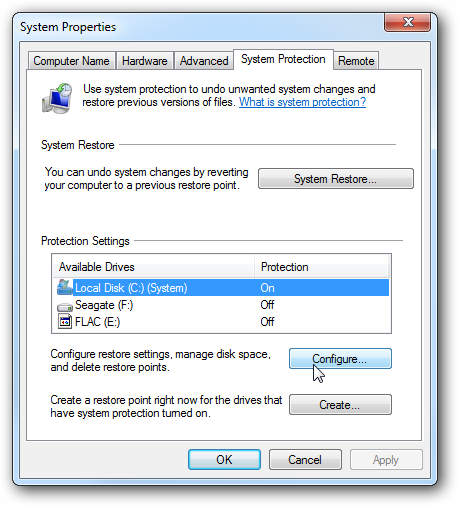
4. Systemgjenopprettingen mislyktes og ble ikke fullført, og det oppstod andre feil
如果系統還原在Windows 10 / 8.1 / 8/7中失敗,並帶有0x80070570、0x800423F3、0x81000203、0x80070002等其他錯誤代碼,則可以嘗試使用這些技術來解決此問題。
1. Deaktiver antivirusprogramvare
I de fleste tilfeller vil feilen "Systemgjenoppretting mislyktes og ble ikke fullført" vises fordi antivirusprogramvaren din har spørsmål om systemgjenoppretting.Derfor, hvis du kjører antivirusprogramvare, stopp det.
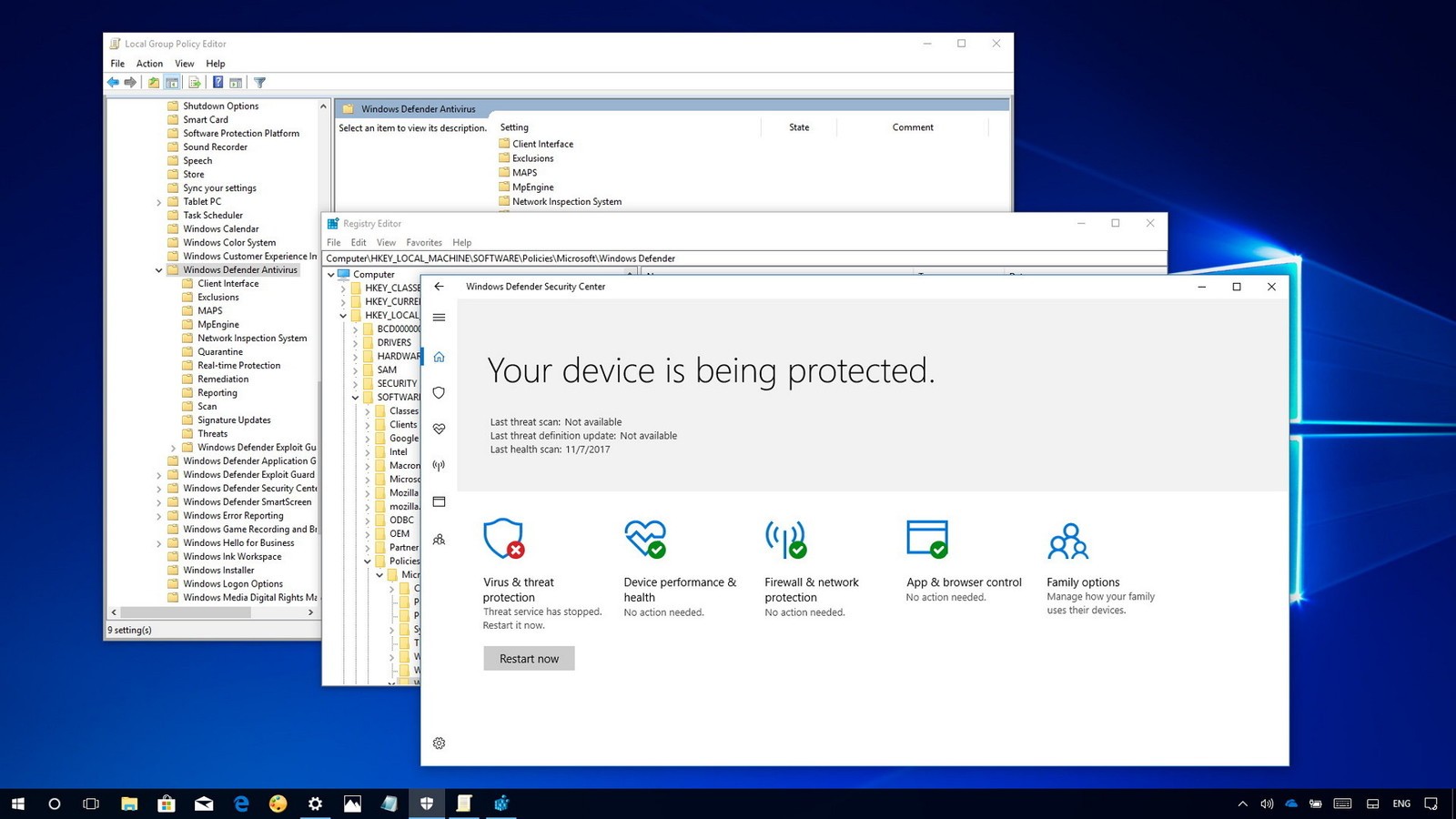
2. Kontroller systembeskyttelsesinnstillingene
Fordi systembeskyttelsesinnstillingene er uredelige, er det noen ganger feil som gjør at systemgjenopprettingen mislykkes og ikke fullføres.Bekreft derfor om systembeskyttelsesinnstillingene er riktige og oppfyller kravene.
1. Gå inn i Windows og trykk "Start".
2. Høyreklikk på "Datamaskin", dobbeltklikk på "Egenskaper"> "Systembeskyttelse".
3. Sjekk om "Protection"-kolonneverdien på harddisken er satt til "On".Hvis verdien i "Beskyttelse"-kolonnen er "Av", velg harddisken og trykk "Konfigurer".
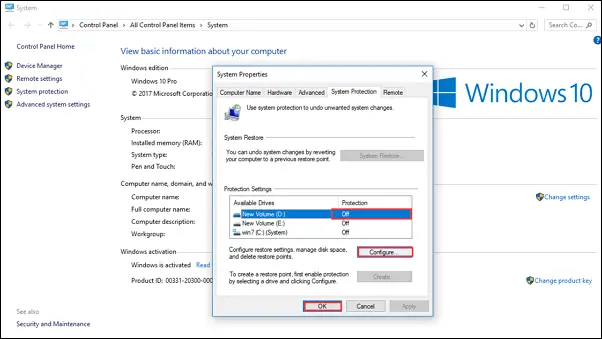
3. Gi nytt navn til Windows Apps-mappen i WinRE
Du kan fikse problemet med "Systemgjenoppretting ble ikke fullført og det oppstod en systemgjenopprettingsfeil" ved å endre navnet på WindowsApps-mappen i WinRE. Det fulle navnet på navnet er Windows Recovery Environment.De detaljerte trinnene i prosessen er som følger.
1. Åpne innstillingsvinduet og trykk "Oppdater og sikkerhet".
2. Klikk deretter "Gjenopprett" i venstre rute, og klikk deretter "Start på nytt nå" under "Avansert oppstart".
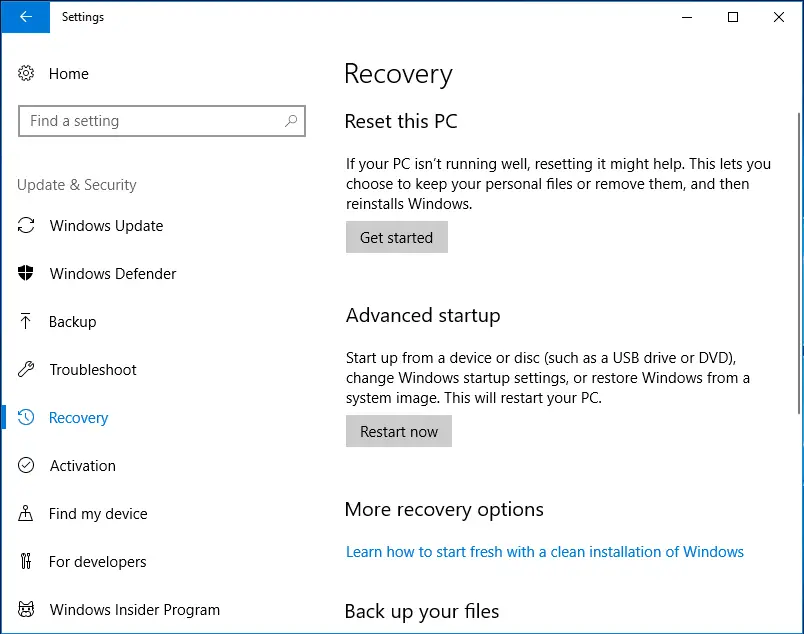
3. I det følgende grensesnittet, velg "Feilsøking", og trykk deretter "Avanserte alternativer".I popup-vinduet velger du "Ledetekst".
4. Skriv følgende kommandoer og trykk Enter etter hver kommando.
- cd C: programfil
- attribu WindowsApps –h
- Gi nytt navn til WindowsApps WindowsApps.old
5. Etter det må du starte datamaskinen på nytt og starte systemgjenopprettingen for å sjekke om systemgjenopprettingsfeilen er løst.
5. Kjør SFC for å sjekke og reparere filsystemet
En annen årsak til systemgjenopprettingsfeil og mislykket fullføringsfeil er at systemfilene er skadet.Derfor kan du prøve å kjøre SFC for å sjekke og reparere skadede systemfiler for å løse problemet.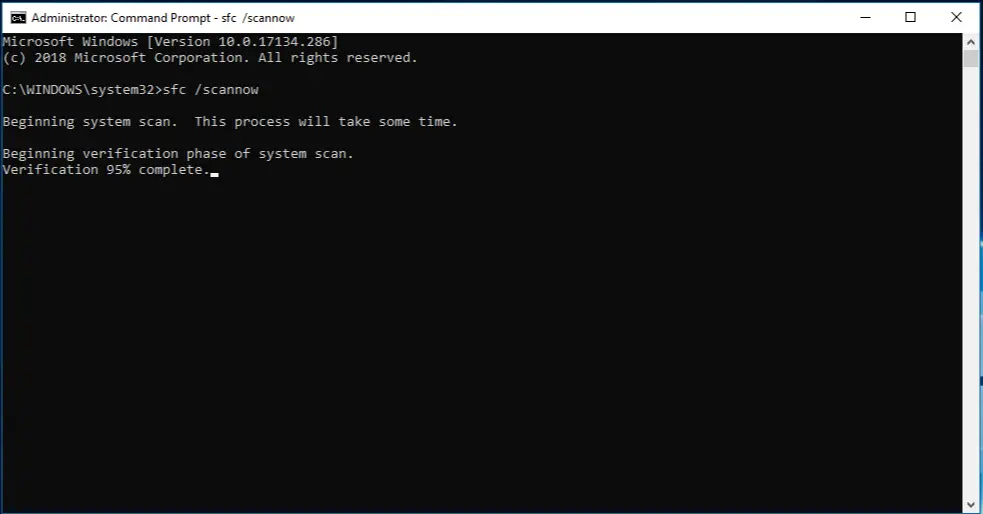
- Gå inn i Windows og klikk "Start".在Søkelinje寫 LedetekstenFor å åpne ledeteksten.
- Høyreklikk på "Ledetekst" og trykk "Kjør som administrator".
- Etter å ha lastet ledeteksten, Tast inn: SFC/skann nåOg trykk "Enter".
Dette er alle mulige nøkler for feilen "Systemgjenoppretting mislyktes og ble ikke fullført" med forskjellige feilkoder.Jeg håper minst en av dem er nyttig!
forbeholdet: Bruk av CMD eller antivirusskanning kan føre til risiko for tap av data.For å unngå tap av data er det best å sikkerhetskopiere dataene dine før du prøver følgende operasjoner.Du kan også manuelt kopiere og lime inn dataene til andre lagringsenheter, eller du kan bruke programvare for sikkerhetskopiering av filer til å sikkerhetskopiere dataene automatisk.
6. Nyttige triks
Windows 10 Anniversary Update ser ut til å ha deaktivert systemgjenoppretting.Det kan gjenopprettes, men siden det ble deaktivert i begynnelsen, vil det ikke være noen gjenopprettingspunkter.
Du kan tilbakestille den.Tilbakestilling av Windows 10 vil installere hele operativsystemet igjen.Du kan velge å beholde filen eller slette filen, men det vil definitivt avinstallere tredjepartsprogrammet.
1. Åpne startmenyen og klikk/trykk på innstillinger.
2. Etter å ha åpnet "Innstillinger", velg "Oppdatering og sikkerhet"
3 Klikk/ta hurtig på Gjenopprett, og klikk deretter på Kom i gang.
4. Nå vil du ha to alternativer for å beholde filene mine eller slette alt innhold.Klikk på alternativet ditt.
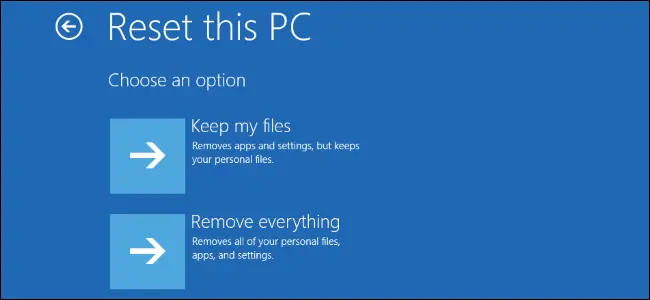
5. Nå vil du motta meldingen "Klar" og Windows vil liste opp programmene du må installere på nytt.Du kan finne det nyttig å lagre disse programmene som referanse for senere bruk.Når programindeksen vises, klikker du på Neste.
6. Nå vil du motta meldingen "Klar til å tilbakestille denne PCen", klikk på "Tilbakestill".
Hvis det kreves andre valg, vil installasjonen fortsette.
Konklusjon
Dette er alle mulige måter å fikse "Systemgjenoppretting ble ikke fullført" på Windows 10, 8 og 7.Håper denne artikkelen hjelper deg med å fikse denne feilen.Hvis du støter på problemer med å implementere disse metodene, vennligst gi meg beskjed i kommentarene.
Hvis du er en av de brukerne som fortsatt opplever denne feilen, vennligst gå til den offisielle nettsiden til Microsoft-forumet.Håper jeg kan hjelpe deg med å løse denne feilen.Takk skal du ha!


![Hvordan se Windows-versjonen [veldig enkelt]](https://infoacetech.net/wp-content/uploads/2023/06/Windows%E7%89%88%E6%9C%AC%E6%80%8E%E9%BA%BC%E7%9C%8B-180x100.jpg)

