Blue Screen of Death, dvs. Blue Screen of Death-feil skremmer alle minst én gang i livet, og det er ulike typer feil og ulike årsaker bak disse feilene.Det samme gjelder situasjoner Systemtjenesteunntaksfeil I vinduer, ser feilen ut til å være et blått skummelt spøkelse som ikke lar deg bruke Windows og dukker opp når som helst.Men la meg fortelle deg at enhver blåskjerm-feil forårsaket i systemet ditt faktisk vil redde systemet fra noen store feil og kreve at du bruker en bestemt type feilkode somSystemtjenesteunntaksfeil)Løs dette problemet .
Årsaken til denne feilen kan skyldes programvareendringer eller utdaterte drivere, eller på grunn av antivirusprogramvaren eller andre årsaker.Uansett hva årsaken bak feilen er, er hver løsning tilgjengelig.I dag skal jeg hjelpe deg å løse system_service_exception blue screen of deathFeil.
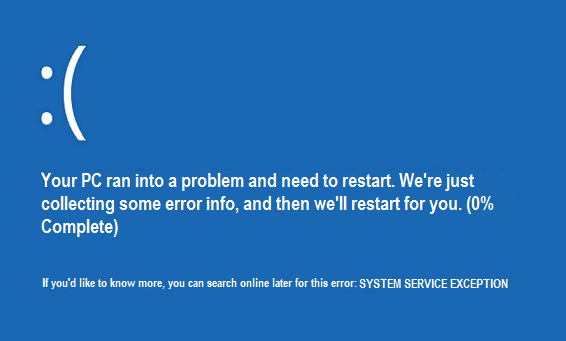
Slik fikser du systemtjenesteunntaksfeil på Windows 10
mestBlå skjerm feilVil definitivt inkludere minst 2-3 lignende løsninger.Som utdaterte driverløsninger eller utdaterte Windows-løsninger, eller feilsøking av minneløsninger.Men det er ikke alltid den eneste årsaken til disse feilene, så vi vil diskutereSystemtjenesteunntakstemmer ikkeAlle mulige årsaker (inkludert løsninger).
1. Oppdater driveren
Systemdriverne dine kan være utdaterte.Så hvis dette er tilfelle, kan du detOppdater driveren , og problemet kan lett løses.
- Først, trykkTastaturav Windows Tast, søk og klikk "Enhetsbehandling".
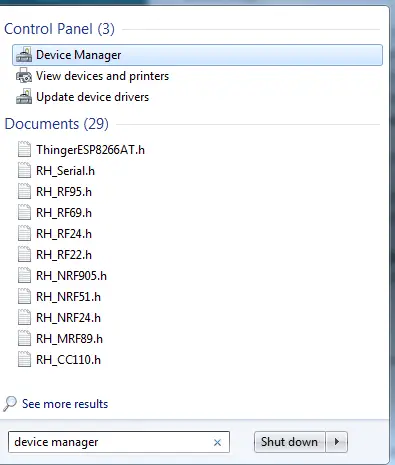
- Velg deretter den spesifikke driveren du tror kan bli påvirket, eller klikk på " andre enheter"Alternativer.
- I den kan du se enheter uten installerte drivere.
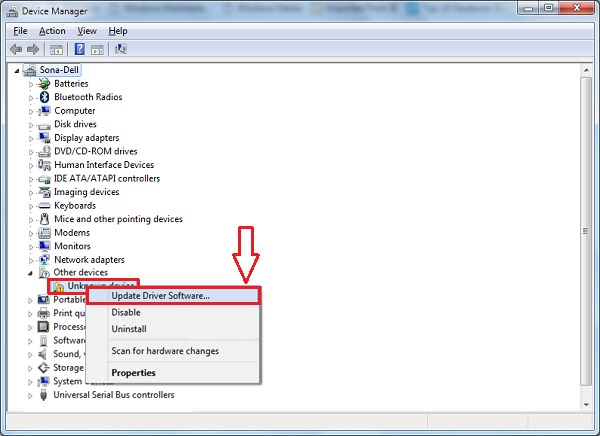
- Høyreklikk på enhetsnavnet og velg " Oppdater driver"Alternativer.
- Etter det, velg Søk automatisk etter oppdatert driverprogramvare Alternativer.
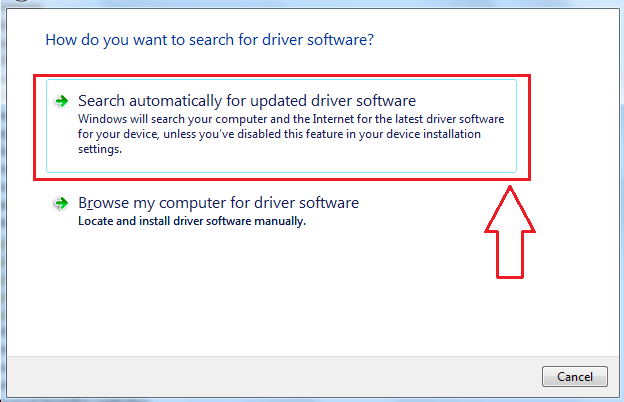
- La oppdateringsprosessen fullføres.
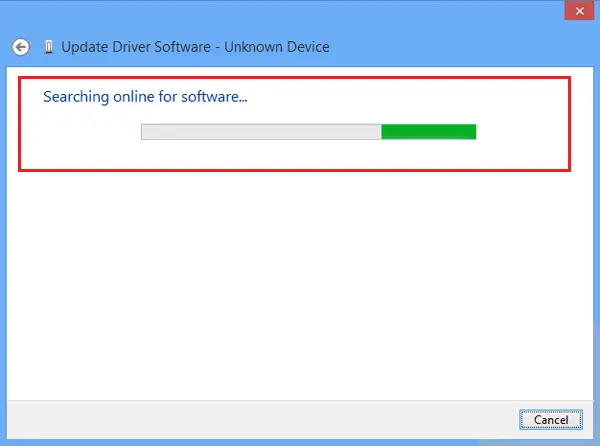
Start på nytt og start systemet for å se etter feil . nå løstSystemtjenesteunntaksfeil.
Merk: Hvis problemet fortsatt ikke er løst, vennligstI sikker modusUtfør prosessen. Det kan duVed å trykke på F8-knappen ved oppstartBytt PC til Sikkerhetsmodus, Og velg deretter alternativet for sikker modus med nettverkstilkobling.
2. Oppdater Windows
Se etter oppdateringer for din versjon av Windows som sist gang Windows ble oppdatert det kan ha vært på grunn av Etter Windows-oppdateringPå grunn av feil filnedlasting eller noe korrupsjonsystemtjenesteunormalforårsaket av. Derfor kan re-oppdatering av Windows OS løse feilen.
Hvis du nylig oppdaterte Windows og støter på feilen igjen, kan du prøve å fjerne oppdateringen ved hjelp av gjenopprettingsprogramvare.Eller vent til Windows lanserer nye oppdateringer med de siste oppdateringsfiksene.
3. Sjekk RAM-en din
Som jeg sa, kan minneproblemer også være årsaken til BSOD-feil.Derfor kan det føre tilSystemtjenesteunntaksminne feil, er dette trinnet verdt å prøve for å løse feilen.
Minne spiller en viktig rolle i ethvert system når det gjelder RAM.Derfor kan et lite problem føre til ulike typer feil og til og med Systemtjenesteunntaksfeil.
4. Utfør SFC-skanning
Denne feilen kan være forårsaket på grunn av noen ødelagte filer eller programvare i systemet og å utføre en SFC, dvs. System File Checker-skanning kan løse feilen.
- Bruk tastatur按WindowsTast og søk etter " Ledeteksten".
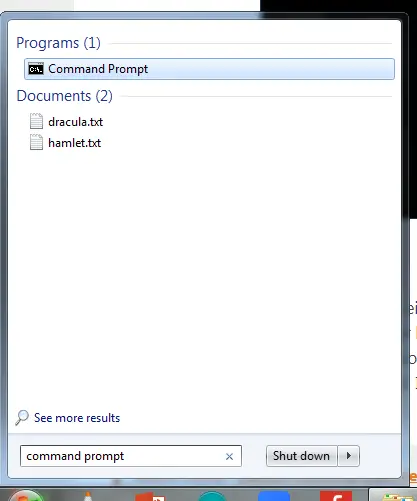
- Høyreklikkvises i søkeresultateneav"Ledeteksten" Og velg "Kjør som administrator" Alternativer.
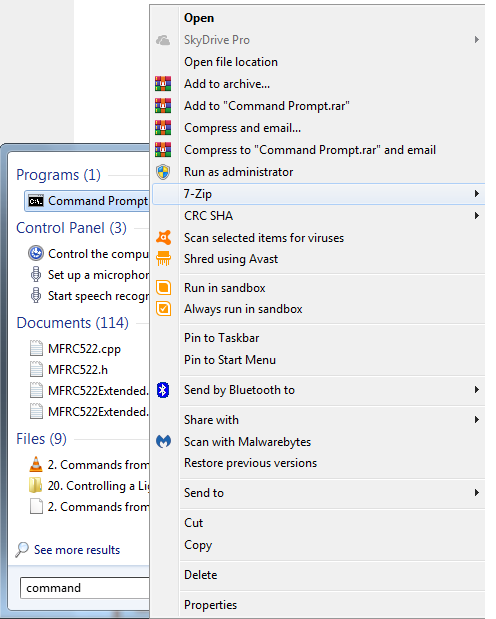
- Så inn Ledeteksten Skriv inn i terminalen SFC / scannowKommando og trykk Enternøkkel.
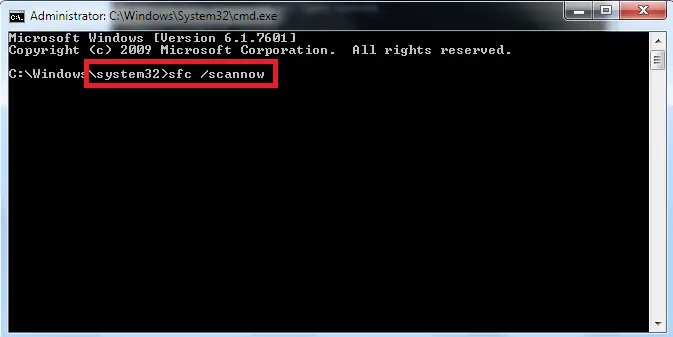
- Vent til skanningen er utført.
- Til slutt, etter å ha utført skanningen, vil PC-en vises somcmd (ledetekst)Vis skanneresultaterog veilede deg i hva du skal gjøre.
- OmstartFor at endringene skal tre i kraft.
Derfor, etter å ha startet systemet på nytt, kan du bruke systemet på samme måte som før feilen oppsto.
5. Harddisk-sjekk diskfeil
Etter RAM er en annen viktig maskinvare som brukes som minnelagringsenhet harddisken, derfor er det nødvendig å sjekke harddisken for eventuelle korrupte filer i den."Sjekk diskfeil"vil skanne harddisken og se etter "Systemtjenesteunntak"FeilÅrsaken bak.
- Bruk tastaturet, trykkWindowsTast, søk og velg "Ledetekst (admin)" eller" Windows PowerShell (Admin)".
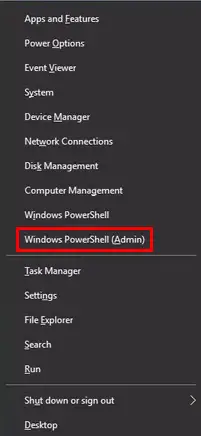
- I ledetekstdialogboksen skriver du kommandoen - chkdsk /f /r , og trykk deretter Tast inn.
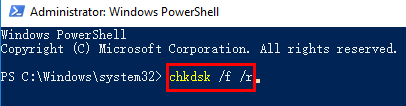
- Systemet vil automatisk sjekke disken, ogRett opp feil på harddisken (Hvis det er).
- Etter at skanningen er fullført, vær så snillOmstartPC for at skanneendringene skal tre i kraft.
Harddisken kan forårsake Systemtjenesteunntaksmaskinvare i systemetfeil, og den blå skjermen lar deg ikke bruke Windows riktig.Siden feilen er løst, kan du bruke Windows uten problemer.
6. Deaktiver antivirus- eller anti-malware-programvare
I de fleste tilfeller rapporterte brukere at feilen ble løst etter å ha deaktivert antivirusprogramvaren.Så, med tanke på dette som en løsning, anbefaler jeg deg å deaktivere antivirus- eller anti-malware-programvaren.Hvis BSOD har sluttet å skje etter å ha deaktivert det, må du se etter nye oppdateringer til antivirusprogramvaren eller fjerne den.
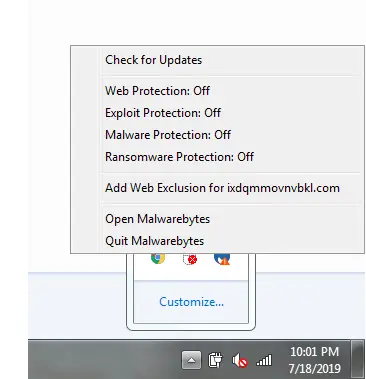
Siden det er mulig at antivirusprogramvaren din av en eller annen grunn oppdager noen viktige Windows-filer som mistenkelige og stopper dem, noe som får oss til å Systemtjenesteunntaksfeil.
7. Feilsøking
Denne løsningen fungerer kanskje bare for Windows 10, men den kan også fungere for Windows 8-brukere, siden jeg ikke fant nøyaktig samme funksjonalitet i Windows 7.
Du kan bruke feilsøkingsprogrammet til å løse noen blåskjermfeil.Følg trinnene nedenfor for å lære hvordan du gjør det:
- 按 Windows + X-tast Og gå til"sett opp".
- å velge Oppdatering og sikkerhetalternativ og finn Feilsøking Alternativer.
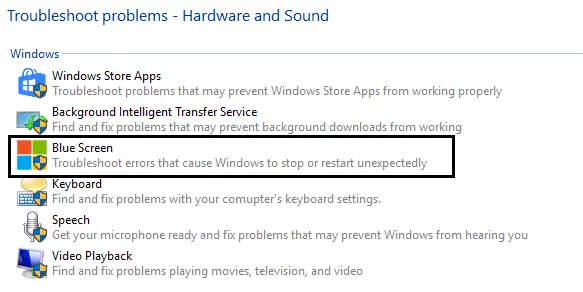
- Finn " Blå skjerm ", og klikk deretter "Kjør feilsøking"Alternativer.
Etter at feilsøkingen er fullført, start datamaskinen på nytt og kontroller om feilen vedvarer.
8. Fjern ny programvare
Hvis du installerte ny maskinvare i systemet ditt og feilen begynte å skje, vet du hvorfor denne feilen oppstår.Sjekk at du har lastet ned programvaren fra en autentisk kilde og installert den riktig.Hvis ikke, prøv å gjøre det på nytt eller fjerne programvaren hvis du tror det ikke er nødvendig.Etter det, sjekkSystemtjenesteunntaksfeil om eksisterer fremdeles.
For å avinstallere programvare du trenger:
- Slå på kontrollpanel.
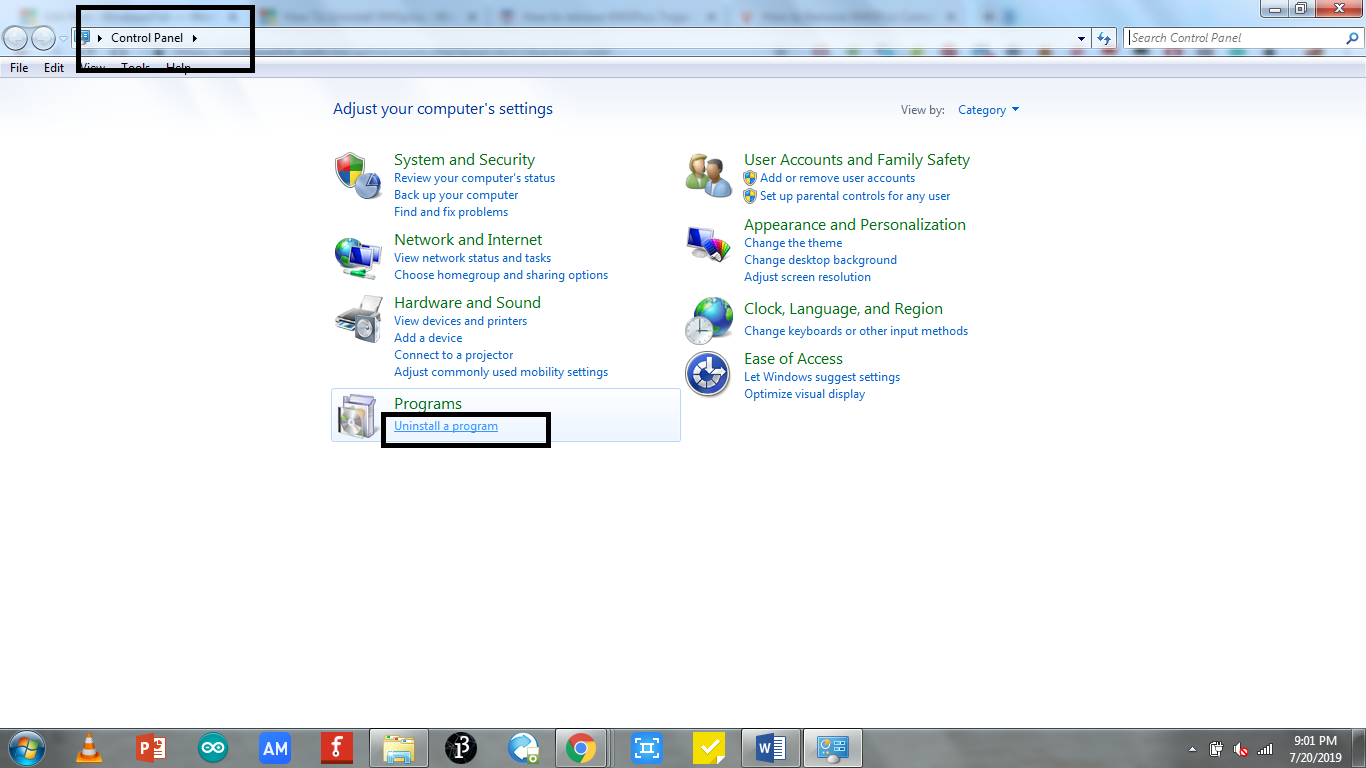
- å velge Avinstaller programmet.
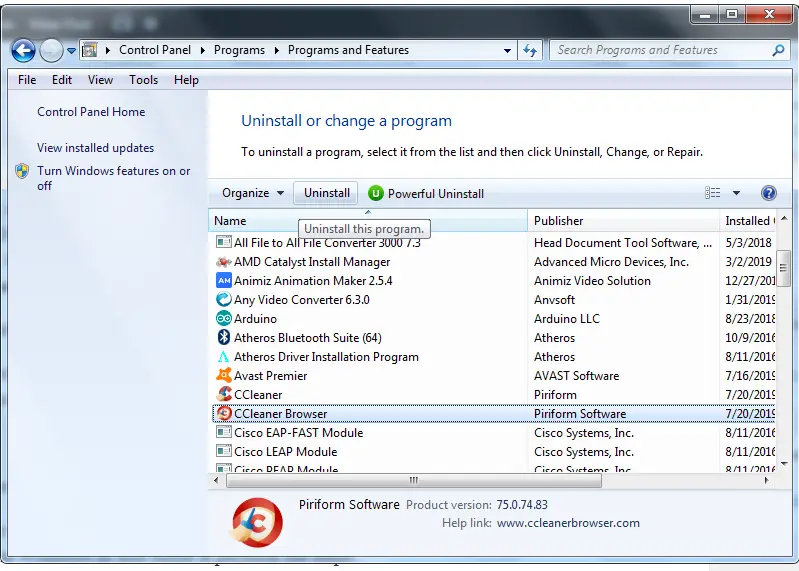
- Velg programvaren og trykk " Avinstaller".
Merk: Som med alle løsningene ovenfor, hvis du ikke klarer å utføre disse trinnene, prøv å starte Windows i sikkermodus og utfør disse trinnene.
9. Oppdater BIOS-innstillingene
Det anbefales at du bare utfører dette trinnet hvis du har fullført dette trinnet selv før, fordi endring av BIOS-innstillingene vil endre hovedkortinnstillingene, og hvis du gjør det feil, kan det skade hovedkortinnstillingene, eller til og med PC-en.
For å oppdatere BIOS-innstillingene kan du starte PC-en på nytt og trykke på F8-tasten for å starte oppstarten.
10. Tilbakestill Windows
Hvis du har prøvd alle løsningene ovenfor og ikke kan løse "Systemtjenesteunntak"Feil,da vil det siste anbefalte trinnet være å tilbakestille Windows .
Etter tilbakestillingen vil den starte Windows på nytt, og Windows vil glemme feilene som ble forårsaket tidligere.Men før du tilbakestiller Windows, må du sikkerhetskopiere alle viktige filer du trenger.
Virket det?
Løsninger vil hjelpe deg å løseWindows 10eller en hvilken som helst annen versjon av Windowsfeil" Systemtjenesteunntak".Årsakene til feil og løsninger for hver årsak diskuteres.Hvis du møter noen problemer mens du prøver løsningen, vennligst legg igjen en kommentar nedenfor, så hjelper vi deg gjerne.Hvis du har noen forslag, kan du også kommentere nedenfor og hjelpe andre.


![Hvordan se Windows-versjonen [veldig enkelt]](https://infoacetech.net/wp-content/uploads/2023/06/Windows%E7%89%88%E6%9C%AC%E6%80%8E%E9%BA%BC%E7%9C%8B-180x100.jpg)


