Vanligvis vises en dialogboks på skjermen som sier "Operasjonen kan ikke fullføres fordi filen allerede er åpnet i et annet program."
Hvis du mottar denne meldingen på Windows 10, men ikke får tilgang til filen, så ikke bekymre deg, dette er ikke et skadelig problem og kan løses ved å henvise til en trinn-for-trinn feilsøkingsveiledning.
Hvorfor får jeg ikke tilgang til filene mine?
Denne feilmeldingen vises vanligvis når programmet bruker den samme filen for å få tilgang til samtidig.Datamaskinens program eller interne tjeneste begrenser brukeren fra å få tilgang til den samme filen fordi den interne prosessen allerede behandler filen.Derfor, for å unngå forstyrrelser, begrenser systemet brukere fra midlertidig å bruke denne filen og endre parametrene.Denne forstyrrelsen blir noen ganger permanent, i så fall må den løses.
Fix "Operasjonen kunne ikke fullføres fordi filen har blitt åpnet i et annet program"
Du kan prøve løsninger på mange problemer på Windows 10. Dette er relativt enkle løsninger på dette problemet, og enhver bruker kan løse det.
Metode 1: Sjekk om problemet er midlertidig eller permanent
Sjekk om filen faktisk brukes av det ekte programmet.For eksempel.Antivirusskanning etter en spesifikk fil begrenser overføringen av den filen fra ett sted til et annet inntil skanningen er fullført.Dette er mer midlertidig.Jeg anbefaler ingen reparasjoner på dette, jeg foreslår at du venter til operasjonen på filen er fullført.
metode 2: Avslutt Windows Utforsker og andre prosesser
Dette er den beste måten å løse dette problemet på og er en 99% gjennomførbar løsning.Avslutning av Windows-tjenesten vil angre alle operasjoner som utføres av interne programmer.Hvis tjenesten stoppes på en eller annen måte, kan brukeren få tilgang til filen igjen og bruke den på den måten han/hun vil.
Filleserprosessen kunne ikke avsluttes.Disse operasjonene kan bare startes på nytt, fordi Windows-filleseren er en organisatorisk prosess som kan sikre at filer flyttes, kopieres, slettes og til og med åpnes, akkurat som å utføre grunnleggende oppgaver.Derfor vil omstart av filutforskeren frigi den nødvendige filen og gjøre det mulig for brukeren å få tilgang til den igjen.Avslutt/stopp prosess:
- 按 Ctrl + Shift + Escstarte opp Oppgavebehandling.
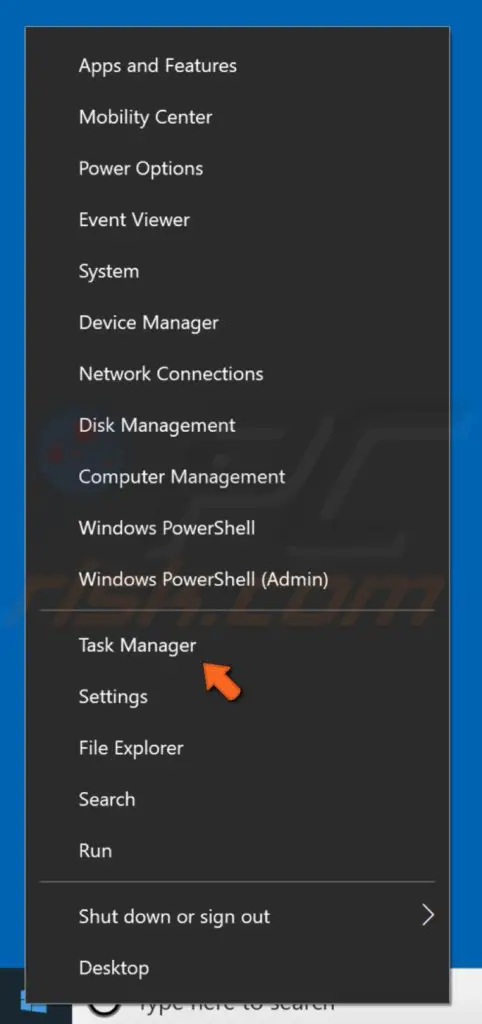
- FinneBruker kanskje programmet dittService/prosess.Velg dem og klikk på "Slutt oppdrag".
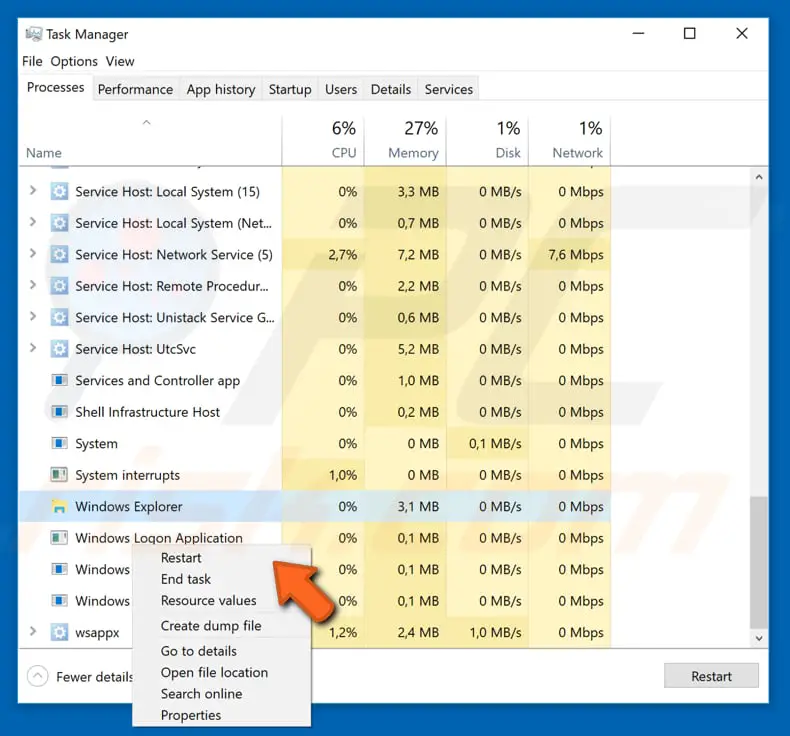
- Velg i Prosess-fanen i Oppgavebehandling-vinduetWindows utforsker, klikk deretterOmstart.
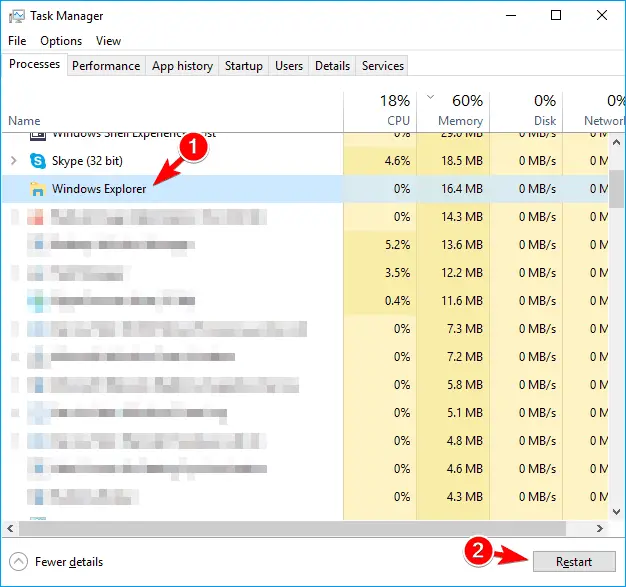
Dette vil løse problemet ditt midlertidig eller permanent.Når den er reparert, prøv å få tilgang til filene dine, ellers kan prosessen starte på nytt automatisk.
metode 3: Bruk Diskopprydding til å rydde opp i miniatyrbilder
noen ganger, Fordi det er søppel i disken, er det kun cachede data, som fører til"Operasjonen kunne ikke fullføres fordi filen ble åpnet i et annet program" problem.Fra sluttbrukerens synspunkt er disse hurtigbufrede filene (som thumbnails) ubrukelige og vil bli opprettet i tide.Miniatyrbilder er en spesiell type data som kan forårsake problemer når du får tilgang til filer.Derfor kan rensing av miniatyrbilder løse dette problemet.For å fjerne miniatyrbildet, følg de enkle instruksjonene nedenfor:
- 按 Windows-tast, Skriv deretter Disk Opprydding, DeretterFra menyenå velge Disk Opprydding .

- I vinduet for valg av stasjon,Fra rullegardinmenyenå velgeSystemstasjon eller C-stasjon , klikk deretter 確定.
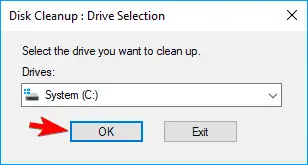
- Datamaskinen din vil nåskanningDisk.Dette kan ta en stund.
- Etter at skanningen er fullført, velg fra listen over alternativer.å velge Miniatyrbilde , Klikk deretter 確定.
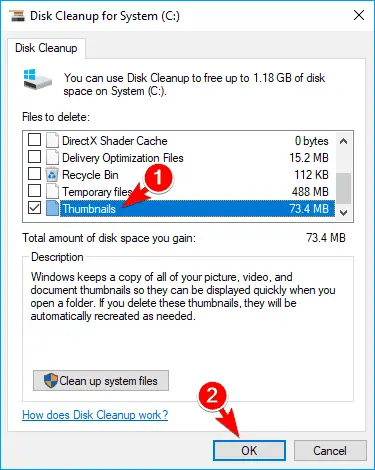
- Til slutt, "Diskopprydding" Den valgte filen vil bli slettet.
Etter å ha fjernet unødvendige miniatyrbildefiler, vil du ikke lenger støte på dette problemet.
Metode 4: Lukk Deling av bestemte mapper
Deling av mapper med andre brukere er en av de viktigste mistenkelige faktorene for denne feilen.Når en annen bruker får tilgang til den samme mappen, for å forhindre overlapping av to forskjellige endringer i mappen, vil fremtidige brukere bli blokkert fra å få tilgang til mappen.For å løse dette problemet er nøkkelen å deaktivere deling av den spesifikke filen/mappen.Følg disse trinnene for å implementere denne løsningen:
- skru oppFilen/mappen som genererte denne feilmeldingen.
- HøyreklikkSkattedokumenter/kataloger, altså Fra menyenå velge Deling og>Slutt å dele.
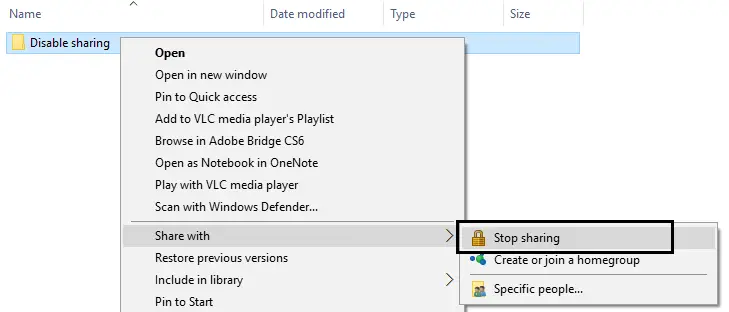
Hvis du slutter å dele denne filen/mappen, får du tilgang til den neste gang uten noen "Operasjonen kan ikke fullføres fordi filen er åpnet i et annet program."
Metode 5: Tøm papirkurven og slett alle midlertidige filer
Som nevnt ovenfor er cache, søppelfiler eller ubrukelige filer hovedårsakene til at dette problemet fortsetter å blinke på skjermen.
Derfor vil sletting av alle disse ubrukelige filene løse dette problemet.Slik tømmer du papirkurven:
- HøyreklikkPå skrivebordetPapirkurven.
- Fra listenå velgeTøm papirkurven.
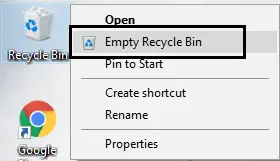
Slik sletter du midlertidige filer:
- Ved å søkeSlå på"løpe"Og så inn"I tekstfeltet i dialogboksen KjørType"%Temp%".
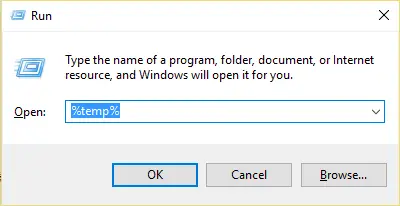
- Derfor åpnes en mappe som viser"temp".passere gjennomSkift + AnøkkelVelg alle filene i denne mappen,trykk deretterShift + Delete.
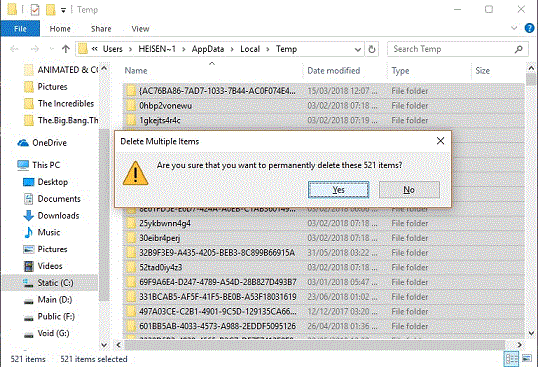
Dette vil slette nesten alle ubrukelige filer på PC-en og løse feilmeldingen permanent.
Siste ord
Dette problemet kan også løses, men disse 5 er de mest logiske eller vellykkede løsningene.Det finnes en rekke andre løsninger som er enkle å implementere selv.Til slutt, hvis dette problemet er løst, men du ikke har mottatt noen "Operasjonen kan ikke fullføres fordi filen har blitt åpnet i et annet program" feilmelding, er du velkommen! !
Hvis du ikke klarer å løse dette problemet og ikke kan følge trinnene nedenfor, vennligst skriv i kommentarfeltet nedenfor for å holde energien oppe.


![Hvordan se Windows-versjonen [veldig enkelt]](https://infoacetech.net/wp-content/uploads/2023/06/Windows%E7%89%88%E6%9C%AC%E6%80%8E%E9%BA%BC%E7%9C%8B-180x100.jpg)


