Hvis du får en irriterende feilmelding når du starter Windows 10, står det "Vi klarte ikke å fullføre oppdateringen, angre endringene, vennligst ikke slå av datamaskinen", vil den automatisk starte på nytt og vise den samme feilen igjen (denne syklusen fortsetter), så vil denne siden hjelpe deg med å bli kvitt dette irriterende problemet.
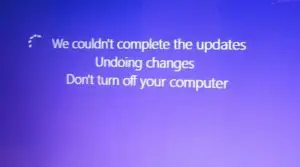
For avanserte brukere av Windows 10 er oppdatering utvilsomt en uendelig prosess.Men noen ganger, når du installerer en oppdatering, vises en feilmelding på skjermen som sier "Vi klarte ikke å fullføre oppdateringen, angre endringene, vennligst ikke slå av datamaskinen.", og så finner du deg selv innI en uendelig syklus av veiledning.
Ikke bekymre deg, sett deg ned og slapp av. Denne siden vil veilede deg gjennom alle operasjonene knyttet til problemet, inkludert flere måter å løse dette problemet på.
Årsaken bak feilen "oppdatering mislyktes, angre endringer".
Først av alt, hvorfor oppstår dette problemet?Det er potensielle årsaker til dette problemet, som kan eller ikke kan unngås på brukersiden.
- Oppdateringen kunne ikke lastes ned på riktig måte.
- Operativsystemfilene er skadet eller feil.
- Oppdateringsprogrammet ble avbrutt under installasjonen på Windows fordi batteriet var utladet eller brukeren feilaktig slo av datamaskinen mens oppdateringsprogrammet ble installert.
- Det er ikke nok plass på disken.
Hvordan løse"Vi kunne ikke fullføre oppdateringen, angre endringene"
Å løse dette problemet er ikke en tungvint prosess.Det er to muligheter angående dette problemet:
en) Du kan logge på Windows
Dette kan være tilfelle når du kanskje har et multi-boot-system, det vil si når flere operativsystemer er installert på datamaskinen.Dette kan være nyttig fordi du kan starte opp systemet med andre alternativer eller andre versjoner av operativsystemet, og når det starter på riktig måte, kan vi endre visse filer og egenskaper som følger:
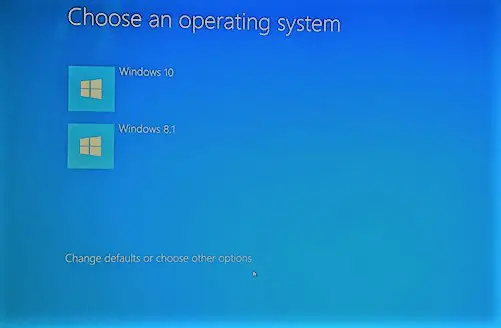
Metode #1.1: Slett programvaredistribusjonsmappen
De Programvaredistribusjonsmappe Er en av mappene i Windows-katalogen som inneholder midlertidige filer.Disse filene er nødvendige for å installere Windows Update på datamaskinen din.Derfor kan vi slette disse siste oppdateringsnedlastningsfilene fra den interne harddisken på datamaskinen for å starte Windows på nytt og laste ned oppdateringen på nytt.
Dette kan oppnås gjennom følgende trinn:
- Første trykkWindows-tast + X,Deretter Fra popup-vinduetKlikk påLedetekst (Admin) eller Windows Power Shell (Admin).
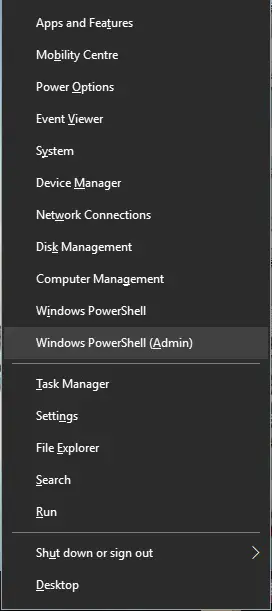
- Det blå ledetekstkonsollvinduet åpnes.Tast innDisse kommandoene og knuseTast innEtter hver kommando.
en) Nettstopp wuauserv
b) Nettstopp
c) Nettstopp cryptSvc
d) NettstoppMSIServer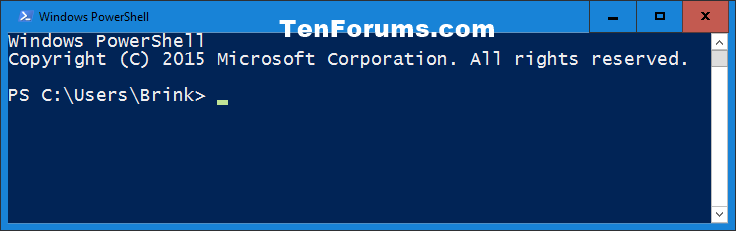
- Gå deretter til følgende bane i "Datamaskin":
C: Windows-programvaredistribusjon. - SlettAlle filer og mapper i denne mappen.
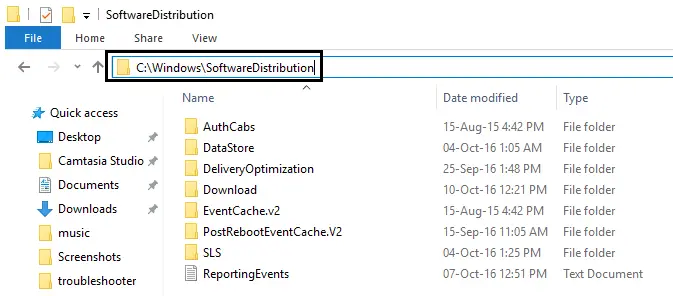
- Gjenta trinn 1 av denne metoden, det vil si, trykk igjen
Windows-tast + X,DeretterFra popup-vinduetvelge"Ledetekst (admin) ". - Samme som trinn 2, skriv inn de samme kommandoene i ledetekstpanelet igjen, og huskI hverkommandoEtterpå按Enter.
en) Nettstopp wuauserv
b) Nettstopp
c) Nettstopp cryptSvc
d) NettstoppMSIServer - Omstartdatamaskin.
- Til slutt, installer oppdateringen på nytt.Hvis problemet vedvarer, prøv å gjenopprette PC-en til datoen før du laster ned oppdateringen via systemgjenopprettingsalternativet i kontrollpanelet eller følg instruksjonene i metode #2.1.
Metode #1.2: Bestått Windows Update feilsøking
En annen enkel måte å løse feilen "Kan ikke fullføre oppdateringen for å angre endringer" er å bruke den offisielle feilsøkingen for Windows 10-oppdateringer.
Windows-støtte kan noen ganger være nyttig, fordi diagnoseverktøyene levert av samme leverandør kan løse problemet mer nøyaktig.Du bør utføre følgende trinn:
-
- Bare ett klikkSlå på Denne lenken.
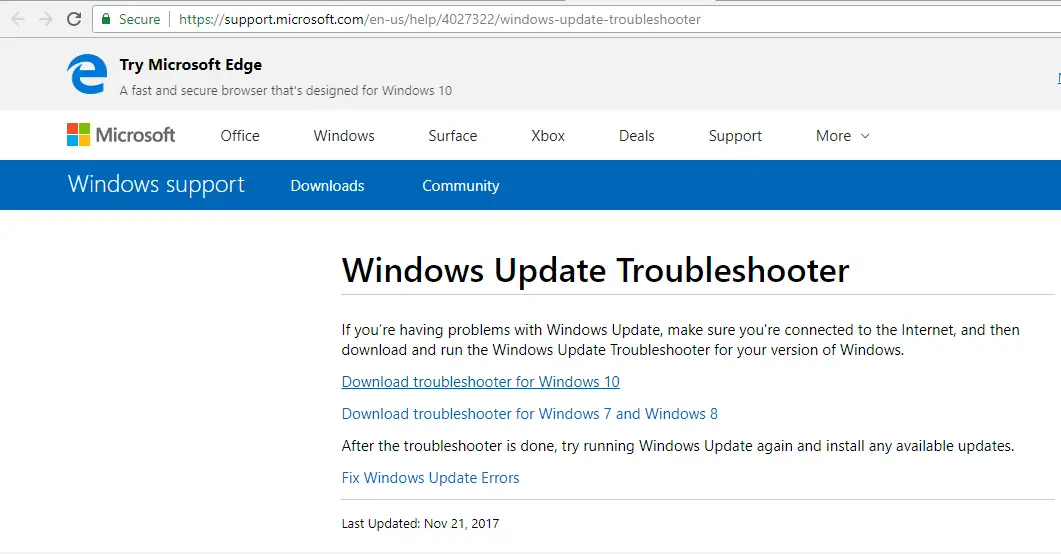
- velge" Last ned Windows 10 feilsøking" (Den kan også brukes i andre Windows-versjoner, for eksempel Windows 7 eller 8 eller 8.1).
- Åpne den nedlastede filen for å kjøre (gi tillatelse ved å klikke "Ja").
- I det åpne vinduetKlikk påNeste steg.Dette vil starteFeilsøking for Windows Update.
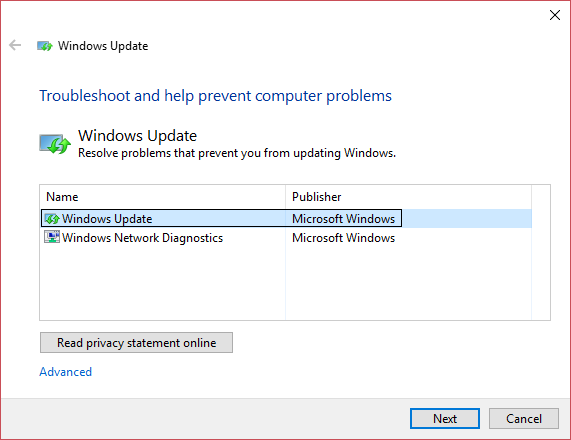
- Etter det, følg bare instruksjonene på skjermen for å fullføre diagnoseprosessen og ytterligere feilsøking.
- Til slutt, etter å ha fullført denne prosessen, prøv å installere oppdateringen på nytt.
- Bare ett klikkSlå på Denne lenken.
Metode #1.3: Aktiver App Ready
App Readiness-tjenesten lar brukere installere Windows-oppdateringer, så den må være slått på.Men noen ganger vil den bli deaktivert av noen grunner. For å aktivere den, følg trinnene nedenfor:
- Først trykker du samtidig Windows Nøkkel + R For å åpne "Kjør" og deretter i "Kjør"I tekstfeltetSkriv inn " services.msc ".

- Etter det, høyreklikk " Søknad klar" Å velge " Egenskaper".
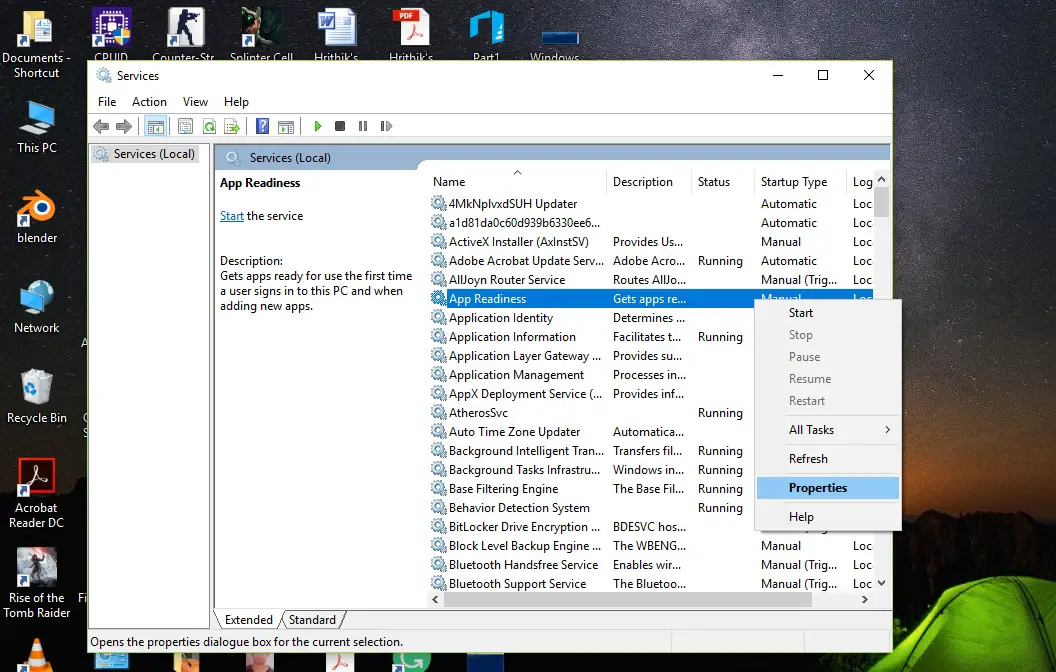
- Sett deretter oppstartstypen til Auto , Klikk deretter starte opp Alternativer.
- Klikk på Sikker, Klikk deretter applikasjon , Og lukk deretter servicevinduet.
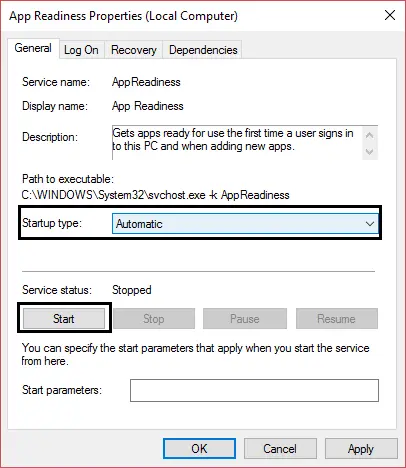
- Endelig,OmstartPC-en din.
- Se om det løste seg "Vi kan ikke fullføre oppdateringen, angre endringene"-problemet.
Metode #1.4: Deaktiver automatiske oppdateringer.
Hvis det ikke er din prioritet å oppdatere Windows, vil deaktivering av automatiske oppdateringer definitivt løse dette problemet, for neste gang du starter PC-en, vil du ikke se"Installer oppdatering".Så ikke lenger nødvendig "Vi kunne ikke fullføre oppdateringen, angre endringene".Følg disse enkle trinnene for å deaktivere denne automatiske oppdateringen:
- 按 Windows-tast + R Åpne løpeturen, du kan også søke og løpe fra startmenyen.
- Type services.msc Og trykk Enter.

- Finn og høyreklikk Windows-oppdatering, Velg deretter " Egenskaper".
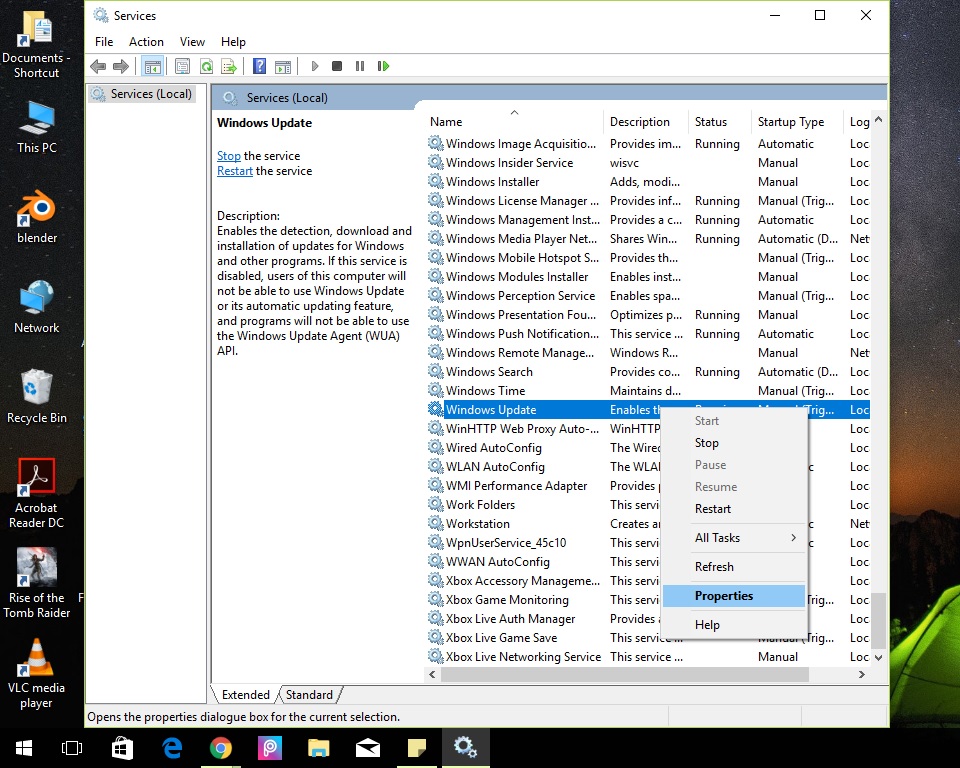
- Klikk påStoppe, Velg deretter oppstartstypenfunksjonshemmet.
- Klikk "applikasjon",DeretterKlikk "Sikker".
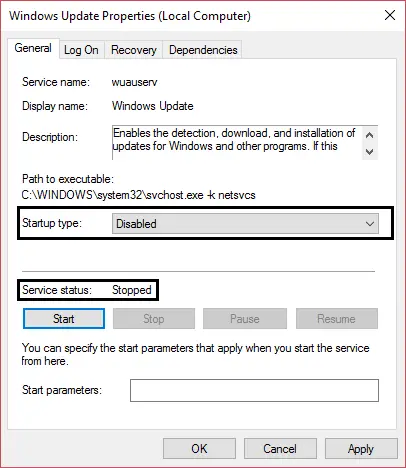
- OmstartDatamaskin, vil du ikke lenger se feilmeldinger.
- Prøv også å installere oppdateringen på nytt etter 20-30 dager eller når den nye oppdateringen kommer.
Disse løsningene vil mest sannsynlig løse dette problemet.i tilfelleDu kan ikke logge på Windows og bli sittende fast i en omstartsløyfe, les neste løsning.
b) Du kan ikke logge på Windows og bli sittende fast i en omstartsløyfe.
Merk:Etter å ha vært i stand til å logge på Windows, prøv alle metodene ovenfor.
Dette er en annen situasjon, du vil ikke ha en oppstartsdatamaskin, og du blir sittende fast i Dr. Stranges tidssløyfe, for eksempel "Dormammu,Vi klarte ikke å fullføre oppdateringen og angre endringene."Bare å spille mirakler.Ikke bekymre deg for at vi går konkurs;Denne syklusen utføres ved hjelp av følgende metode.
Metode #2.1: Implementering systemgjenoppretting.
Det er et tilbakestillingsalternativ i Windows, som gjenoppretter PC-en til sjekkpunktdatoen, kalt "Systemgjenoppretting".Å gjenopprette systemet fra oppstartslasteren er helt forskjellig fra den faktiske påloggingen.Men det kan gjøres ganske enkelt ved å følge trinnene nedenfor:
- Tving omstart, beståtrykk了På-knapp.
- Når du ser produsentens logo,Trykk F8 eller F2(Avhengig av datamaskinen du bruker) enterBIOSSett opp programmet.
- Det er flere inngangerAvanserte oppstartsalternativerMetoder,Men i dette tilfellet,USB eller DVD for å installere Windows 10Ville vært veldig nyttig.(Eller, hvis du opprettet en PC på PC-en, kan du velge å starte PC-en fra gjenopprettingsstasjonen)
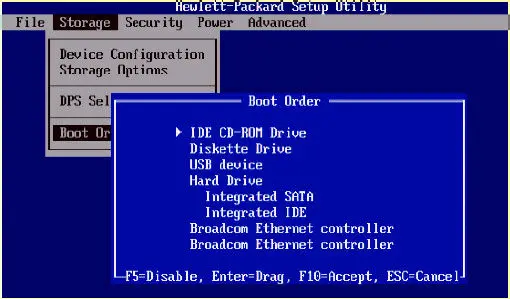
- å velgeSpråk, Og klikk deretter "Neste steg".
- Klikk påNede til venstreReparer datamaskin.
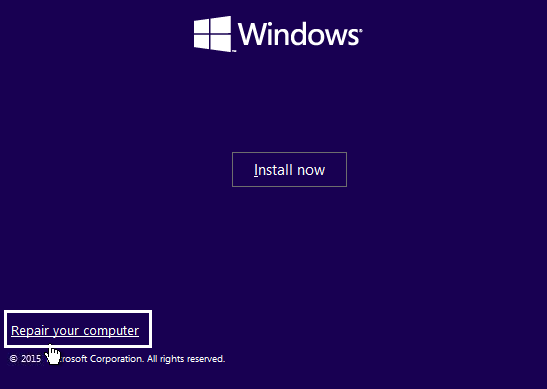
- I neste vindu velger du " Alternativet "Feilsøking".
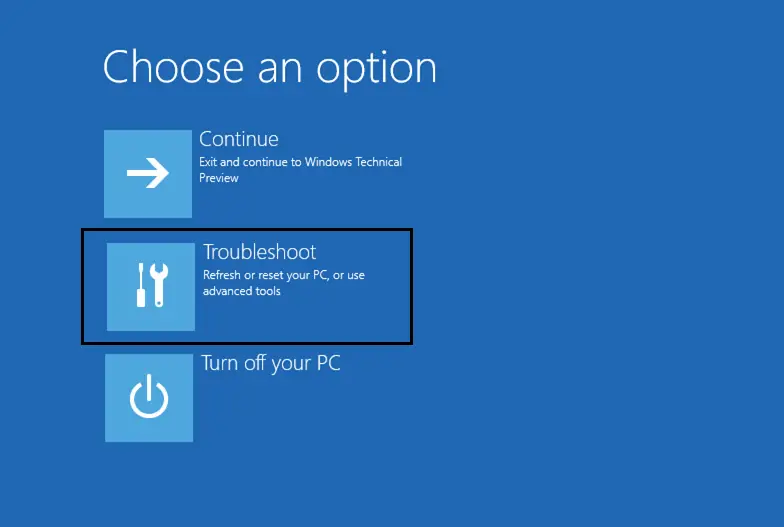
- Velg på denne skjermenavanserte instillinger.
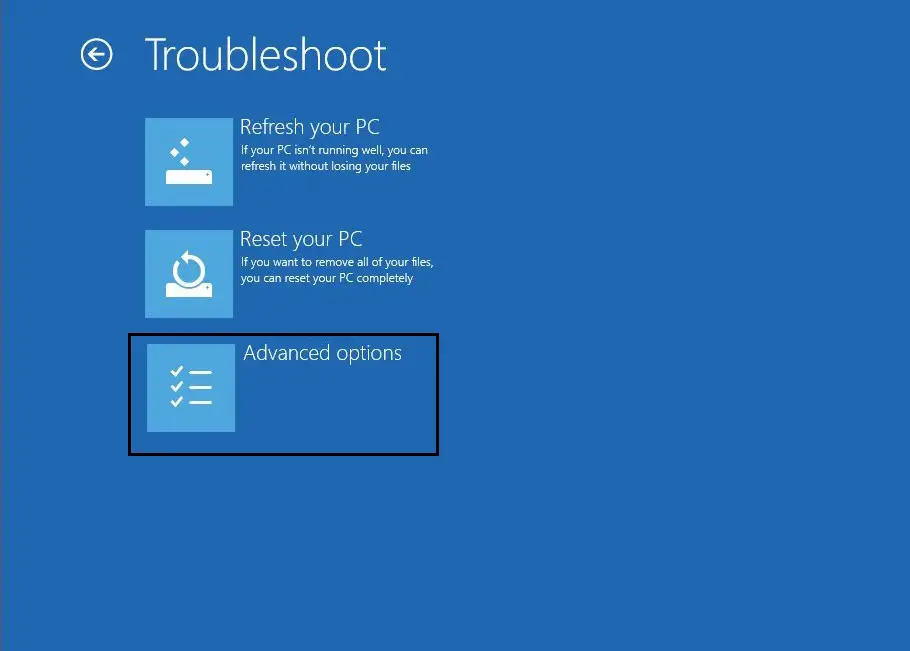
- Vellykket angitt "Etter Avansert oppstart-menyen,Klikk "systemgjenoppretting".
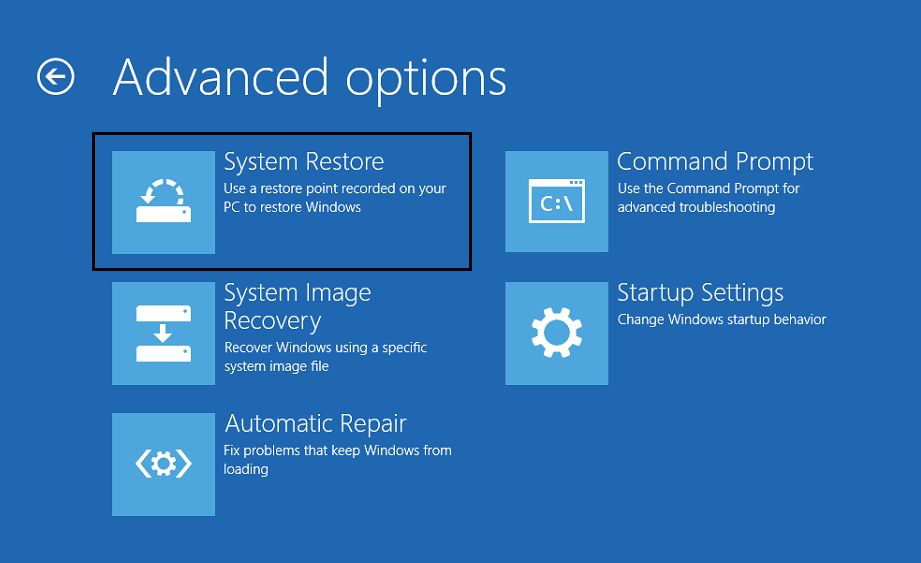
- Før datoen da oppdateringen lastes ned eller før datoen da det ikke er noe problemå velgeGjenopprettingspunkt, Og gjenopprett deretter datamaskinen.
- derfor,Hvis du vil installere oppdateringen på nytt, Windows vilsuksessStart på nyttOg prøv å brukeMetode #1.1.
Metode #2.2: Slett oppdateringsfilen via CMD.
Metoden ovenfor vil mislykkes når systemet ikke kan opprette noen gjenopprettingspunkter.Av denne grunn er en annen måte å løse dette problemet på å slette oppdateringsfilene for å laste dem ned igjen, og installere dem på nytt etter å ha rettet feilene.En lignende metode ble utført i metode #1.1: Slett programvaredistribusjonsmappe.
- FølgMetode #2.1Beskrevet iTrinn 1 til 7.
- Som det åttende trinnet, i "Skjermbildet Avanserte alternativer, Klikk "Ledeteksten",I stedet for systemgjenoppretting.
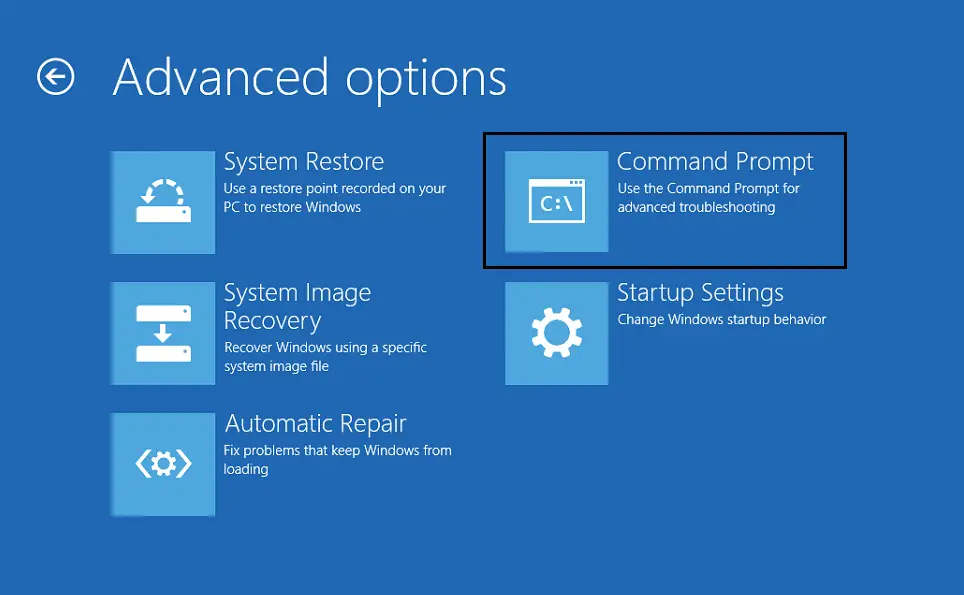
- Et ledetekstvindu vises.I sin turSkriv inn følgende kommando,ogI hverEtter kommando按E nter:
a) cd C: Windows
b) del C: WindowsSoftwareDistribution *. * / s / q - stengingKommandoprompt-vindu
- Omstartdatamaskin.
- Som et resultat vil du kunne logge på Windows, vanligvis i en løkke.
- Til slutt, prøv å installere oppdateringen på nytt, kanskje denne gangen blir du kvitt"Vi kunne ikke fullføre oppdateringen, angre endringene" feil informasjon.
Metode #2.3: Deaktiver sikker oppstart.
Hvis metodene ovenfor ikke fungerer for deg, er deaktivering av sikker oppstart en av metodene.Trinn for å deaktivere sikker oppstart:
- Først, skriv innBIOS-oppsettprogram,ogMetode #2.1Trinn 1 og 2 er de samme.
- Navigere til "Sikker oppstart"Innstillinger (du kan vanligvisSikkerhet-fanen"Autentisering-faneneller" Oppstart-fanen Finn denne innstillingen. ), bytt den til "Funksjonshemmet".
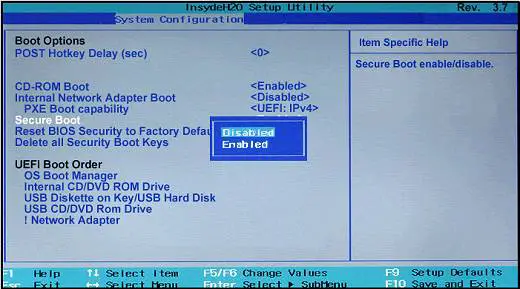
viktig:Etter å ha deaktivert Secure Boot, er det vanskelig å aktivere den igjen uten å gjenopprette PC-en til fabrikkstatus.
- Endelig,OmstartPC-en din.
- Derfor vil oppdateringen bli vellykket installert uten noen feilmeldinger, som f.eks"Vi klarte ikke å fullføre oppdateringen og angre endringene."
- Etter at hele prosessen er fullført, ikke glem Fra BIOS-innstillingeneAktiver "Sikker oppstart"Alternativer.
Diverse metoder
- Hvis du vet hvilke filer du lastet ned nylig forårsaker problemer, slett de filene som har problemer.
- Prøv å frigjøre plass på datamaskinens harddisk for å imøtekomme oppdateringen ved å slette noen ubrukelige data eller øke partisjonene som er reservert av systemet.
- Prøv også å deaktivere Windows-brannmuren og antivirusprogrammet, og prøv deretter å installere oppdateringen på nytt.
- Kjør SFC og DISM
Konklusjon
Kort sagt, det er sikkert at etter å ha prøvd alle disse metodene, kan du eliminereAngre endringer på datamaskinenUten å slette dine personlige data.
Hvis problemet vedvarer, vær så snillFormater/installer Windows på nytt på PC(Hvis du er sikker på at det ikke er noe viktig innhold i C-systemstasjonen).Det anbefales å ikke holde viktige data i C-stasjonen, fordi noen ganger er det behov for å formatere PC-en.


![Hvordan se Windows-versjonen [veldig enkelt]](https://infoacetech.net/wp-content/uploads/2023/06/Windows%E7%89%88%E6%9C%AC%E6%80%8E%E9%BA%BC%E7%9C%8B-180x100.jpg)

