Vi lever i internettalderen fordi den opptar en stor del av livsstilen vår.Hovedbehovene til det daglige arbeidet avhenger til en viss grad av Internett rundt oss.
Når vi flytter fra et sted til et annet (som kaffebarer, hoteller, T-banestasjoner osv.), gir de oss gratis WiFi, og gir dermed utallige WiFi-nettverk i Windows.Når vi bytter fra ett nettverk til et annet, må vi vanligvis glemme det forrige WiFi-passordet.
Det er mange andre grunner bak å finne lagrede WiFi-passord.Hvis du leter etter en måte å finne lagrede WiFi-passord på Windows 10, har du kommet til rett sted.
Vi vil veilede deg trinn for trinn hvordan du finner WiFi-passordet på Windows 10, 8 eller 7.
Hvorfor trenger jeg å finne det lagrede Wifi-passordet?
Hvis vi kjenner det lagrede passordet for aktiv WiFi, er det visse fordeler.Derfor vil vi diskutere noen viktige applikasjoner for å finne WiFi-passordene som er lagret i vårt daglige liv.
- Vi kan bruke passordet med andre datamaskiner og enheter som bruker samme WiFi-nettverk.
- Vi kan bruke den i enhver nødsituasjon slik at vi kan koble til WiFi-nettverket igjen ved å bruke det lagrede passordet.
- I tillegg kan vi om nødvendig dele passordet med andre.
- Vi kan enkelt bytte mellom nettverk uten å bekymre oss for å miste det lagrede passordet.
- Vi kan bruke følgende metoder for å importere nettverksdetaljer, inkludert passord og SSID.
Slik finner du lagrede WiFi-passord på Windows 10
Det er ikke et stort problem å finne det lagrede WiFi-passordet på Windows 10 eller 8 eller til og med Windows 7.
Det finnes utallige måter å finne lagrede passord på.I dag vil vi diskutere metoden for signering, fordi det er umulig å skrive ut alle mulighetene.Derfor valgte vi 4 metoder, inkludert to enkle metoder og andre metoder gjennom tredjepartsprogramvare.
Det er enkelt å finne passordet ved å bruke ledeteksten og nettverksegenskaper.Noen ganger er dette litt vanskelig for brukere, så de kan bruke tredjepartsprogramvare for å finne lagrede WiFi-passord på Windows 10.
Uansett, la oss sjekke metoden.
1. Finn det lagrede passordet fra nettverksegenskapene
Vi setter denne metoden øverst på listen fordi det er den enkleste måten å finne lagrede WiFi-passord på Windows 10.Du må gå gjennom de gitte trinnene:
trinn 1:Bruk kjør-kommandoen for å åpne kontrollpanelet.Trykk på Windows-tasten + R for å åpne kjør-kommandoen.Tast inn"kontrollpanel",Derettertrykk enterStart det.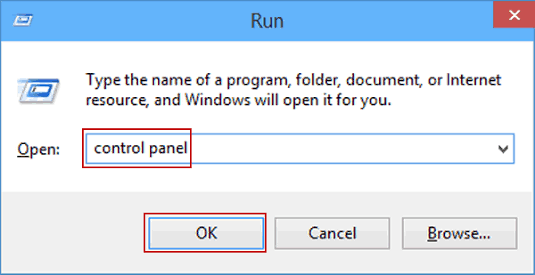
trinn 2:Bla gjennom listen for å finne og velgeNettverk og InternettAlternativer.Dobbeltklikk på alternativet for å åpne det.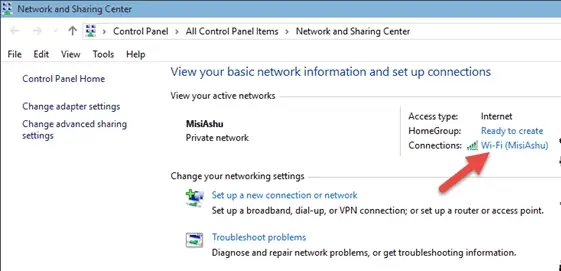
Steg 3:Fra de tilgjengelige alternativeneKlikk påNettverk og delingssenterFor å fortsette operasjonen.
trinn 4:Fra nettverks- og delingssenteretå velgeAktiv WiFi-tilkobling.Klikk påInternettet EgenskaperFor å åpne WiFi-egenskaper.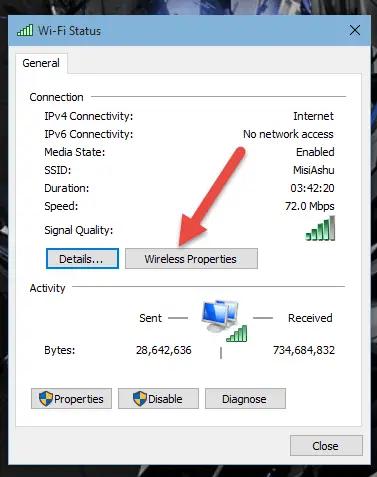
trinn 5:Velg fanen "Sikkerhet" og klikk "Vis tegn"For å vise gjeldende passord.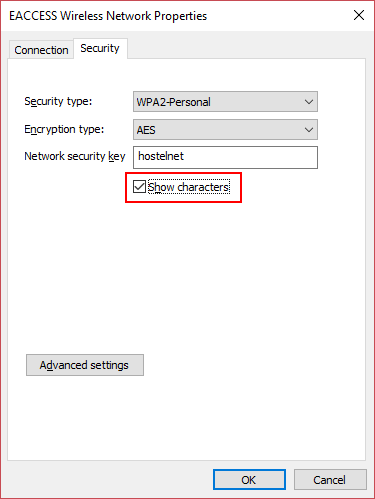
2. Bruk ledeteksten
Denne metoden er den raskeste og smarteste måten å finne lagrede WiFi-passord på Windows 10.Det tar noen sekunder å vise passordet til det eksisterende WiFi-nettverket.Følg kommandoene nedenfor.
trinn 1:Bruk runSlå påLedeteksten.Trykk på Windows-tasten + R samtidig for å starte kjøringsvinduet.Skriv inn cmd og trykk Enter for å starte ledeteksten.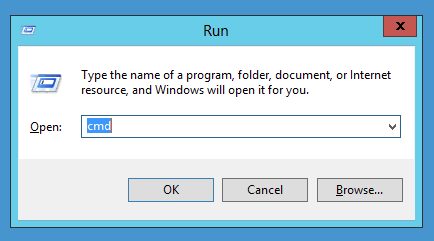
trinn 2:Skriv inn den gitte kommandoen for å vise en liste over alle lagrede WiFi-profiler (SSID).
netsh wlan-visningsdata
Kopier nettverkskonfigurasjonsfilen fra listen som passordet må finnes for.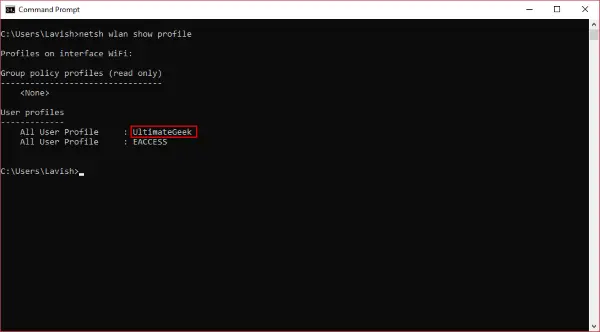
trinn 3:Kjør nå den gitte kommandoen for å vise passordet til ønsket WiFi-nettverk.
netsh wlan-visningsprofilnavn = "nettverksprofilnavn"-tast = slett
brukKopierte SSIDerstattenettverksprofilnavn.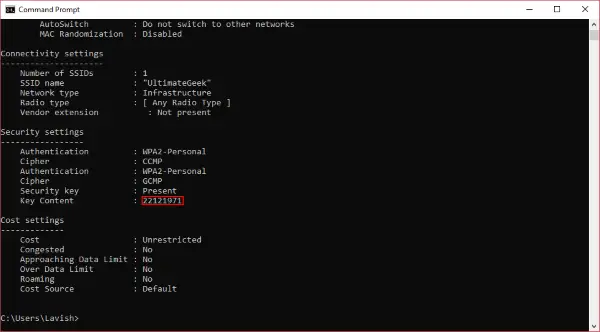
Trinn 4: TrykkEnter-tasten, den vil vise det lagrede WiFi-passordet på alle Windows.
3. Bruk WirelessKeyView for å finne Wireless Passowrd
Noen ganger er brukere ikke fornøyd med å bruke Windows-verktøy for å finne lagrede WiFi-passord på Windows 10.Hvis du er en av brukerne som ikke liker å bruke ledeteksten til å bla gjennom flere vinduer eller vise passord, kan du bruke tredjepartsprogramvare.
NirSofts WirelessKeyViewDet er en av tredjepartsprogramvarene som kan hjelpe deg med å finne det lagrede WiFi-passordet.Den vil gjenopprette alle lagrede WiFi-passord som er lagret på datamaskinen.WirelessKeyView lar deg lagre alle passord som tekst- eller HTML-filer slik at de kan eksporteres fra en datamaskin til en annen.Det hjelper også med å diagnostisere problemer relatert til trådløse nettverk.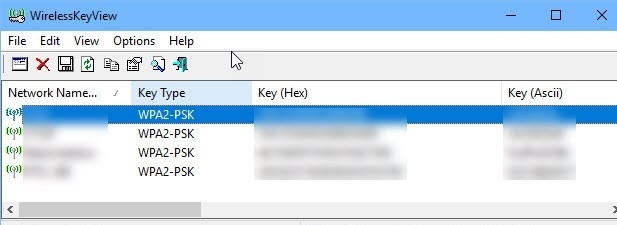
4. Bruk Magical JellyBean Wifi passordavsløringsprogram
Magisk JellyBean Visningsprogrammet for WiFi-passord er en annen tredjepartsprogramvare som kan brukes til å finne det lagrede WiFi-passordet på PC-en.Det fungerer på samme måte som NirSofts WirelessKeyView.
Den kan også brukes med eksterne datamaskiner.Du trenger bare å laste ned, installere og kjøre den uten noen konfigurasjon.Du kan bruke passordet til å se en liste over alle trådløse nettverk.
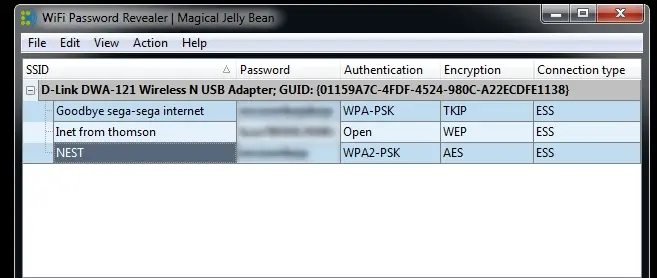
Derfor kan du trykke Ctrl + Alt + C for å kopiere passordet til utklippstavlen.Det bør bemerkes at det kreves administratorrettigheter for å dekryptere lagrede passord.
Konklusjon
Det var det for i dag.Disse metodene vil hjelpe deg med å finne det lagrede WiFi-passordet på Windows 10.Disse metodene er den enkleste måten å knekke det lagrede passordet på.Av alle metodene er ledeteksten den beste og enkleste, fordi den bare krever noen få kommandolinjer og viser alle detaljene til det trådløse nettverket, inkludert passordet.
Hvis du ønsker å bruke automatiseringsteknologi, kan du også bruke tredjepartsprogramvare.Håper du liker å lese denne artikkelen.Hvis du har spørsmål om kommentarfeltet nedenfor, kan du gjerne kontakte oss.


![Hvordan se Windows-versjonen [veldig enkelt]](https://infoacetech.net/wp-content/uploads/2023/06/Windows%E7%89%88%E6%9C%AC%E6%80%8E%E9%BA%BC%E7%9C%8B-180x100.jpg)


