Internett har blitt de daglige behovene til vår generasjon.Når noen feil oppstår og hindrer oss i å bruke Internett, blir situasjonen svært irriterende.I denne artikkelen vil vi studere et slikt problem.
For det er kjentDNS-adresse ikke funnet feil.Vi vil kort beskrive dette problemet ogLøs problemetavDe to første løsningene.La oss begynne.
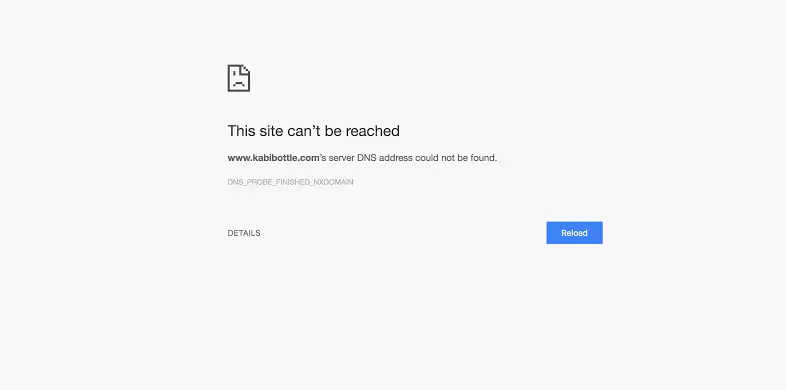
Angående problemet: DNS-adressen ble ikke funnet
Hvis vi starter fra det grunnleggende, daDomain Name System (DNS)Akkurat som telefonboken på Internett.Bruker beståttSom for eksempelindiatimes.com, wwe.com, etc.domenenavnFå tilgang til informasjon på nettet. Internett NettleserpassInternett-protokoll (IP)Adresse fortsettInteraktiv.DNS konverterer domenenavn til IP-adresser slik at nettlesere kan laste Internett-ressurser.Google Chrome er en gratis nettleser med åpen kildekode og et av de mest populære alternativene.viNesten hver dag til nødvendige formål使用Chrome.Men når de bruker det, støter brukere noen ganger på problemer når de prøver å få tilgang til nettstedet.Når dette skjer, vil en feilmelding vises på skjermen for å informere degServerens DNS-adresse ble ikke funnet.Som det fremgår av e-posten, er det et problem med DNS-adressen (Domain Name System), og Chrome finner den ikke.
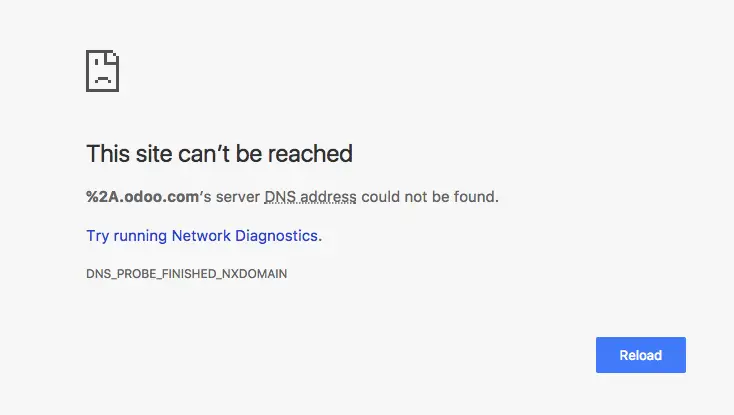
Hvorfor oppstår problemet når DNS-adressen ikke blir funnet?
Som en aktiv bruker av Google Chrome må duNår du surfer på Internetthar møttFinner ikke DNS-adressenFeil.Du trenger ikke å bekymre deg, fordi dette er en svært vanlig feil som oppstår når domenenavnserveren (DNS) er utilgjengelig.Når vi besøker et nettsted, er det første som skjer på backend nettleserkontaktenDNS-server.Men noen ganger detteDNS-oppslagSannsynligvis mislyktes, og forårsaker dermed denne feilen.Denne informasjonen er nok til at du forstår denne feilen.Nå skal vi løse det videre.
Finner ikke 5 måter å fikse DNS-adresse på
Jeg vil introdusereLøs problemet5 store løsninger.Disse samles inn etter langvarig forskning, og du kan stole blindt på dem.Du trenger ikke bruke dem alle.Bare gå gjennom dem en etter en til du finner den som passer deg.Bare følg de enkle trinnene, og du kan bli kvitt DNS-adressen ikke funnet feilmeldingen på skjermen.
1. Rydd opp i Chromes vertsbuffer
Når vertsbufferen til Chrome eller andre nettlesere er skadet eller for full, kan det hende du ikke kan betjene noe nettsted.Dette er en svært vanlig årsak til problemet "DNS-adresse ikke funnet".Følg trinnene nedenfor for å løse problemet i denne situasjonen:
trinn 1:starte oppChrome,Deretter I adressefeltetTast innchrome: // net-internals/#dns, Trykk på Enter-tasten på tastaturet, og klikk deretter på "Tøm vertsbufferen" Knapp.
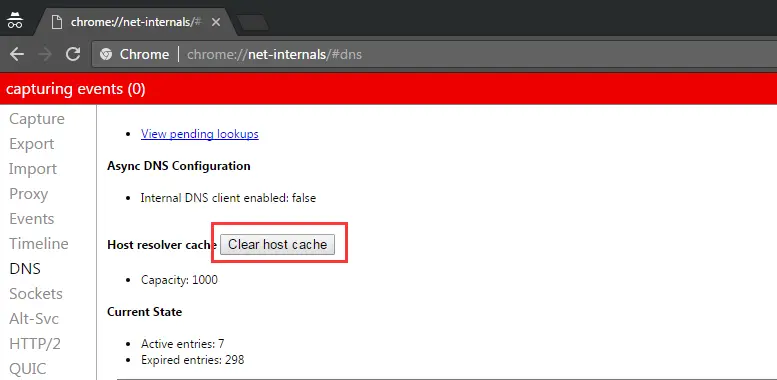
trinn 2: stengingChrome daOmstart.Sjekk nå om problemet er løst.
2. Endre DNS-serverinnstillingene
Hvis DNS-serverinnstillingene ikke er riktig konfigurert, vil du ikke få tilgang til Internett.Derfor må vi konfigurere dem som foretrukne verdier.Dette er også den mest mulige løsningen på problemet.Følg trinnene nedenfor for å løse problemet:
trinn 1:Hold nede samtidigTastaturavWindows + R-tastenÅ utløse "løpe"Dialogboks.DeretterI detTypekontrollpanel,DeretterTrykk enter.
trinn 2:Nå, i "Kontrollpanel", gå til "utsikt i samsvar med"Underseksjon, velg deretter "Lite ikon".
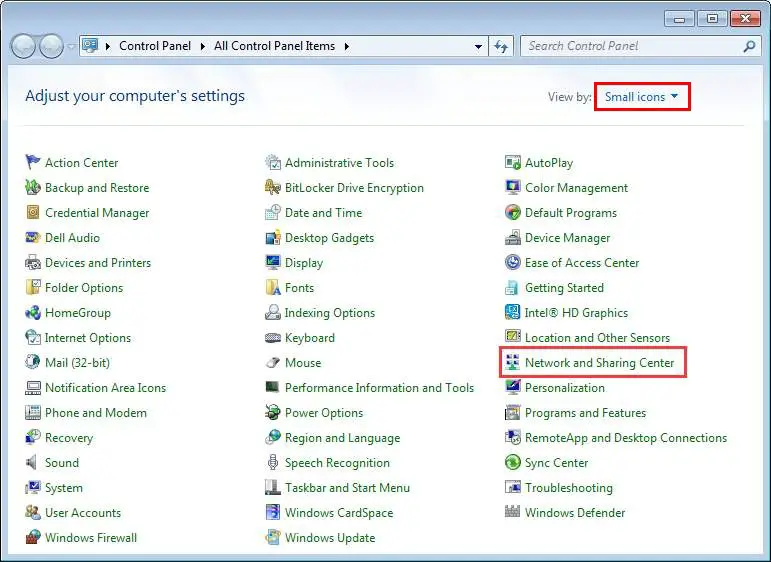
trinn 3:Klikk deretter "Nettverk og delingssenter".
trinn 4:Klikk deretter "Endre adapterinnstillinger".akkurat nå, HøyreklikkDeTilkoblingsikon(Eller LAN eller trådløs nettverkstilkobling), klikk deretterEgenskaper.
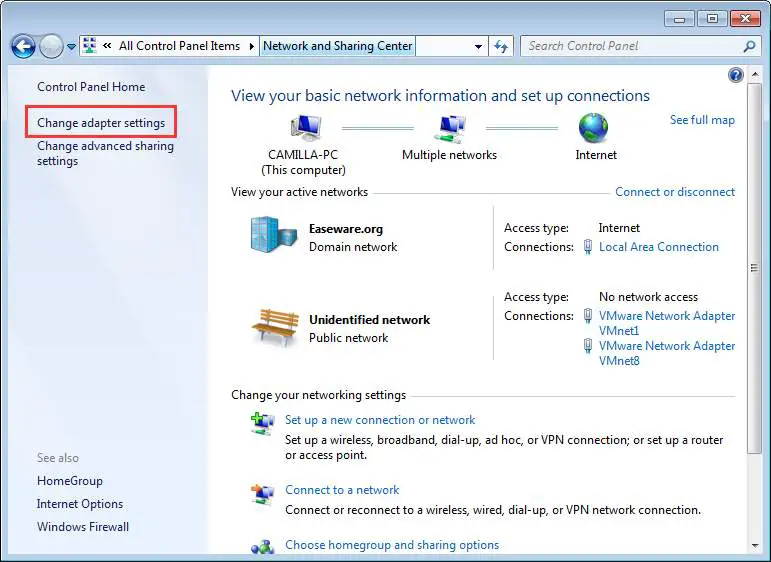
trinn 5:Klikk påInternett-protokoll versjon 4 (TCP/IPv4), Klikk deretterEgenskaper.
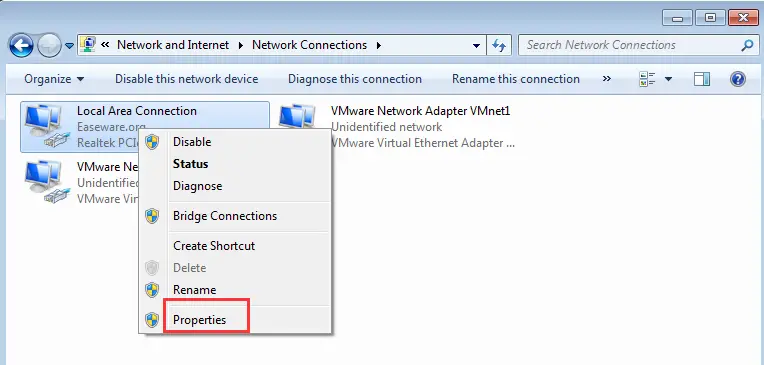
trinn 6:Bytte til "konvensjonell"Tab, og utfør deretter en av følgende operasjoner i henhold til om "Obtain DNS server address automatisk" er valgt.hvem som helst:
- i tilfelleIkke valgt ennå "Få DNS-serveradresse automatisk", Velg det og klikk på "Sikker".
- i tilfelleAllerede valgtFå DNS-serveradresse automatisk, Valget endres tilBruk følgende DNS-serveradresse , Skriv deretter inn følgende serveradresse og klikkSikker.
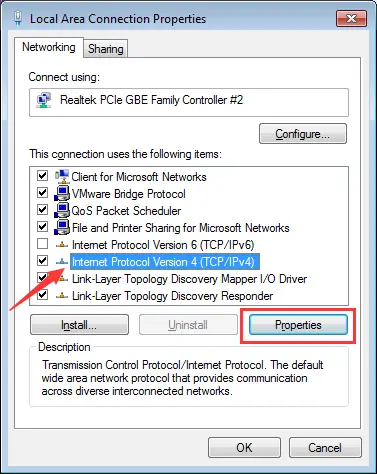
Foretrukket DNS-server: 8.8.8.8
Alternativ DNS-server: 8.8.4.4
Start Chrome og se om problemet er løst.
3. Tøm mappen "etc".
Dette er den enkleste måten, men det kan også løse feilen "DNS-adresse ikke funnet".Du kan prøve det.Følg disse trinnene:
trinn 1:Slå påFilutforsker,Gå deretter tilC: WindowsSystem32driversetc.
trinn 2: SlettAlle filene vises her.
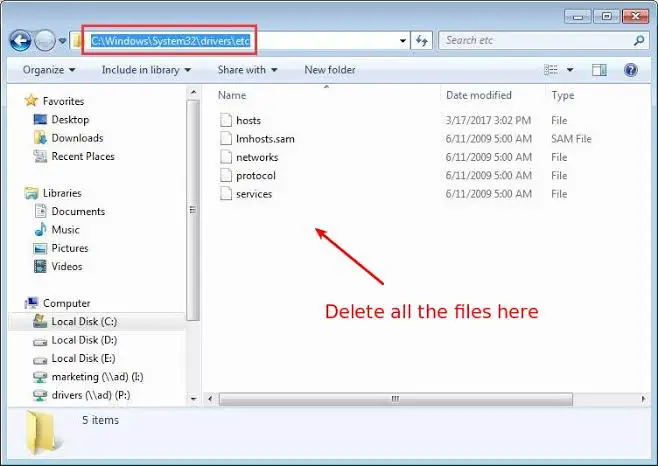
Sjekk nå om problemet er løst ved å starte Chrome-nettleseren.
4. Oppdater nettverksadapterdriveren
Utdaterte, feilkonfigurerte eller skadede nettverkskortdrivere kan også forårsake "DNS-adresse ikke funnet"-feil.For å fikse det, må du oppdatere nettverksadapterdriveren.Det er to måter å gjøre det manuelt eller gjennom en tredjepartDriveroppdateringsprogramvare for å oppdatere.Følg trinnene nedenfor for å oppdatere driveren manuelt:
trinn 1:按TastaturavWindows + X nøkkelGå til "Avansert bruker"-menyen og start "Enhetsbehandling".
trinn 2:Utvid nånettverksadapter.
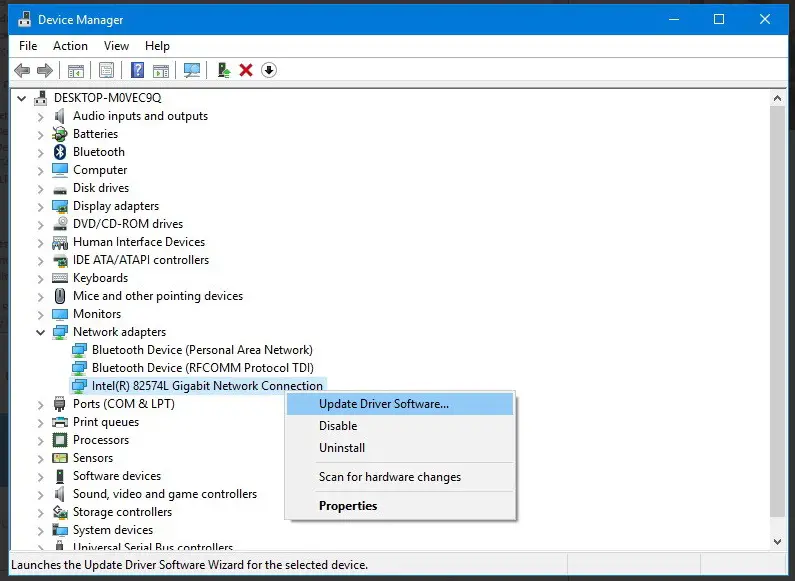
trinn 3:Velg navnet på adapteren, høyreklikk på det og klikk på "Oppdater driverprogramvare".
trinn 4:Klikk deretterSøk automatisk etter oppdatert driverprogramvare Alternativer.
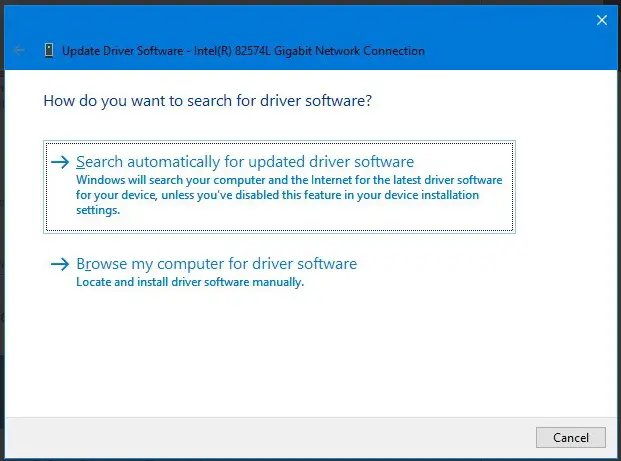
trinn 5:i følgeVisning på skjermenavBruksanvisning, Og oppdater driveren.
Etter en vellykket oppdatering, sjekk om problemet ditt er løst.
5. Bruk ledeteksten
Dette er den ultimate løsningen på dette problemet.Du kan bruke ledeteksten ved hjelp av visse kommandoer for å oppdatere og oppdatere DNS.Dette vil løse problemet for deg.Følg trinnene nedenfor for å løse problemet med "DNS-adresse ikke funnet":
trinn 1:Hold nede samtidigTastaturavWindows + R-tastenÅ utløse "løpe"Dialogboks.Deretter I detTypecmdOg da samtidigTrykk Ctrl + Shift + Enter.Dette vil starte en ledetekst som administrator.
Merk:Hvis du bare klikker på Enter, vil ikke ledeteksten startes som administrator.
trinn 2:nåI "Ledetekst"midtenTypeFølgende kommandoer, og在Hverkommando後按Enter:
1. ipconfig /flushdns
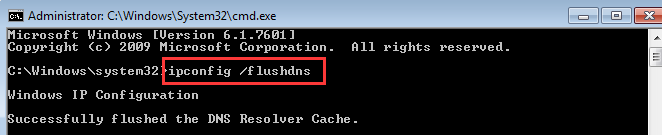
2. ipconfig /renew
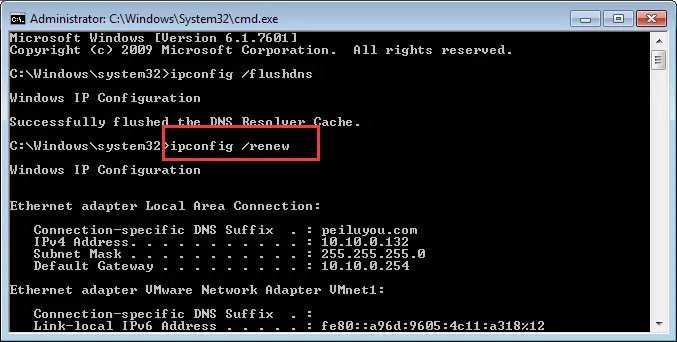
3. ipconfig /registerdns
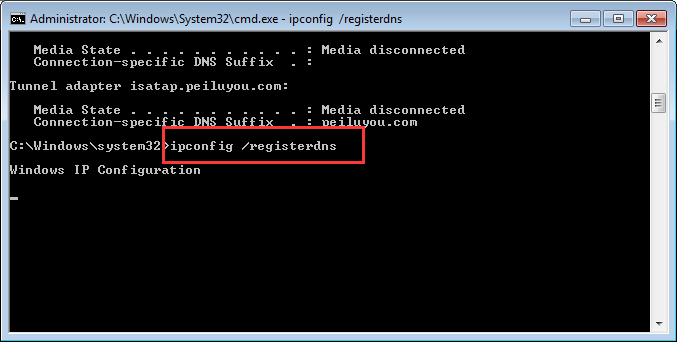
trinn 3: Omstartdatamaskin.Sjekk nå om problemet forsvinner.
Siste ord
Dette er de 5 beste løsningene på problemet "DNS-adresse ikke funnet".Håper du ikke blir plaget av dette lenger.Hvis du fortsatt har vondt, kan du prøveVPN, Installer Chrome på nytt eller tilbakestill systemet til slutt.


![Hvordan se Windows-versjonen [veldig enkelt]](https://infoacetech.net/wp-content/uploads/2023/06/Windows%E7%89%88%E6%9C%AC%E6%80%8E%E9%BA%BC%E7%9C%8B-180x100.jpg)

