Windows Store er det perfekte stedet for å laste ned apper og spill for Windows-operativsystemet.Her kan du finne både betalte apper og gratisapper og spill.Men nylig har mange brukere klaget over mange problemer med Windows Store,For eksempel "Windows Store-bufferen kan være ødelagt".
Det første trinnet i å identifisere og rette et problem er: feilsøking.Akkurat som alle andre feilsøkingsverktøy, bruker vi Windows Store-appens feilsøking for å diagnostisere og fikse problemer.Mesteparten av tiden kan feilsøkeren fikse problemet, noen ganger forteller den deg bare om problemet.
Hvis Windows Store åpnes med et tomt vindu, eller hvis du ikke kan laste ned eller oppdatere noen apper fra Windows Store, etter å ha kjørt feilsøkingsprogrammet, kan du oppleve problemer fordi Windows Store-bufferen kan være ødelagt.Men ikke bekymre deg!Bare følg enkle trinn for å løse dette problemet.
Hvordan fikse "Windows Store Cache kan være ødelagt"
Gå gjennom denne artikkelen og finn ut 6 måter å fikse Windows Store Cache kan være ødelagt.
Metode 1: Tilbakestill Windows Storage Cache
Trinn 1: Åpne Kjør-vinduet.Du kan gjøre dette ved å høyreklikke på Start-knappen og velge Kjør fra listen, eller ved å trykke på R-tasten på tastaturet mens du holder nede Windows-tasten (Windows-tast + R).Skriv inn katalogen "C:WindowsSystem32" i tekstboksen i Kjør-vinduet og trykk Enter.
(Husk at C: er disken der Windows er installert. Hvis Windows er installert på en annen disk, bytt ut C: med den disken)
trinn 2: Finn "WSReset.exe" i den åpnede System32-mappen.Høyreklikk og velg "Kjør som administrator".
trinn 3:Velg "Ja" i popup-vinduet som åpnes.
trinn 4: La oppgaven fullføre, og start deretter Windows Store på nytt.
Metode 2: Opprett en ny mappe for å lagre Windows Store-bufferen
trinn 1: Klikk "Min datamaskin"/"Denne PCen" på skrivebordet.Gå inn i katalogen:
C:UsersAppDataLocalPackagesMicrosoft.WindowsStore_8wekyb3d8bbweLocalState
Du kan ganske enkelt lime inn denne katalogen i Explorers adresselinje.Ikke glem å erstatte med brukernavnet for kontoen din.For å minne deg igjen, C: er disken der Windows er installert.
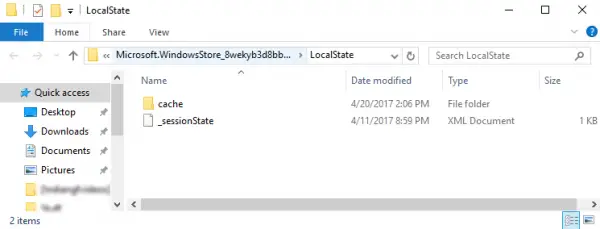
trinn 2:Sjekk nå om det er noen cache-mapper i den åpne katalogen.Hvis den eksisterer, endre navn på mappen til "cache.old".
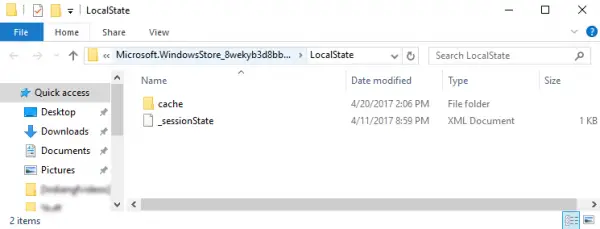
trinn 3: Opprett en ny mappe kalt "cache" i samme katalog.
trinn 4: Etter å ha fullført alle trinnene ovenfor, lukk alle åpne programmer og mapper, start PC-en på nytt.Prøv Windows Store-appen.Dette kan løse problemet med at Windows Store-cachen kan være ødelagt.Hvis du fortsatt har det samme problemet, gå til neste metode.
Metode 3: Bestill Windows Store-appen
De fleste brukere følger en enkel tommelfingerregel.Hvis programvare eller applikasjoner feiler eller ikke fungerer som de skal, tilbakestill den.Her har vi et problem med Windows Store-appen vår.Så ved å tilbakestille det, kan problemet ditt være løst.
Trinn 1: Trykk "Windows-tast + I" på tastaturet og åpne innstillinger.Gå nå til delen "Applikasjoner".
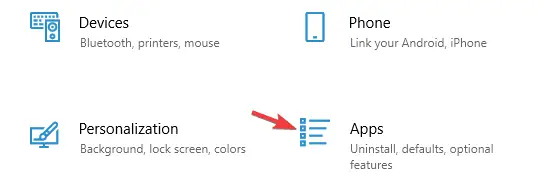
trinn 2:Velg Microsoft Store-appen fra listen over tilgjengelige apper.Klikk deretter Avanserte alternativer.
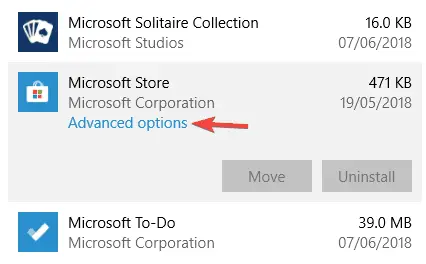
trinn 3:Pek markøren til "Tilbakestill"-knappen og klikk på den.Velg "Tilbakestill" i dialogboksen for å bekrefte.
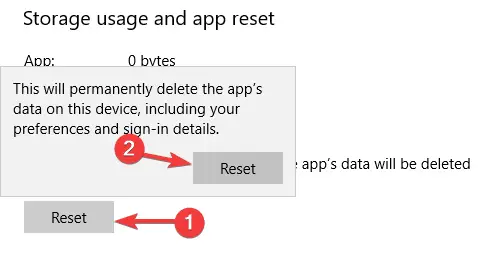
trinn 4:Dine Windows Store-apper er nå tilbakestilt til standardinnstillinger.
Metode 4: Sjekk innstillingene for klokkeslett og dato
Mange brukere hevder at Windows Store Cache kan være ødelagt på grunn av feil klokkeslett og datoinnstillinger.Sørg for at riktig region er valgt i innstillingene for klokkeslett og dato.For å gjøre dette, følg trinnene nedenfor.
trinn 1:Trykk på Windows-tasten + I på tastaturet for å åpne innstillingsvinduet.Klikk på Tid og språk fra rutenettet med tilgjengelige alternativer.
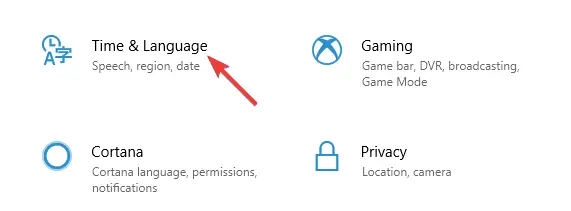
trinn 2:Her kan du sjekke tidssoneinnstillingene dine.Hvis tidssoneinnstillingen er feil, velg tidssonen tilsvarende.Eller fjern merket for de to alternativene: "Angi automatisk tid" og "Still inn tidssone automatisk".
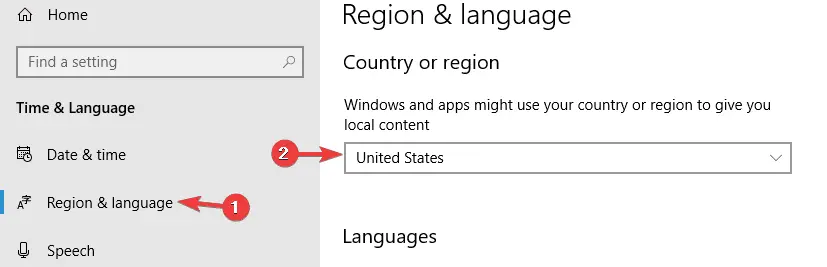
trinn 4: Endre nå klokkeslett og dato tilsvarende.Sørg for at alternativet "Synkroniser automatisk tid" er deaktivert.
trinn 5:Start datamaskinen på nytt.Åpne Windows Store-appen for å sjekke om den fungerer som den skal.
Metode 5: Endre personverninnstillingene dine
Noen ganger skaper personverninnstillingene dine en barriere for apper til å lagre cacher på riktig måte.Så ved å endre disse innstillingene kan problemet ditt løses.
trinn 1: Trykk på "Windows-tast + I" på tastaturet for å åpne Innstillinger.Innstillingsvinduet åpnes.
Steg 2:Velg Personvern.
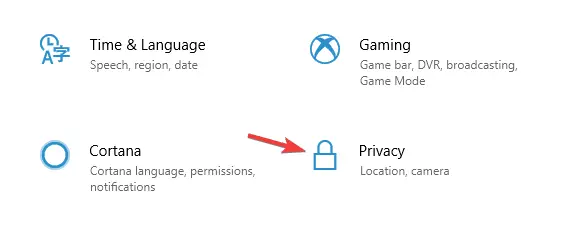
trinn 3:Fjern nå merket for alle 4 alternativene.Start PC-en på nytt.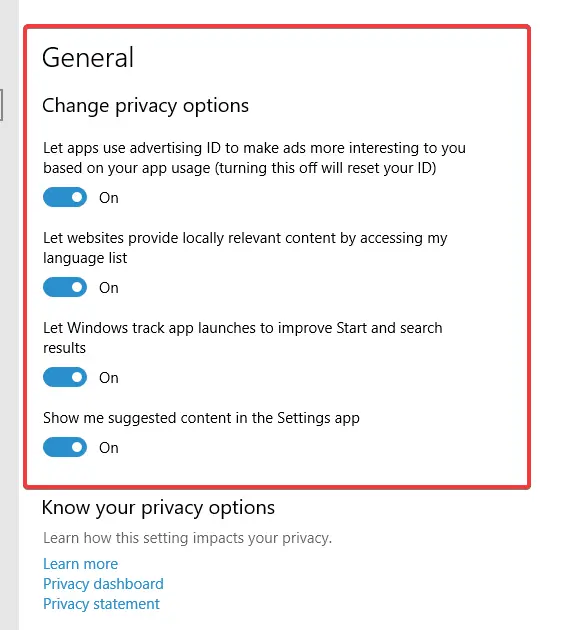
*Merk: Hvis denne metoden ikke fungerer, må du tilbakestille personverninnstillingene.
Metode 6: Avinstaller innebygde Windows Store-apper
Interferens mellom innebygde Windows-apper og Windows Store-apper kan forårsake problemer med bufrede lagrede prosedyrer.Dette kan være årsaken til problemet med at Windows Store-bufferen kan være ødelagt.
trinn 1: Først høyreklikker du på Start-knappen i nedre venstre hjørne av skjermen.Velg Windows PowerShell (administrator).Klikk Ja i dialogboksen som åpnes.PowerShell åpnes.
trinn 2: Skriv nå inn følgende kommando i PowerShell.
Get-AppxPackage *zunevideo* | Fjern-AppxPackage
trinn 3: Til slutt lukker du PowerShell.Start nå systemet på nytt og bekreft at Movies & TV-applikasjonen er avinstallert.Hvis du ikke kan avinstallere dette programmet, prøv å avinstallere andre Windows-programmer.
Denne metoden skal løse problemet med korrupsjon av Windows Store-cache.

![Hvordan fikse Comcast e-postproblem på iPhone [fikset] Hvordan fikse Comcast e-postproblem på iPhone [fikset]](https://infoacetech.net/wp-content/uploads/2021/06/5687-photo-1605918321371-584f5deab0a2-150x150.jpg)
![Løs problemet med at Cox e-post stadig ber om passord [Fixed] Løs problemet med at Cox e-post stadig ber om passord [Fixed]](https://infoacetech.net/wp-content/uploads/2021/06/5780-photo-1607079832519-2408ae54239b-150x150.jpg)
![Kan ikke hente e-post: IMAP-serveren svarer ikke på iPhone [Fikset] Kan ikke hente e-post: IMAP-serveren svarer ikke på iPhone [Fikset]](https://infoacetech.net/wp-content/uploads/2022/08/9799-01_cannot_get_mail-150x150.png)
![Zoom: Internett-tilkoblingen din er ustabil [Fiks] Zoom: Internett-tilkoblingen din er ustabil [Fiks]](https://infoacetech.net/wp-content/uploads/2022/08/9627-01_your_internet_connection_is_unstable-670x71-150x71.jpg)

![Hvordan se Windows-versjonen [veldig enkelt]](https://infoacetech.net/wp-content/uploads/2023/06/Windows%E7%89%88%E6%9C%AC%E6%80%8E%E9%BA%BC%E7%9C%8B-180x100.jpg)


