Har du problemer med å få tilgang til Internett?Etter feilsøking, om diagnosen vises "DNS-serveren din kan være utilgjengelig"?I så fall har du kommet til rett sted fordi denne guiden vil hjelpe deg med å bli kvitt dette frustrerende problemet slik at du får tilgang til internett igjen.
Windows 10 er den kraftigste versjonen noensinne.Internett-tilkobling har imidlertid blitt en nødvendig betingelse for at denne versjonen skal opprettholde sin sjarm.
Du må være koblet til Internett når du bruker Windows 10, fordi programmer som Skype, Windows Store og hyppige Windows 10-oppdateringer krever alle en aktiv Internett-tilkobling.Men noen ganger blir tilkoblingen avbrutt på grunn av DNS-problemer, og til slutt kan du ikke få tilgang til Internett.
Derfor, når du møter slike DNS-problemer, bør det tas tiltak så snart som mulig for å feilsøke disse problemene for å gjenopprette Internett-tilkoblingen.
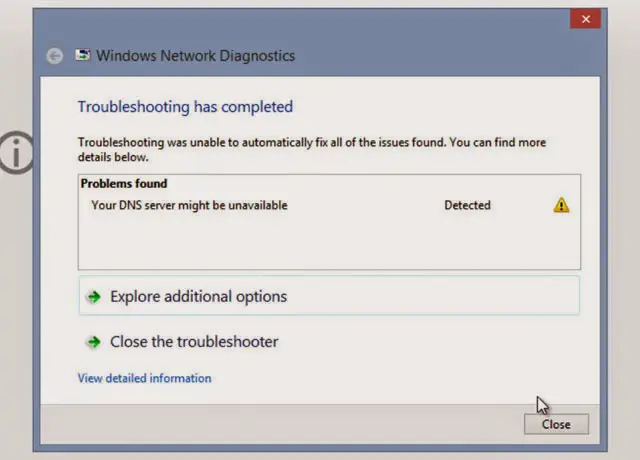
Når du løste dette problemet gjennom Windows Network Diagnostics Troubleshooter, oppdaget feilsøkeren følgende feilmelding som sier "Din DNS-server kan være utilgjengelig". I utgangspunktet kan denne meldingen plage deg, men heldigvis kan du følge denne trinnvise veiledningen for å løse det selv.
dinDNS-server kanAv følgende grunnerOg støtt på et problem:
- DNS-konfigurasjonen er feil.
- DNS-serveradressen er feil.
- Nettverkstilkoblingen er feil.
- TCP/IP endringer
- To antivirusprogramvare er installert på ett enkelt system.
- Ruter problem.
Siden det er mange andre grunner, men dette er de vanligste årsakene, vennligst feilsøk, dette vil få deg ut av"DNS-server ikke funnet" eller" DNS-serveren kan være nede"problem.
Det er mange måter å løse dette problemet på.Følg trinn-for-trinn-løsningen for å fikse feilen "Din DNS-server kan være utilgjengelig" i Windows 10, 8 og 7.
1. Grunnleggende reparasjoner for å løse DNS-serverfeil
Det viktigste er at her er noen grunnleggende løsninger.Alle disse metodene må prøves før du fortsetter med ytterligere trinn som involverer kompleksitet og kompleksitet.
Grunnleggende løsning 1: Tilbakestill ruteren
此"DNS-server mangler"Problemet kan bare være et midlertidig problem, bare tilbakestill ruteren for å løse det.Tilbakestilling av ruteren innebærer følgende trinn:
- Slå først av datamaskinen.
- Koble fra ruteren.
- Finn en "Nullstillknapp(Denne knappen ser ut som et lite hull).
- Bruk pinner i passende størrelseKlikk herKnapp.

- Koble til ruteren igjen.
- Til slutt starter du PC-en.
Kort fortalt er dette den enkleste og mest effektive løsningen for å sikre at problemet løses umiddelbart.
Grunnleggende oppdatering 2: Avinstaller urelatert antivirusprogramvare
Det er farlig å ha flere antivirusprogrammer på et system fordi de kan forårsake konflikter mellom flere sikkerhetsprogrammer, noe som kan forårsake tilkoblingsproblemer.
Profftips: Hvis du bruker en enkelt antivirusprogramvare, prøv å deaktivere brannmuren og virusbeskyttelsen (på egen risiko), fordi noen ganger kan antiviruset forstyrre nettverkstilkoblingen.
Grunnleggende løsning 3: Oppdater Windows og drivere
Oppdatering av Windows og drivere kan løse disse problemene på forhånd, fordi disse oppdateringene er nært knyttet til den daglige ytelsen til systemet.Prøv å oppdatere Windows og drivere.Sjekk om problemet er løst.
2. Oppdater DNS
Å oppdatere DNS betyr å be om en ny IP-adresse fra ISP-serveren.Denne løsningen fungerer mesteparten av tiden, og den løser mest sannsynlig ikke bare dette problemet, men også andre nettverksentriske problemer.Prosessen er som følger:
- 按Windows + Rnøkkel,Vil åpne"løpe"applikasjon.
- Skriv inn i tekstfeltet" cmd.exe " , Og klikk deretter " Sikker". Dette vil åpne et ledetekstvindu.
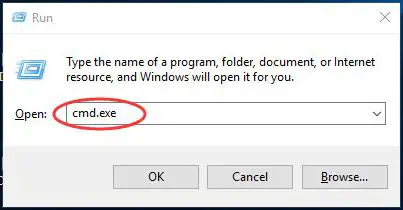
- Til slutt skriver du inn følgende kommando i cmd-vinduet, ogSkriver hverkommando後Trykk enter:
- ipconfig /flushdns
- ipconfig /release
- ipconfig /oppdatering
- Utgang
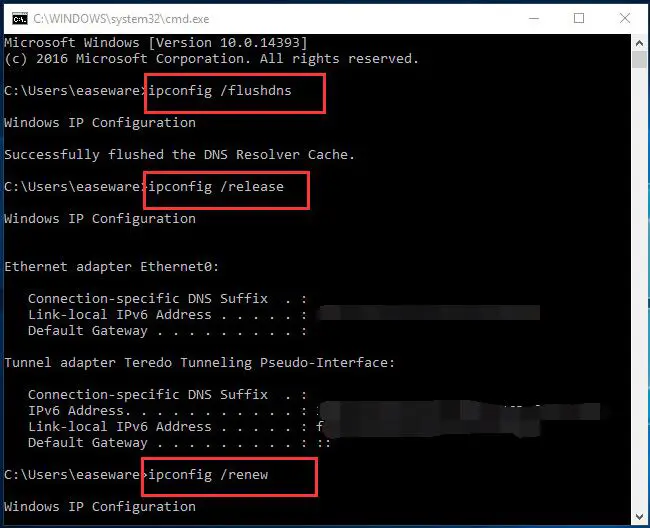 Dette vil oppdatere DNS-en din og angi en ny IP-konfigurasjon, du vil ikke se lenger "Ikke funnet, kan ikke få tilgang til DNS-serveren" Feil eller advarsel.
Dette vil oppdatere DNS-en din og angi en ny IP-konfigurasjon, du vil ikke se lenger "Ikke funnet, kan ikke få tilgang til DNS-serveren" Feil eller advarsel.
3. Bruk cmd for å tilbakestille TCP/IP
TCP/IP refererer til Transmission Control Protocol, og Internet Protocol er et sett med kommunikasjonsprotokoller som brukes til å koble nettverksenheter på Internett.Siden TCP/IP genererer følgende feilmelding, kan den gå lavt midlertidig eller permanent:
- DNS-server tidsavbrudd
- DNS-serveren svarer ikke
- DNS-serveren er frakoblet
- Diagnosestrategitjenesten kjører ikke
- DNS-serveren fortsetter å koble fra
Derfor er en-stopp-løsningen på alle disse problemene eller feilene å tilbakestille TCP/IP for å gjenopprette forbindelsen.For å tilbakestille TCP/IP, følg disse enkle trinnene:
- 按 Windows-tast + X. Fra listenå velge Windows Powershell (Administrator)/kommandoprompt (admin).Dette vil kjøre ledeteksten som administrator.
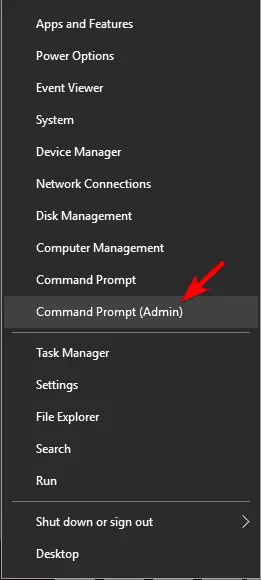
- Når Powershell- eller ledetekstvinduet åpnes, skriv" netsh int IP-adresse".
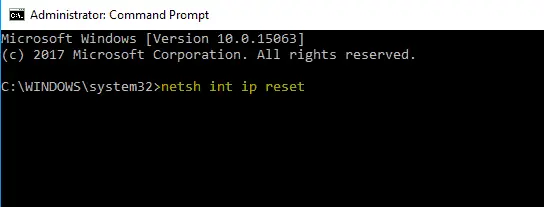
- Endelig, trykk enter.
Derfor, etter å ha utført denne kommandoen, kan du bestemmeI feilsøkingsvinduetVil ikke dukke opp "DNS-serveren din kan være utilgjengelig" Problem, og du kan få tilgang til Internett igjen.Hvis du fortsatt står fast, vennligst gi oss beskjed i kommentarfeltet nedenfor.
4. Prøv å bruke OpenDNS eller Googles offentlige DNS
Hvis problemet vedvarer, prøv å sette opp DNS manuelt.Derfor kan du midlertidig bruke Googles gratis DNS eller en hvilken som helst OpenDNS.
Sett opp DNS:
- Først, trykk Windows-tast + R Og gå inn"Ncpa.cpl".Klikk påSikker.
- Finn nettverkskonfigurasjonsfilen din,Høyreklikk Det, velg deretter " Egenskaper".
- i" Egenskaper" I vinduet velger du " Internett-protokoll versjon 4 (TCP/IPv4)", klikk deretter"Egenskaper".
- Velg derfor " Bruk følgende DNS-serveradresse", Og skriv inn følgende adresser i samme rekkefølge som nedenfor-
- Foretrukket DNS-server: 8.8.8.8
- Alternativ DNS-server: 8.8.4.4
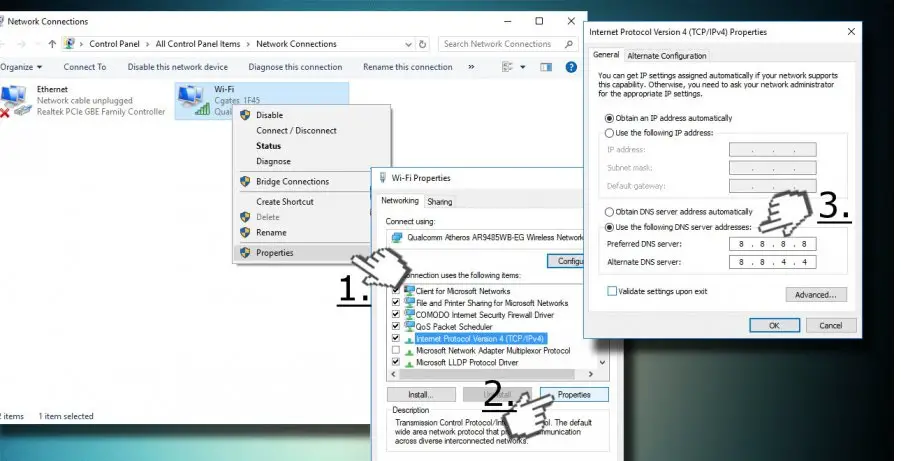
- Klikk til slutt " Sikker".
Alternativt kan du også beståKlikk her for åSøk etter de samme resultatene i Googles offentlige DNS-serveroppføringer.
Dette vil umiddelbart løse ditt tapte DNS-problem.
Hvis du fortsatt ikke kan løse denne feilen, kan problemet ligge i din
- Wi-Fi-tilkobling
- Ethernet-driver
- WIFI driver
- Modem/DSL
Du kan prøve flere løsninger.
- Rett opp DNS_Probe_Finished_No_Internet-feil
- Fiks Ethernet-feilen som ikke fungerer
- Slik tilbakestiller du Chrome uten å avinstallere
Disse 3 løsningene er også relatert til Internett-tilkobling, du bør sjekke det ut for mer informasjon.
Konklusjon
Avslutningsvis, i kommentarfeltet nedenfor, vil jeg høre om du er effektiv med disse løsningene.Jeg håper du nå kan få tilgang til Internett og nyte moroa ved å surfe på Internett igjen.

![Hvordan fikse Comcast e-postproblem på iPhone [fikset] Hvordan fikse Comcast e-postproblem på iPhone [fikset]](https://infoacetech.net/wp-content/uploads/2021/06/5687-photo-1605918321371-584f5deab0a2-150x150.jpg)
![Løs problemet med at Cox e-post stadig ber om passord [Fixed] Løs problemet med at Cox e-post stadig ber om passord [Fixed]](https://infoacetech.net/wp-content/uploads/2021/06/5780-photo-1607079832519-2408ae54239b-150x150.jpg)
![Kan ikke hente e-post: IMAP-serveren svarer ikke på iPhone [Fikset] Kan ikke hente e-post: IMAP-serveren svarer ikke på iPhone [Fikset]](https://infoacetech.net/wp-content/uploads/2022/08/9799-01_cannot_get_mail-150x150.png)
![Zoom: Internett-tilkoblingen din er ustabil [Fiks] Zoom: Internett-tilkoblingen din er ustabil [Fiks]](https://infoacetech.net/wp-content/uploads/2022/08/9627-01_your_internet_connection_is_unstable-670x71-150x71.jpg)

![Hvordan se Windows-versjonen [veldig enkelt]](https://infoacetech.net/wp-content/uploads/2023/06/Windows%E7%89%88%E6%9C%AC%E6%80%8E%E9%BA%BC%E7%9C%8B-180x100.jpg)


