Vi føler ofte behov for å konvertere multimediefiler som lyd- eller videofiler til et annet format, men vi føler mangel på de riktige verktøyene.I denne artikkelen vil du lære om de best egnede verktøyene for å behandle og konvertere lyd- og videofiler.Her vil jegguideduHvordan installere FFmpeg på Windows 10.I tillegg vil jeg forklareFFmpeg是hvaOg hvordan det fungerer for nybegynnere.Men hvis du allerede vet det, kan du det direkteHoppe tilJeg har forklart delen om å installere FFmpeg på en Windows 10-datamaskin.Så la oss komme i gang.
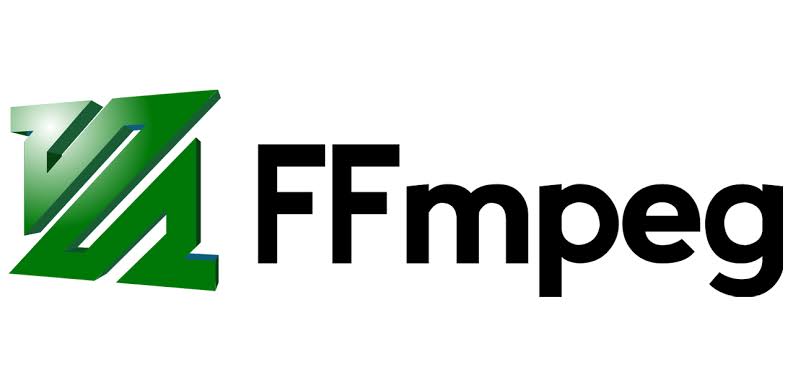
Alt du trenger å vite: FFmpeg
Med enkle ord,FFmpegEr enGratis programvareOgÅpen kildeProgramvare utviklet for å behandle, transformere og manipulereLydOg視頻fil.Det er veldig populært blant brukere, og dets popularitet tilskrives dets pålitelighet og effektive behandlingsevner.FFmpeg kan konvertere nesten alle multimedieformater til et annet multimedieformat.Du kan til og med konvertere videofiler til forskjellige tilgjengelige formater.
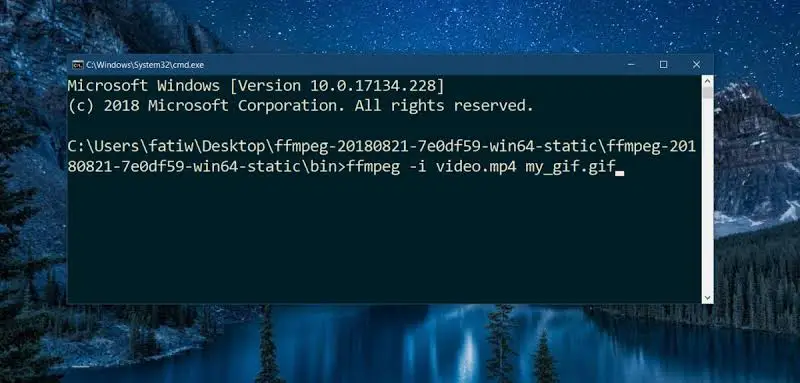
ProgrammetBasert på kommandolinjenMultimediefilerta hånd omkonsept.Med denne funksjonen kan du bruke enkeltlinjekommandoer for grunnleggende redigering.Når du først forstår metoden, er den veldig enkel å bruke.Noen andre funksjoner i FFmpeg inkluderer
- Konvertering av videofiler
- Konvertering av lydfiler
- Lydbehandling
- Videozoom
- Koding og dekoding
- Jupiter og De-Jupiter
- streame media
- filter
- Ta opp og behandle sanntids lyd/video
Det er mye mer.Det beste er at de fleste av disse oppgavene kan fullføres på kort tid med enkle kommandoer på én linje.Hvis du aldri har brukt FFmpeg, anbefales det sterkt at du bruker det minst én gang.
Hvordan installerer jeg FFmpeg på Windows 10?
Hvis du ikke gjør detKjent til FFmpeg, Da må detEnkel å bruke og kraftig.Det er kompleksitet bare hvis du ikke kjenner kommandoene som må brukes for hver funksjon.Så la oss nå ta en titt på hvordan du installerer FFmpeg på en Windows 10-datamaskin i noen få enkle trinn.Først av alt, FFmpeg er ikke noen daglig programvare som du bare kan laste ned, sette opp, installere og bruke, men En typeKommandolinjeverktøy.Derfor må du使用LedetekstenellerPowerShellGå manuelt tilFFmpeg-mappenOg så kan du brukeffmpeg.exeFilen utfører den riktige kommandoen.
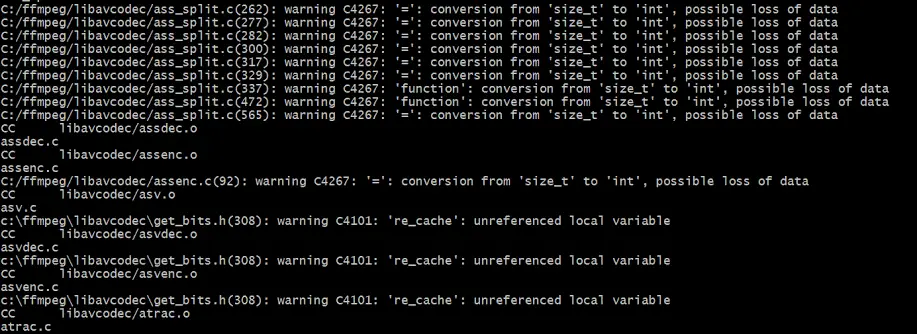
Installering av FFmpeg på en Windows 10-datamaskin har imidlertid ingenting med Rocket Science å gjøre, så du kan fortsatt oppnå det, men det er heller ikke brukervennlig.Derfor er jeg her for å gi deg hjelp til hvordan du installerer FFmpeg på Windows 10.Jeg har forenklet hele prosessen i enkle kapitler, som hver inneholder trinnene som skal utføres.Derfor er det bare å følge trinnene nedenfor, så kan du installere FFmpeg på Windows 10 på noen få minutter.
Kapittel 1: Last ned FFmpeg for din versjon av Windows 10 (32 eller 64 bit)
trinn 1:Først besøkFFmpeg offisielle nettstedOg last nedFFmpegDen nåværende stabile versjonen av.Last ned 10-biters eller 32-biters versjonen i henhold til din versjon av Windows 64.
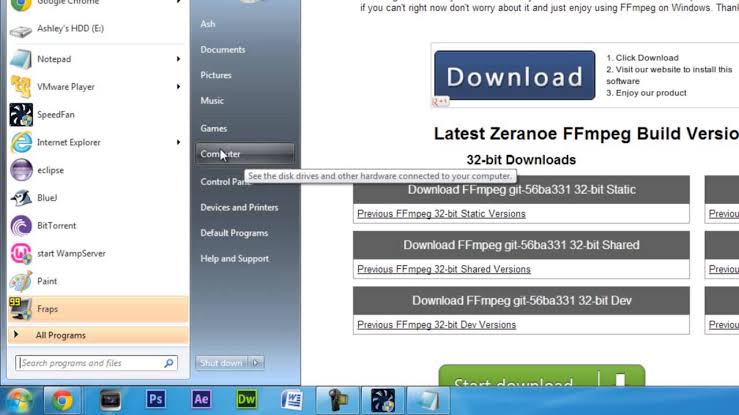
Merk:Hvis du ikke er sikker på versjonen av Windows 10, følg stien nedenfor:
Klikk på开始Knapp og gå tilsette opp.Gå nå tilsystem, Klikk deretterpå.Så, iUtstyrsspesifikasjonerTab, klikkSystem typeOg sjekk,i tilfelleDu løperA 32 -位 eller 64 -位 版本 Windows.
trinn 2:Seinere下載FFmpegkjørbar fil,Pakk oppTil mappen eller stasjonen du ønsker.For din komfort,kan將Uttrukket mappeGi nytt navnFor FFmpeg.Jeg anbefaler å trekke den ut til rotkatalogen til C-stasjonen.
Kapittel 2: Legg til FFmpeg til Windows 10 Path
Vår neste motivasjon erBruk miljøvariablerLegg til FFmpeg til Windows 10-banen.Etter å ha lagt til, kan vi få tilgang til den via ledetekst eller PowerShell eller fra hvilken som helst mappe eller katalog.
trinn 1:Gå til "Søk" og skriv inn "Rediger systemmiljøvariabler".Åpne den fra resultatene.
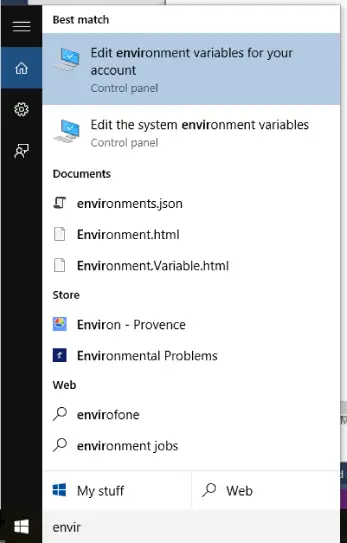
trinn 2:Klikk nåNederste vinduav"Miljøvariabler"Alternativer.Neste,velge" Sti "Variabler, og klikk deretterRediger.Så, C舔Ny.
trinn 3:Skriv inn i dette vinduetC: ffmpegbin, Klikk deretter確定. Hvis du trekker ut FFmpeg-filen til en annen stasjon eller mappe, må du endre katalogbanen i henhold til den.
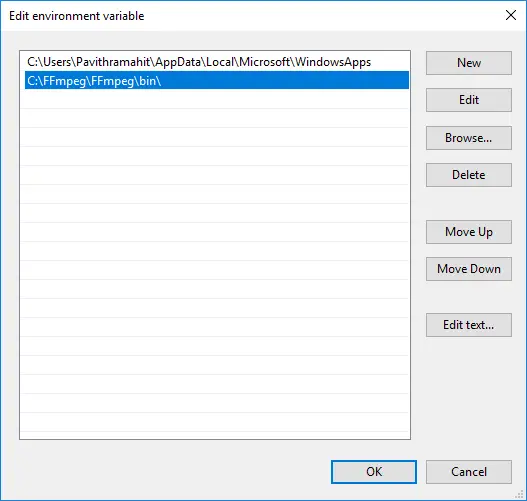
Merknader:Hvis du bruker Windows 7 og 8, vennligst legg til et semikolon (;) på slutten av katalogbanen.Banen vil ligne "C: ffmpegbin;"
I tillegg,Hver bane du legger til i verdifeltet må skilles med semikolon.
trinn 4:Klikk til slutt確定For å lagre tilpasningene dine.Du kan lukke dette vinduet nå.
Kapittel XNUMX: Bekreft FFmpeg-banen
Nå må du sjekke om FFmpeg har blitt lagt til Windows-banen på riktig måte.Følg trinnene nedenfor:
trinn 1:FraStrøm BrukerI menyenSlå påLedetekstenellerPowerShell.Du kan trykkeTastaturavWindows-tast + X-tastFor å få tilgang til den avanserte brukermenyen.Sørg for å kjøre ledeteksten som administrator.
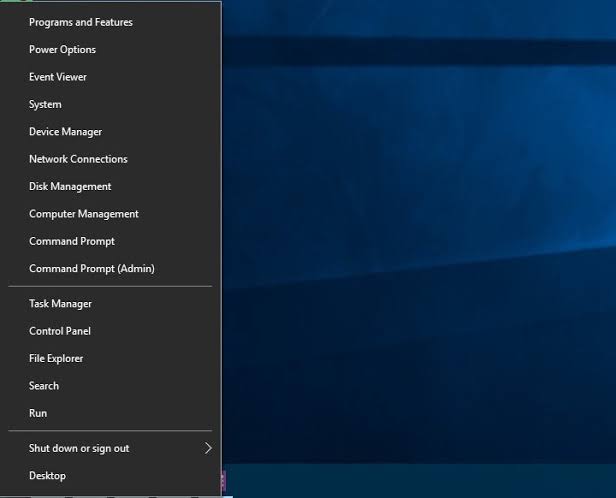
trinn 2:nå, I vinduetTast innFFmpeg,Deretter按På tastaturetEnter.Hvis alt er ok, vil du se FFmpeg-detaljer, for eksempel versjonsnummer, standardkonfigurasjon, etc.For Windows 7 og Windows 8 kan du også følge de samme trinnene.
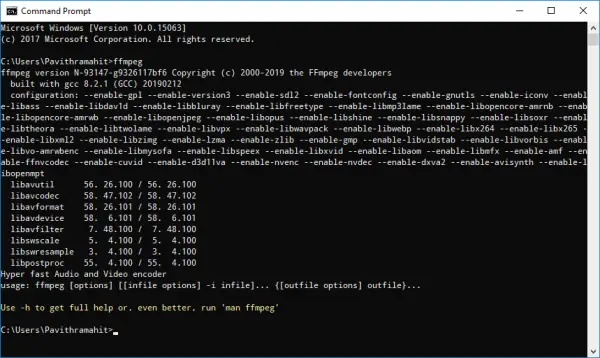
ferdig det er alt.
Konklusjon
Så dette er在Windows 10Datamaskin og bærbar PC上installasjonFFmpeg måte.For folk som ofte trenger å konvertere eller behandle lyd- og videofiler, er dette et veldig nyttig og pålitelig verktøy.Nå kan du ganske enkelt flytte for å forståNødvendig for å bruke FFmpeg effektivtListe over kommandoer.Hvis du ikke vet dette godt, kan du bruke det rasktGoogle søk.
I tillegg kan du sjekke "Kommentar"seksjonSpør meg.Hvis du har spørsmål, spørsmål eller forslag, kan du besøke kommentarfeltet og kontakte meg der.Jeg hjelper gjerne.Du vet nå hvordan du installerer FFmpeg på en Windows 10-PC og er foran mange brukere.Håper jeg kan hjelpe deg!


![Hvordan se Windows-versjonen [veldig enkelt]](https://infoacetech.net/wp-content/uploads/2023/06/Windows%E7%89%88%E6%9C%AC%E6%80%8E%E9%BA%BC%E7%9C%8B-180x100.jpg)


