Windows 10 Sikkerhetsmoduser et kraftig feilsøkingsverktøy bygget direkte inn i datamaskinen.Den lar deg starte datamaskinens skrivebord eller ledetekstfunksjonalitet med bare minimum nødvendige drivere og tjenester aktivert.
Ved å begrense datamaskinens muligheter kan du kjøre diagnoseprogrammer, utføre vedlikehold eller fjerne skadelige drivere, programvare og applikasjoner.
Hvis du vil vite hva sikkermodus er for eller hvordan du starter opp i sikkermodus, les videre.
Når bør jeg bruke sikkermodus på Windows 10?
Siden sikkermodus er en annen måte å starte datamaskinen på med minimale prosesser og tjenester aktivert, er det ikke en modus du vil bruke hele tiden.Det er imidlertid noen kritiske situasjoner der det må brukes, inkludert:
- hvis du møterå løseBlue Screen of Death (BSoD) feilmelding.
- hvis du trorNoen tjenester eller applikasjoner med drivere får datamaskinen til å krasje eller fryse ved oppstart, kan du kjøre diagnostisk analyse ved hjelp av sikkermodus.Dette gjelder ogsåuvanlig lange oppstartstider,Der datamaskinen bruker noen minutter på å komme til påloggingsskjermen.Bruk når du har tilgang til datamaskinenDette alternativet.
- Hvis din Windows 10-datamaskinKan ikke starte opp for å logge påog sløyfe tilreparasjonsskjerm,Du kan bruke sikkermodus for å sjekke om datamaskinen kan starte normalt.
- hvis datamaskinen dinHelt ubrukelig og starter ikke ordentlig, kan du bruke sikkermodus til å gjenopprette et komplett system til et tidspunkt mens du kjører.
- 如果 您 的Skrivebordet, startskjermen eller oppgavelinjen fungerer ikkeLastet inn riktig og kan ikke fikses med en enkel omstart, starter du opp i sikker modus.
6 måter å gå inn i sikker modus i forskjellige situasjoner
For å gjøre det lettere for deg å forstå hva du må gjøre for å starte opp i sikkermodus, har vi delt denne delen inn i to kategorier: a) du har tilgang til Windows eller b) du har ikke tilgang til Windows i det hele tatt.
a) Du kan få tilgang til skrivebordet eller påloggingsskjermen
Hvis du har tilgang til Windows 10-datamaskinens skrivebord og innstillinger eller påloggingsskjerm, kan du få tilgang til sikkermodus på en rekke måter.
1. Hvordan starte opp i sikker modus gjennom Windows 10-innstillinger.
Hvis du har tilgang til Windows-skrivebordet, kan du starte opp i sikkermodus ved å gjøre følgende:
- Skriv inn i datamaskinens søkefelt (startmeny)sette opp.
- Fra menyenå velgesette opp.
- gå til alternativerOppdatering og sikkerhet.
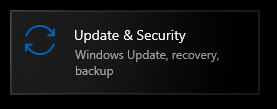
- fra venstre kolonneå velgegjenopprette.
- FinneAvansert oppstart.
- Klikk nåStart på nytt.
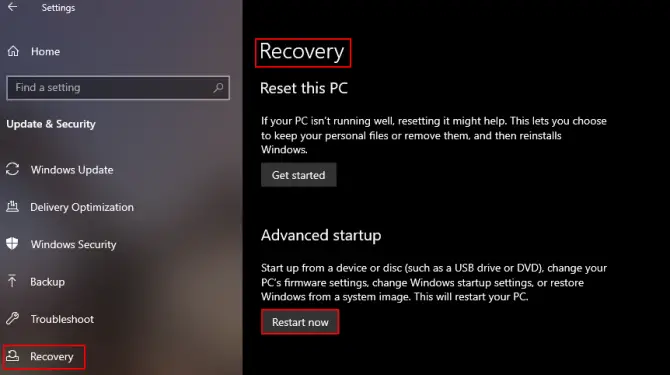
Denne åpnesSkjermbildet Windows Recovery Environment, vil denne skjermen gi deg noen alternativer å velge mellom.
- du ønsker fra menyenmidtklikkFeilsøking.
- Klikk deretteravanserte instillinger.
- å velgeOppstartsinnstillingerOg klikkOmstart.
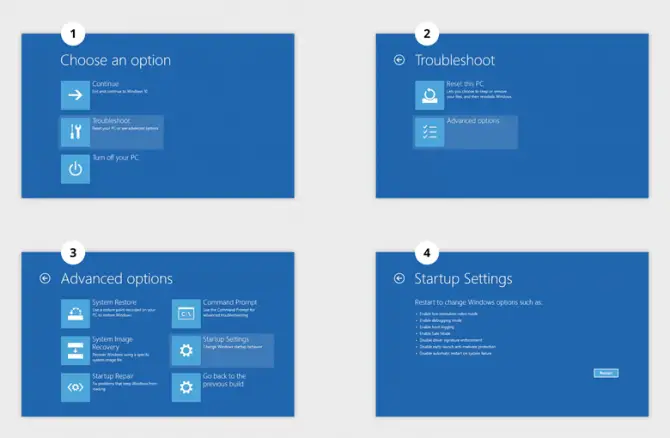
Etter at datamaskinen har startet på nytt, vil du ha muligheten til å starte opp i et av alternativene i sikkermodus.
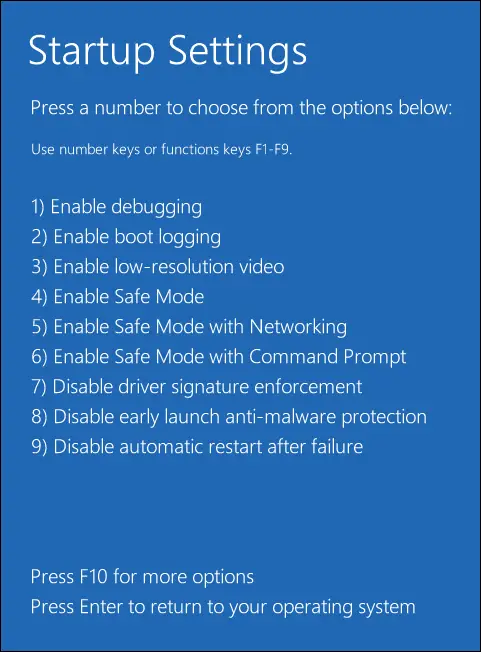
2. Bruk Shift + Restart-kombinasjonen.
Hvis du kan komme til påloggingsskjermen, men ikke kan logge på skrivebordet, er det en enkel løsning for å starte deg opp i sikker modus.
- Klikk påI nedre høyre hjørnePå-knapp.
- hold dinshift-tasten.
- Klikk påstarte på nytt.
Denne åpnesWindows gjenopprettingsmiljø,hvor du kan følge ovenståendeMetode 1Få tilgang til sikker modus som beskrevet i .
3. Få tilgang til sikkermodus ved å bruke ledetekst.
Hvis du ikke får tilgang til noe annet på skrivebordet enn Start-menyen, kan du starte opp i sikkermodus ved å bruke kommandoprompt.
- Søk i datamaskinens søkeboks (startmeny)"løpe".
- Slå påKjør dialog.
- skriv inn kommandoen:CMDOg trykk[Tast inn].
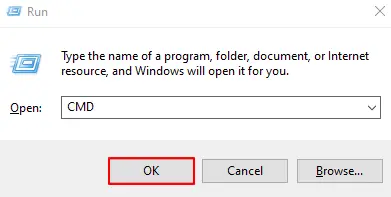
- Åpne en ledetekst og skriv inn:Shutdown.exe / r / a
- Klikk på[Tast inn].
Denne åpnesWindows gjenopprettingsmiljø,hvor du kan følge ovenståendeMetode 1Få tilgang til sikker modus som beskrevet i .
4.Bruk systemkonfigurasjonsverktøyet.
Hvis du løser et ganske ekkelt problem som kan kreve at du starter datamaskinen i sikkermodus flere ganger, bruk systemkonfigurasjonsverktøyet.Dette vil tvinge datamaskinen til å gå inn i sikkermodus hver gang den starter på nytt til du slår den av.
- Søk i datamaskinens søkeboks (startmeny)"løpe".
- Slå påKjør dialog.
- skriv inn kommandoen:msconfigOg trykk[Tast inn].
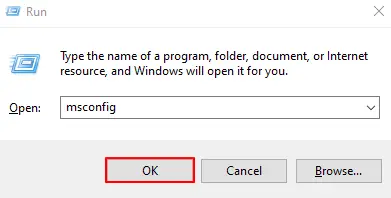
- Gå tilOppstart-fanenogSjekk "Secure Boot""Alternativ.
- Klikk på[Sikker]bekrefte.
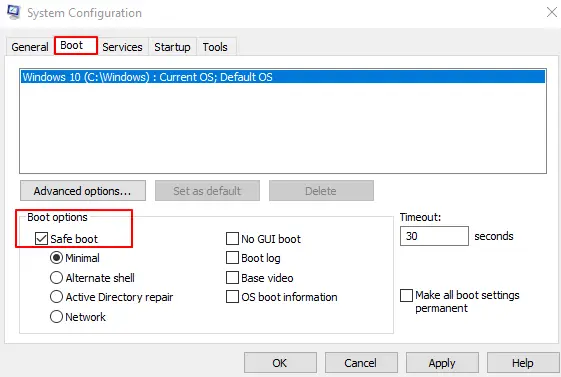
Nå hver gang du starter datamaskinen på nytt, starter du opp i sikker modus.Etter å ha løst problemet, se avsnittet nedenfor om å reversere denne funksjonaliteten.
b) Du kan ikke få tilgang til Windows 10-datamaskinen i det hele tatt
Hvis datamaskinen ikke starter opp på riktig måte og du ikke får tilgang til skrivebordet eller påloggingsskjermen, bruk følgende 2 metoder for å starte opp i sikker modus.
5. Avbryt oppstartsprosessen for å gå inn i WinRE.
Hvis du ikke kan få datamaskinen til å starte normalt i det hele tatt, kan du avbryte oppstartsprosessen for å tvinge datamaskinen til å starte automatisk opp i Windows Recovery Environment.Dette er en feilsikker innebygd i Windows som fungerer hvis datamaskinen krasjer 3 ganger på rad.
- 使用På-knappStart datamaskinen.
- 等待Windows Loading Circledukker opp.
- Når den vises, trykk og holdStrømknapp i 10 sekunder.
- Dette tvinger datamaskinen til å slå seg av.
- gjenta2 ganger.
- Ved 4. oppstart vil datamaskinen starte opp tilWinRE.
使用WinRE miljøStart opp i sikker modus du ønsker.For å gjøre det, se metode 1 i denne listen.
6. Start opp fra Windows 10-installasjonsstasjonen eller USB-stasjonen.
Hvis du har en Windows 10 CD eller USB-gjenopprettingsflash-stasjon, kan du starte opp i sikkermodus fra den.Dette fungerer utmerket hvis du ikke kan laste inn Windows i det hele tatt og strømsykling ikke fungerer.
- 將CD inn i den oppstartbare stasjoneneller viljeSett inn USB-minnepinnen i USB-porten.
- start datamaskinenog se etter de som vil slippe deg innBIOS funksjonstaster.
- Klikk på denne knappen ogEndre oppstartsrekkefølgenfor å starte opp fra CD eller USB.
- lagre endringer ogOmstart.
- Windows Installer vil dukke opp, klikk på nederst i venstre hjørneReparer datamaskin.
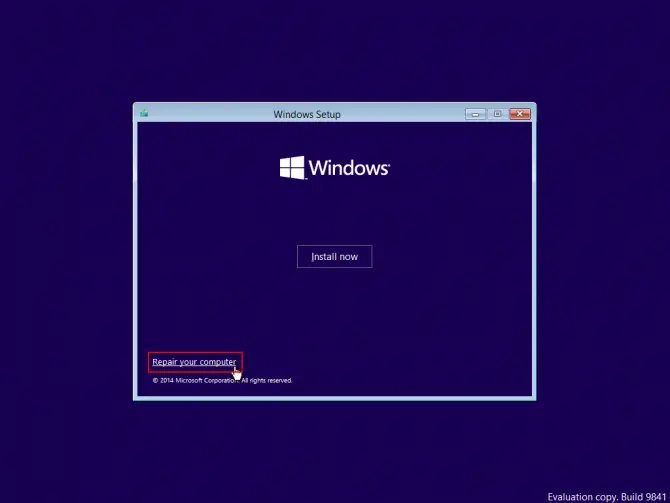
Denne åpnesWindows gjenopprettingsmiljø.Klikk påFeilsøkingAlternativ og klikkAvanserte alternativer, oppstartsinnstillingerOgOmstart.Når datamaskinen starter på nytt, velg EnterSikkerhetsmodus.
Når skal jeg bruke sikkermodus med nettverk og hvordan starte det?
Når du starter opp i sikkermodus ved å bruke noen av metodene ovenfor, vil ikke datamaskinen laste inn de nødvendige nettverksdriverne som kreves for å koble til Internett.Dette betyr at hvis du trenger internett for å laste ned drivere eller installere en oppdatering som løser problemet, vil du ikke være i stand til det.Dette skaper et nytt problem for de som ikke har tilgang til datamaskinen sin i det hele tatt og ikke har tilgang til en annen datamaskin.Hvis dette gjelder deg, når du åpner Sikkermodus-alternativet fra Windows Recovery Environmentmelde deg påSikkermodus med nettverk.
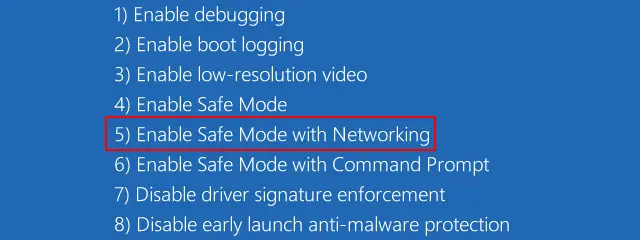
Skrivebordsproblemer i sikkermodus: Hva skal jeg gjøre?
Så du har nettopp lastet inn i sikkermodus og er i ferd med å begynne å kjøre tester for å se hva som får datamaskinen til å trege, fryse eller ikke starte, bare for å finne ut at skrivebordet, startskjermen og oppgavelinjen ikke er tilgjengelige.ikke få panikk ogBruk følgende avsnitt for å avslutte sikkermodus.DeretterStart på nytt i sikker modus ved å bruke metoden som fungerer for din situasjon,men velgmed ledetekstsikker modus i stedet for vanlig sikker modus.Det dette gjør er å erstatte det tradisjonelle Safe Mode-skrivebordet med et kommandopromptmiljø.
Denne sikkermodusen er en nedstrippet versjon,Ingen drivere, skrivebord eller nettverkskomponenter er lastet inn.Da kan du bruke det vanligeledetekstlinjeå utføre reparasjoner og kjøre diagnostikk.Denne modusen bør bare brukes hvis du har et ondsinnet virus som hindrer skrivebordet ditt i å laste, eller hvis du har problemer med vanlig sikker modus.
Hvordan slår jeg av sikker modus når jeg er ferdig?
Etter at du har isolert problemet og fikset det i sikkermodus, vil du gå ut av sikkermodus slik at du kan komme tilbake til å bruke Windows 10-datamaskinen som vanlig.
Det er to måter å slå av sikkermodus på:
- Den første metoden er den enkleste måten å avslutte sikker modus, bareBare start datamaskinen på nytt fra startmenyen.Når den starter på nytt, spør find degSpør om du vil starte Windows normalt.Hvis denne forespørselen vises, velger du Ja, og datamaskinen vil slå av sikkermodus og starte på nytt som vanlig.
- Hvis du ikke blir bedt om å starte Windows 10 på nytt normalt når du starter datamaskinen på nytt, såtillatedatamaskinstarte opp i sikker modusog gjør følgende:
- Søk i datamaskinens søkeboks (startmeny)"løpe".
- Slå påKjør dialog.
- skriv inn kommandoen:msconfigOg trykk[Tast inn].
- Gå tilOppstart-fanenogFjern merket for "Sikker modus"Alternativer.
- Klikk på"applikasjon"Gjennomgå verifisering.
Datamaskinen vil starte på nytt med sikkermodus deaktivert, og du bør kunne logge på datamaskinen igjen med påloggingsinformasjonen din.

![Konfigurer Cox e-post på Windows 10 [ved hjelp av Windows Mail-applikasjonen] Konfigurer Cox e-post på Windows 10 [ved hjelp av Windows Mail-applikasjonen]](https://infoacetech.net/wp-content/uploads/2021/06/5796-photo-1570063578733-6a33b69d1439-150x150.jpg)
![Løs problemer med Windows Media Player [Windows 8 / 8.1-veiledning] Løs problemer med Windows Media Player [Windows 8 / 8.1-veiledning]](https://infoacetech.net/wp-content/uploads/2021/10/7576-search-troubleshooting-on-Windows-8-150x150.jpg)
![Løs Windows-oppdateringsfeil 0x800703ee [Windows 11/10] Løs Windows-oppdateringsfeil 0x800703ee [Windows 11/10]](https://infoacetech.net/wp-content/uploads/2021/10/7724-0x800703ee-e1635420429607-150x150.png)




![Start ledeteksten i Windows [7 metoder] Start ledeteksten i Windows [7 metoder]](https://infoacetech.net/wp-content/uploads/2021/09/%E5%95%9F%E5%8B%95%E5%91%BD%E4%BB%A4%E6%8F%90%E7%A4%BA%E7%AC%A6-150x150.png)

![Hvordan se Windows-versjonen [veldig enkelt]](https://infoacetech.net/wp-content/uploads/2023/06/Windows%E7%89%88%E6%9C%AC%E6%80%8E%E9%BA%BC%E7%9C%8B-180x100.jpg)

