I de fleste av de tidligere artiklene har vi diskutert hvordan du bruker gruppepolicyredigereren eller GPEdit.msc-programmet.Dette programmet er inkludert i noen versjoner av Windows (som Windows Professional, Enterprise og Ultimate) og er samlet i andre programmer.
På den annen side kommer ikke dette Group Policy Editor-programmet med Windows-versjoner, slik som Home, Home Basic, Home Premium, Starter og Single Language.
Derfor, når brukere bruker disse versjonene av Windows, kan ikke brukere bruke metoden gitt i artikkelen som krever bruk av GPEdit.msc.
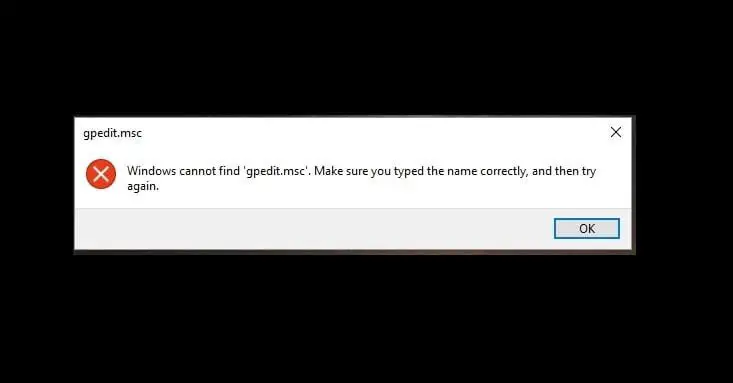
Hvis du ikke bruker en slik versjon av Windows, og Group Policy Editor-programmet ikke følger med den versjonen, så er vi gode nyheter for deg.Du kan installere og aktivere GPEdit.msc-programmet i alle versjoner av Windows OS.
La oss starte med grunnleggende informasjon om programmet.
Hva er GPEdit.msc?
Group Policy Editor eller GPEdit.msc er et verktøy som kan hjelpe administratorer med å administrere ulike policyinnstillinger i snapin-modulen Microsoft Management Console (MMC). .
Derfor, når du prøver å endre innstillingene for policyen, endrer den umiddelbart registerparametrene tilsvarende.Derfor, for å redigere registerparametrene manuelt, blir oppgaven litt vanskelig, og ved hjelp av dette programmet kan vi finne og redigere registerinnstillingene lettere.Etter at Windows Server 2003 er utgitt, er den lett å finne i de fleste versjoner av Windows.
Gruppepolicyobjektet (GPO) lagrer alle policyinnstillingene satt av administratoren ved hjelp av gruppepolicyredigereren.GPO-en inneholder mer enn to tusen policyinnstillinger, som er plassert i en velorganisert hierarkisk struktur og er lagret i registry.pol-filen i to gitte mapper:
- %SystemRoot%System32GroupPolicy
- %SystemRoot%System32GroupPolicyUsers
Merk: Du kan bruke andre verktøy (som lgpo.exe) for å konvertere disse pol-filene til tekstformat.Du kan også tilbakestille policyinnstillingene ved å bare slette disse pol-filene fra en gitt mappe, noe som kan være nyttig i visse situasjoner.
Hvordan installere GPEdit.msc på Windows 10, 8 eller 7
Den enkleste måten å installere Group Policy Editor på er å laste ned GPEdit.msc-redigeringsfilen fra Windows-nettstedet.Derfor, for å laste ned filen,Du må klikkeHer.Etter at nedlastingen er fullført, dobbeltklikker du på installasjonsfilikonet for å starte installasjonsprosessen.
Hvis datamaskinen kjører på et 32-bits Windows-operativsystem, er det ikke nødvendig å gjøre noe mer, og datamaskinen kan bruke Group Policy Editor-programmet.
Men hvis du bruker et 64-bits Windows-operativsystem, må du utføre noen ekstra trinn.
Etter å ha fullført alle installasjonstrinnene, kan du fortsette med følgende trinn:
trinn 1:Utfør et søk i Windows-panelet og åpne filutforskeren.
trinn 2:Nå oppstartsstasjonen, eller plasseringen eller enheten der Windows er installert.Etter det, naviger til den gitte mappen:
C: WindowsSysWOW64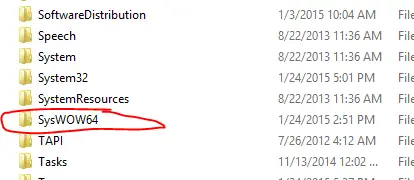
trinn 3:Nå fraSysWOW64MappeFinn og kopier GroupPolicy, GroupPolicyUsers og GPEdit.msc filer og filermappe.
trinn 4:Nå limer du inn disse kopierte filene og mappene i den gitte mappen:
C: WindowsSystem32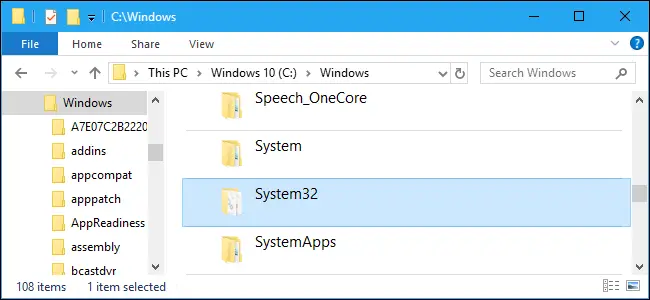
Du må gi administratorrettigheter for å utføre denne typen operasjon.
trinn 5:Følg trinn 6 til 10 for å unngå feilen om at MMC ikke kan opprette snapin-modulen (hvis den finnes).
trinn 6:Bruk "Kjør"-programmet Tast innsysdm.cpl,Start systemegenskaper.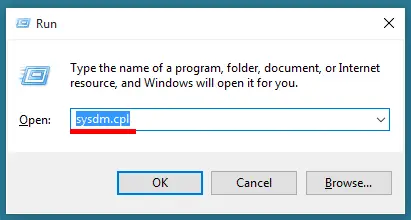
trinn 7:Klikk kategorien Avansert i vinduet med systemegenskaper, og klikk deretter knappen Miljøvariabler.
trinn 8:Rull ned og dobbeltklikk på "Path Variables" under "System Variables"-delen.
trinn 9:Klikk på "Ny"-knappen i øvre høyre hjørne.TypeSystemRoot%System32Wbem, Og trykk deretter Enter for å lagre endringene.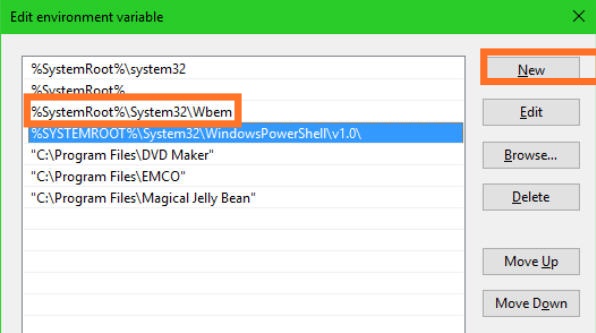
trinn 10:Klikk på OK-knappen og sjekk listen for å bekrefte endringene.Start datamaskinen på nytt.
Du har installert GPEdit.msc på Windows 10, 8 eller 7.
Hvordan aktivere GPEdit.msc?
Hvis du bruker Windows 10 Home Edition, vil denne metoden hjelpe deg med å aktivere den lokale gruppepolicyredigereren ved ledeteksten.
Følg derfor de enkle trinnene nedenfor for å aktivere GPEdit.msc-programmet:
trinn 1:按Windows-tast + RStart kjør-kommandoen.Skriv inn cmd for å åpne en ledetekst som administrator.
trinn 2:Skriv inn og kjør den gitte kommandoen:
FOR%F IN ("%SystemRoot%servicingPackagesMicrosoft-Windows-GroupPolicy-ClientTools-Package~*.mum") GJØR (DISM/Online/NoRestart/Add-Package: "%F") for
%F IN("%SystemRoot%serviceicingPackagesMicrosoft-Windows-GroupPolicy-ClientExtensions-
Pakke~*.mamma") gjør(DISM / Online / NoRestart / Add-Package: "%F")
For enkelhets skyld kan du brukeenabler.batKjør denne kommandoen som administrator ved hjelp av batchfilen.
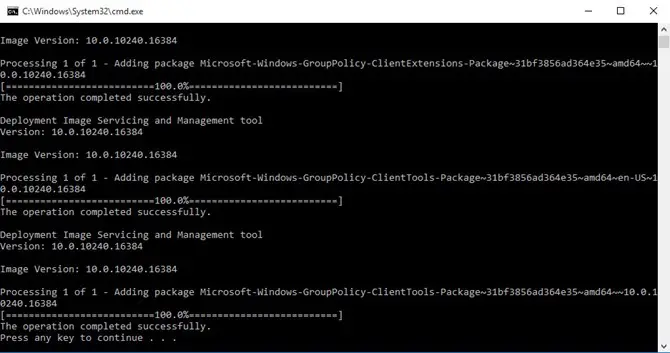
trinn 3:Det vil starte installasjonsprosessen og det vil ta noen minutter å installere gruppepolicyfunksjonen.Etter at installasjonsprosessen er fullført, trykk på en tast for å fortsette.
trinn 4:For å sjekke, åpne "Kjør"-kommandoen og skriv GPEdit.msc i det angitte området.
trinn 5:Til slutt kan du starte datamaskinen på nytt for å vurdere handlingen.
Siste ord
Vi har samlet all informasjon om Group Policy Editor eller GPEdit.msc-programmet, deretter kompilert den og introdusert den i form av denne artikkelen.
Derfor forklarte vi også de grunnleggende detaljene om det, for eksempel hvordan du laster ned Group Policy Editor, hvordan du installerer det og hvordan du aktiverer GPEdit.msc.


![Hvordan se Windows-versjonen [veldig enkelt]](https://infoacetech.net/wp-content/uploads/2023/06/Windows%E7%89%88%E6%9C%AC%E6%80%8E%E9%BA%BC%E7%9C%8B-180x100.jpg)

