Men hva er en midlertidig fil?Vil sletting av dem forårsake noen problemer?
Dette er gyldige spørsmål.Operativsystemet og andre programmer bruker midlertidige filer for å lagre midlertidige data som trengs for normal drift.De er vanligvis ansvarlige for brukerredigering.På grunn av disse filene kan funksjoner som angre utføres.De kan også brukes som virtuelt minne for programmer fordi det kan frigjøre RAM for andre applikasjoner.Dette minnet tømmes vanligvis automatisk, men noen ganger vil det ikke bli slettet på grunn av et program eller systemkrasj.Disse filene er vanligvis ufarlige, men kan ta mye plass over tid.
Så ja, det er helt trygt å slette midlertidige filer fra systemet.La oss nå lære hvordan du gjør det.
Hvordan sletter du midlertidige filer i Windows 10?
Du kan bruke flere metoder for å slette midlertidige filer i Windows 10.De er veldig enkle, du kan bruke hvilken som helst av dem for å frigjøre lagringsplass.
Metode 1: Bruk Diskopprydding for å slette midlertidige filer
Faktisk er dette et oppryddingsverktøy. Det har vært en del av Windows-operativsystemet i lang tid siden Windows 98.Dette verktøyet er svaret på "Slik sletter du midlertidige filer i Windows 10."Dette er et veldig godt verktøy fordi det ikke bare kan rydde opp i de midlertidige filene til Windows 10-operativsystemet.Den kan også rydde opp i nettleserbufferen og andre applikasjonsbuffere.Vi anbefaler at du utfører denne kontrollen minst en gang i måneden.For å bruke dette verktøyet, følg bare trinnene nedenfor.
- Først, åpneDenne PC-en.
- Høyreklikk stasjonen der Windows 10 er installert og velg "Egenskaper".I mitt tilfelle var det på den lokale disken (C:).
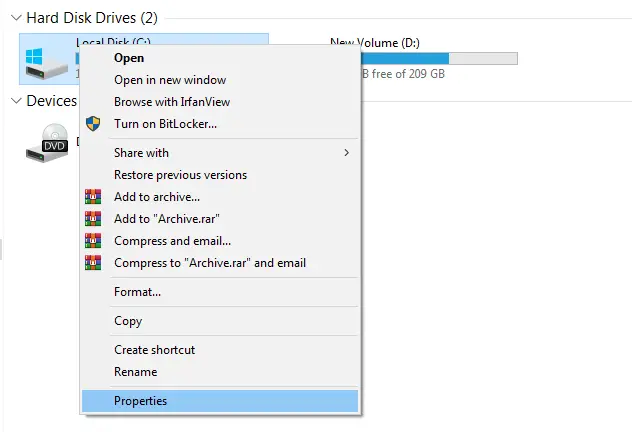
- I nedre høyre hjørne av kapasiteten finner du alternativet "Diskopprydding".trykk på det.
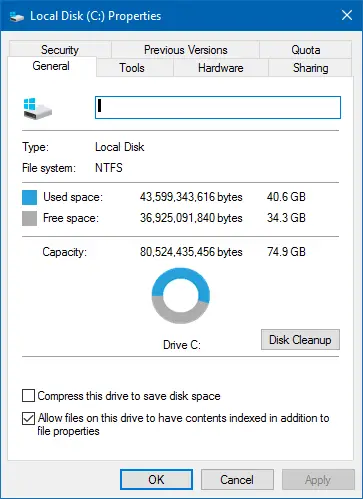
- Diskopprydding vil beregne hvor mye plass du vil frigjøre.Dette vil ta noen sekunder eller minutter;Det avhenger av systemet ditt.
- Etter det vil en liste over midlertidige filplasseringer vises.Du kan velge mappen du vil slette.Vær oppmerksom på at dette er permanent, men midlertidige filer er ikke så viktig.
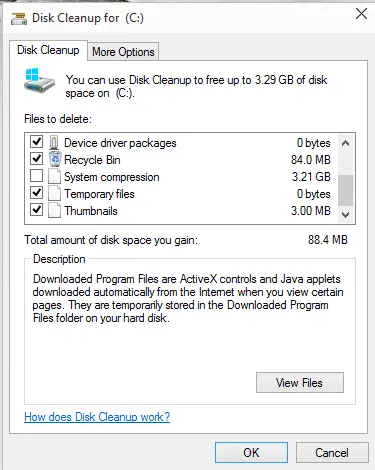
- Trykk OK for å starte.
- Vent noen sekunder eller noen minutter, da dette igjen avhenger av din spesifikke PC.
Så går du.Alle midlertidige filer på Windows 10 PC-en vil bli slettet, og du vil ha mer ledig plass.
Metode 2: Bruk innstillinger for å slette midlertidige filer i Windows 10
Dette er også en enkel måte å bli kvitt disse midlertidige filene som tar opp plass.Bare følg trinnene nedenfor.
- starte oppsette opp,Velg derettersystem.
- å velgeOppbevaring, Du kan se lagringsplassen din.
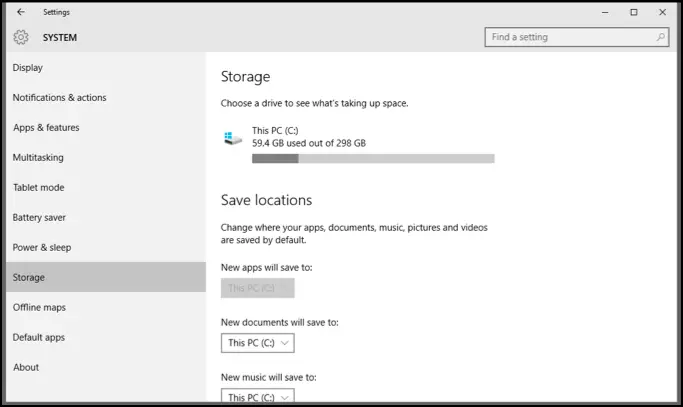
- Klikk påfremheveFrigjør plass umiddelbart Alternativer.
- Du vil se en liste over unødvendige filplasseringer.Kryss av for alt innholdet du ønsker, hvis du har spesifikt innhold, fjern merket for det.
- Øverst i alle disse midlertidige filene finner du "Slett filer"Knapp.Trykk på denne tasten, og de midlertidige filene dine blir slettet.
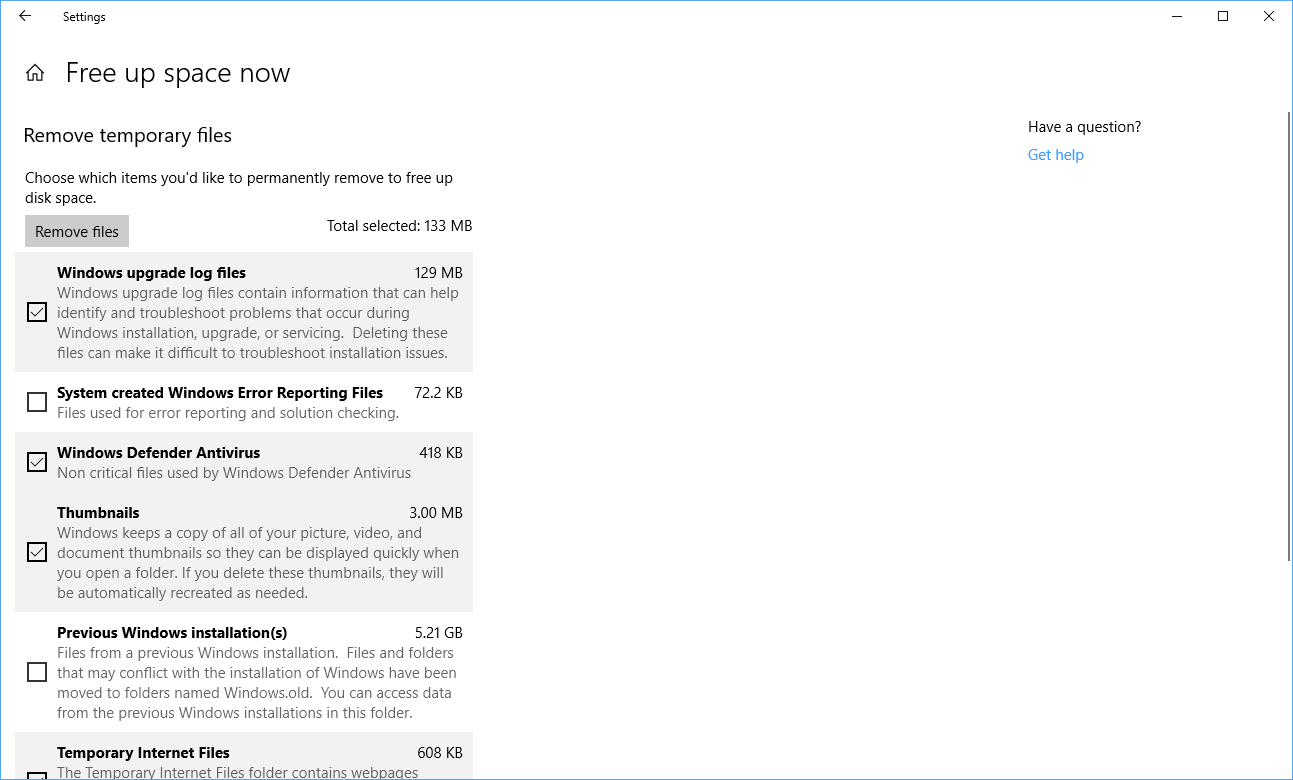
Eller du kan aktivereOppbevaringsbevissthet,Slik at Windows 10 automatisk kan slette disse midlertidige filene.Hvis den står i XNUMX dager, vil den også rydde opp i papirkurven.I tillegg kan du også planlegge diskopprydding.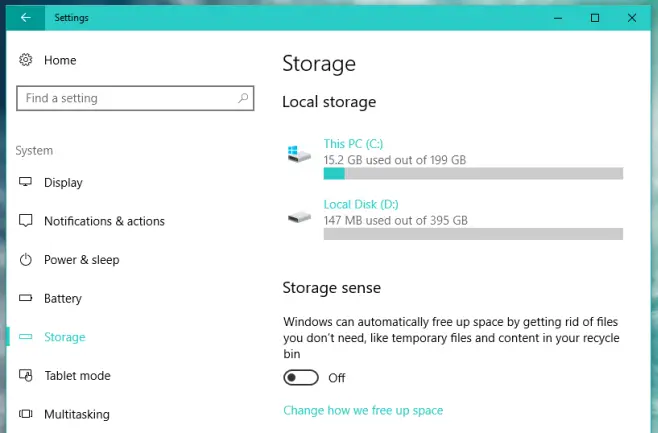
Metode 3: Slett fra den midlertidige mappen
Dette er den klassiske måten å forkaste midlertidige filer.Det er to mapper i Windows 10 for å lagre midlertidige filer.Den ene lagrer vanlige midlertidige filer, mens den andre lagrer gjeldende brukerspesifikke midlertidige filer.Vi vil gi deg trinn på begge.
- Gå til "Denne PC-en",Velg deretter stasjonen der du vil installere operativsystemet.
- DobbeltklikkWindowsMappe og åpneTempmappe.
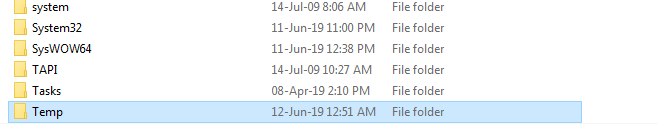
- Ved å trykke påCtrl + A Velg alt,Trykk deretter på Slett.
- Du vil møte en dialogboks som sier at denne filen ikke kan slettes.Hopp over dem.Dette skjer når filen fortsatt brukes av programmet eller Windows 10.
- Trykk nå samtidigWindowsOgRTast for å åpne dialogboksen Kjør.
- Tast inn%temp% , Og trykk deretter OK.

- Du vil bli tatt til mappen på plassering C: UsersMisterXAppDataLocalTemp.Velg alle filene der og slett dem.
- Hvis du støter på filer som ikke kan slettes, hopp over dem.
Metode 4: Bruk CMD til å slette midlertidige filer
Hvis du vil vite hvordan du gjør dette ved å bruke ledeteksten, vennligst kontakt oss.Bare bruk følgende trinn.
- Trykk Windows + R for å starte kjøringsdialogen.
- Skriv inn cmd og trykk Enter.
- Skriv inn kommandoen ved ledeteksten rd%temp%/ s/qOg trykk Enter./s og /q er parametere som brukes til å slette alle undermapper og undertrykke bekreftelsesmeldingen.

- Hvis dette ikke ser ut til å fungere, skriv inn kommandoen rd "C: UsersMisterXAppDataLocalTemp" / s / q.Pass på at banen er omgitt av anførselstegn, og erstatt deretter MisterX med brukernavnet ditt.

Hvis du vil, kan du også lage et lite program som lar deg unngå trøbbel hver gang du skriver.Bare skriv inn kommandoen i trinn 3 i Notisblokk.Lagre den som en .BAT-fil.Bare åpne den for å kjøre kommandoen.
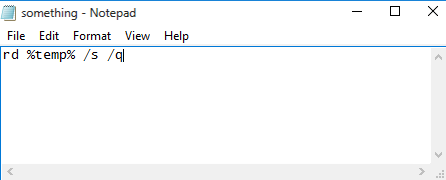
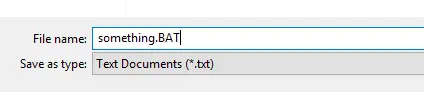
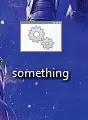
Metode 5: Installer tredjepartsapplikasjoner
Disse dedikerte verktøyene vil rydde opp søppelfiler i Windows 10, inkludert midlertidige filer.Hvis du ikke har noe imot å installere andre apper, fortsett å bruke.De er vanligvis enkle å bruke.Advanced System Optimizer og CCleaner er gode valg.Det kan duHerOg Her hhvLast ned dem .
Siste ord
Derfor er her fem metoder som kan brukes til å slette midlertidige filer.Hvis du har spørsmål eller ønsker å dele andre metoder, vennligst bruk vår kommentarseksjon.


![Hvordan se Windows-versjonen [veldig enkelt]](https://infoacetech.net/wp-content/uploads/2023/06/Windows%E7%89%88%E6%9C%AC%E6%80%8E%E9%BA%BC%E7%9C%8B-180x100.jpg)


