Windows 10 har et bedre system for å sikkerhetskopiere filene og innstillingene dine enn noe tidligere Windows-operativsystem.Det er flere alternativer for å beskytte dataene dine og sikre at ingenting går tapt i tilfelle en feil.
Dette kommer på bekostning av dyrebar diskplass som brukes av enorme sikkerhetskopieringsfiler.Hvis du sliter med å installere noe som krever mye plass, er det kanskje på tide å se hvor mye mer backup du trenger.Vanligvis trenger du sjelden flere diskbilder for å gjenopprette filer eller innstillinger.
Denne artikkelen vil vise deg 4 måter å slette sikkerhetskopifiler mens du opprettholder full kontroll over hva du beholder og sletter.
Administrer plass for sikkerhetskopiering
Dette er et innebygd verktøy som hjelper deg med å administrere plassen sikkerhetskopiene dine tar opp.
- Klikk på开始>sette opp, Klikk deretterOppdatering og sikkerhetOg velgSikkerhetskopiering.
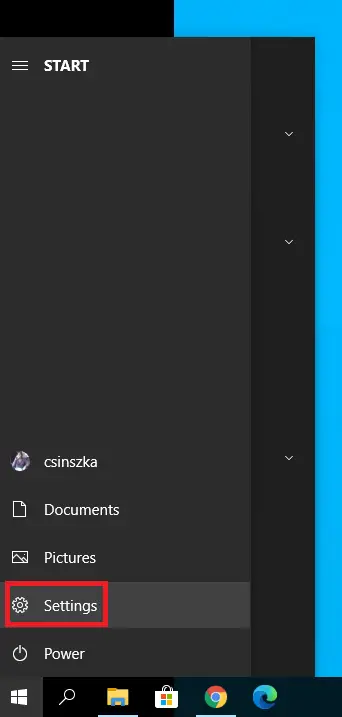
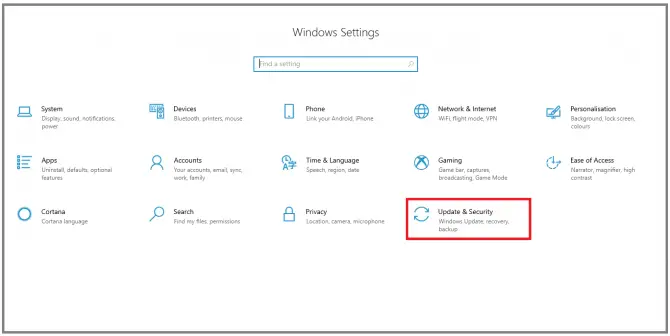
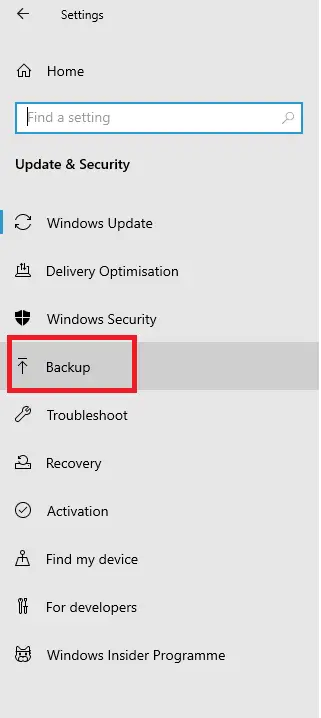
-
- 在Sikkerhetskopieringned, klikkGå til Sikkerhetskopiering og gjenoppretting (Windows 7).
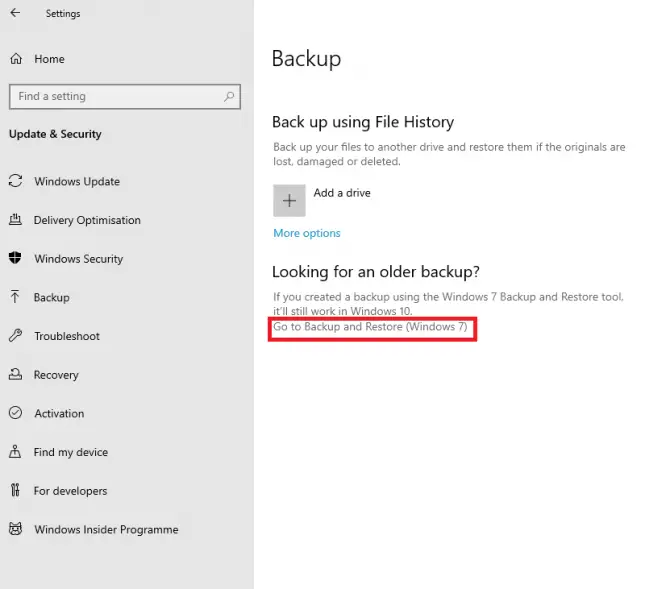
-
- 在Sikkerhetskopieringned, klikkledelsesrom.
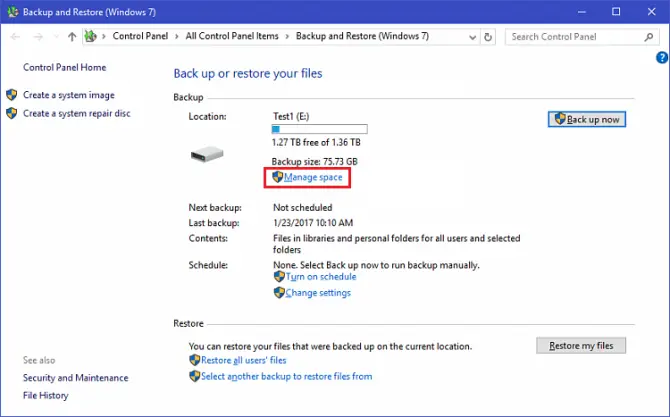
- Vil dukke opp"Administrer Windows Backup Disk Space"-vinduet.Klikk påSe sikkerhetskopier.
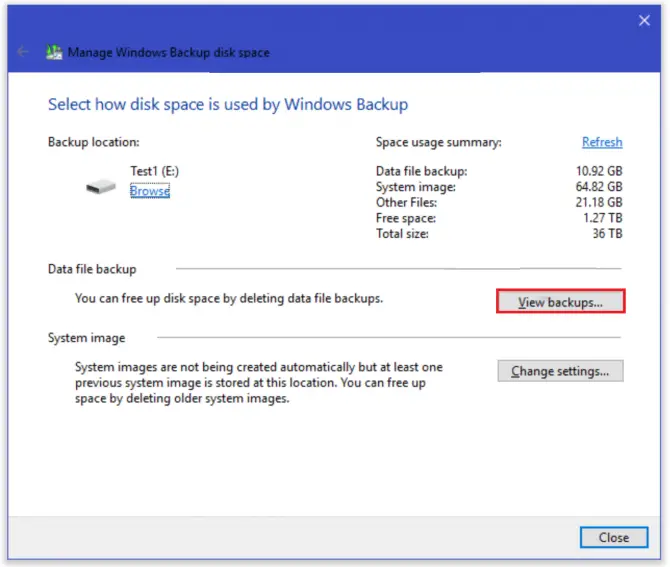
-
- Her kan du velge tidsperiode for å slette sikkerhetskopier.
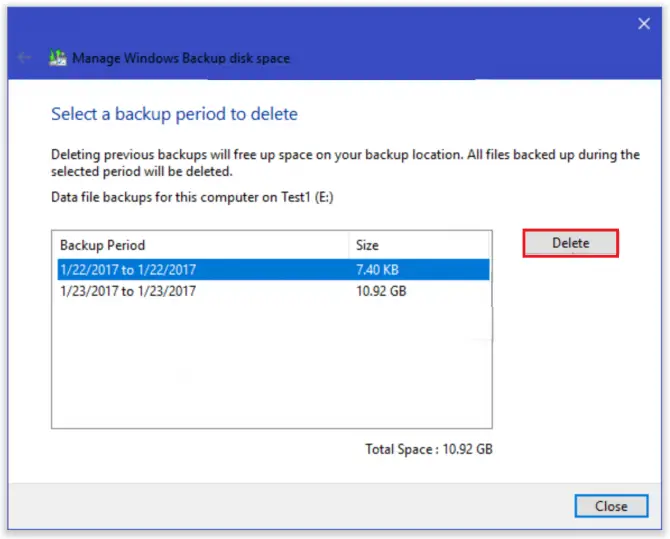
Det er imidlertid ikke den eneste måten å frigjøre mer diskplass på.Les videre for å lære mer om hvordan du sletter filhistorikk.
slette filhistorikk
Windows 10 har en innebygd funksjon for å lagre hver fil med forhåndsbestemte intervaller og lagre den permanent.Dette er unødvendig og uhåndterlig.
- I søkefeltetSkriv inn "Kontroller" og klikk deretter "Slå på" å startekontrollpanel.
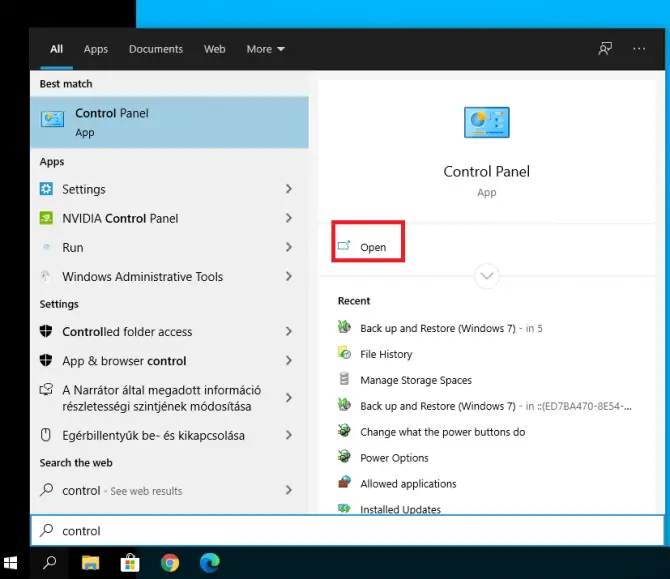
-
- å velgeBruk Filhistorikk til å lagre sikkerhetskopier av filer.
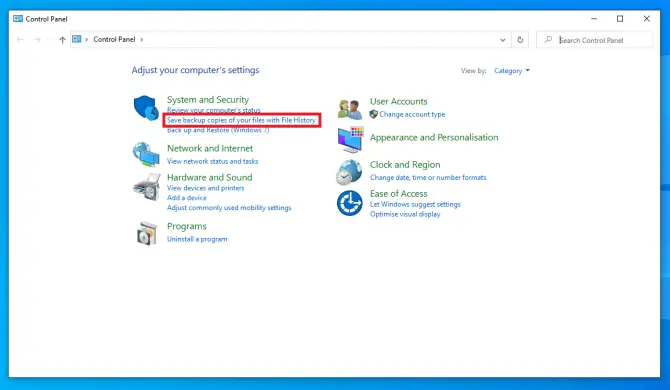
- Klikk påavanserte innstillinger.
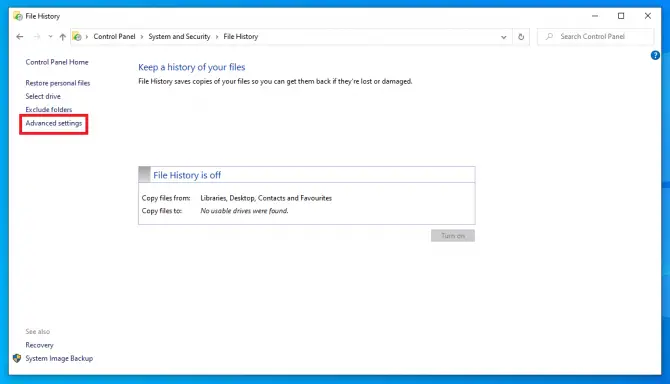
-
- Her kan du velge hvor ofte du vil lagre filversjoner og hvor lenge du vil beholde dem.Hvis du vil forsikre deg om at filhistorikken din ikke tetter harddisken din, daInntil det trengs plass er et godt oppsett.Klikk når du er ferdiglagre endringer.
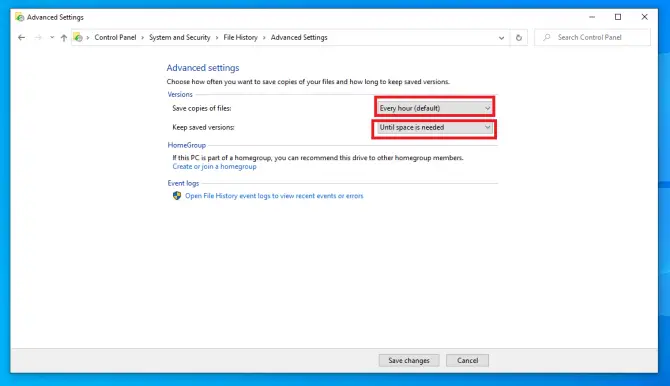
- Du kan også laste ned fraWindows > innstillinger > BackupFå tilgang til filhistorikkinnstillinger.按flere valg.
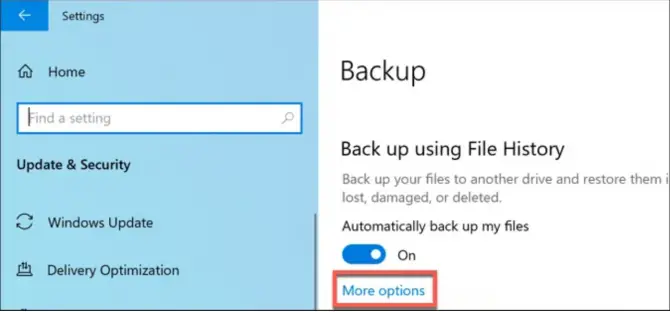
-
- Du kan også bruke stasjon og trykke Stopp for åSlå av th3-funksjonen.
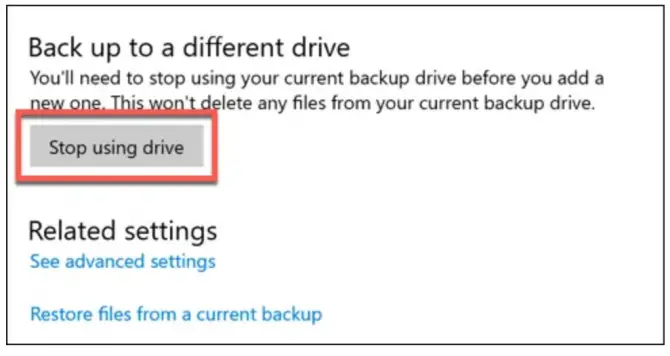
- Hvis du trenger plass umiddelbart, høyreklikk开始Ikon og velgWindows PowerShell (admin).Dette vil åpne et PowerShell-vindu.
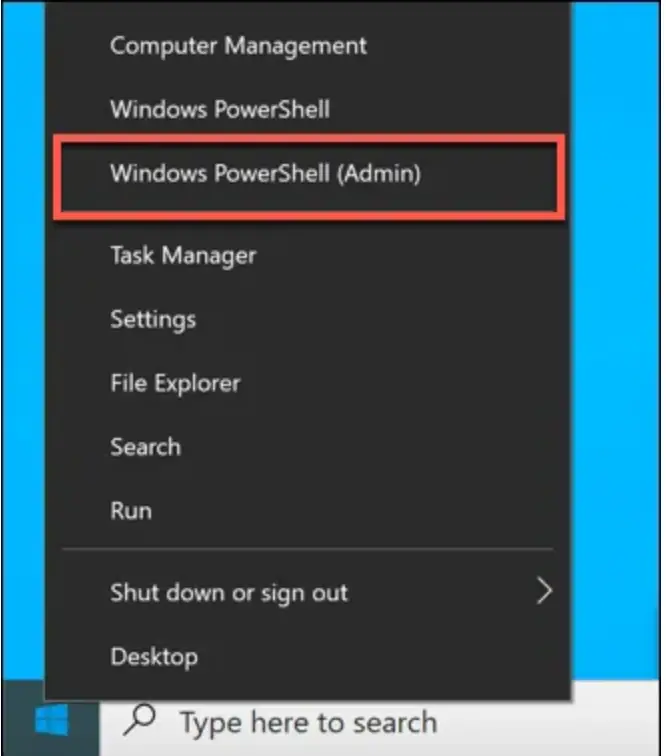
-
- Skriv inn " fhmanagew.exe -cleanup 0 " for å slette alle unntatt den nyeste sikkerhetskopien.0 er antall dager du vil beholde (skriv inn 30 for å slette alt som er eldre enn en måned, 365 for å slette alt som er eldre enn et år, osv.).
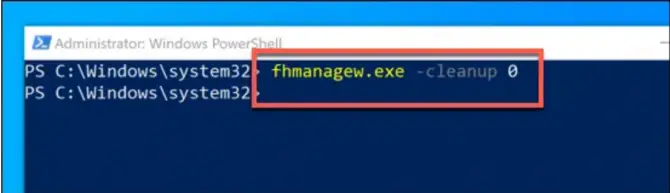
slett gjenopprettingspunkt
Filer er ikke de eneste dataene som kan tette en stasjon.Gjenopprettingspunkter er fullstendige bilder av systemet ditt, og selv om de kan vise seg å være svært nyttige, tar de også opp plass.
- 按Windows + RÅpne kjør-applikasjonen og skriv " beskyttelse av systemegenskaper " og trykkEnter-tasten.
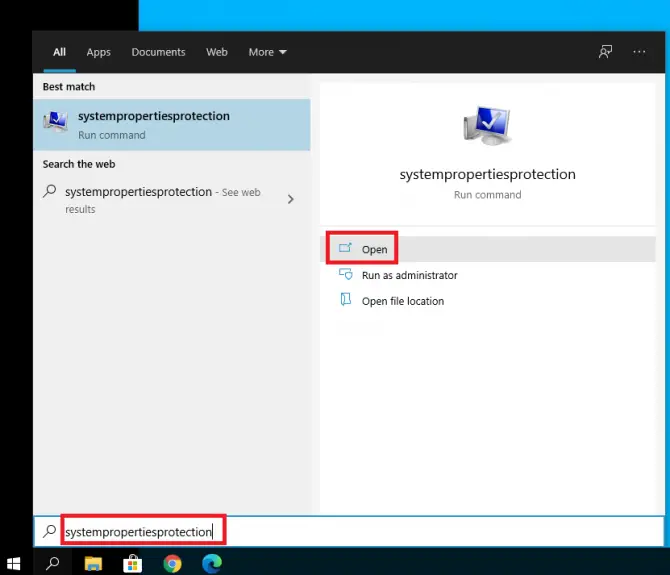
-
- Gå til i vinduet som dukker oppSystembeskyttelsefanen, og trykk deretterKonfigurasjon.
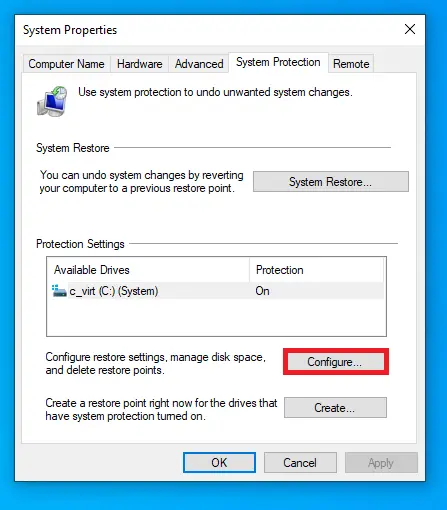
-
- Her kan du slå systembeskyttelse av eller på (dette er prosessen med periodisk å opprette systemgjenopprettingspunkter).Du kan slette vhaKnappSlett alle gjenopprettingspunkter.Du kan også maksimere databruken ved å flytte glidebryteren.
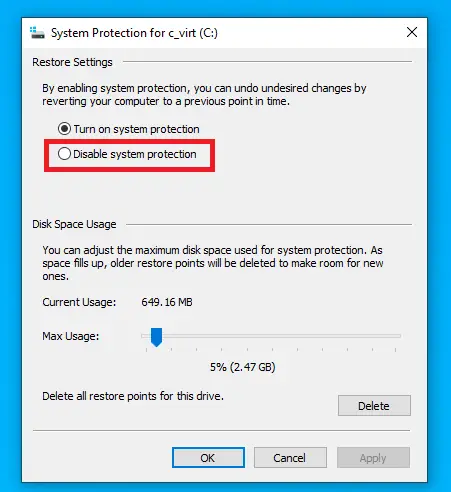
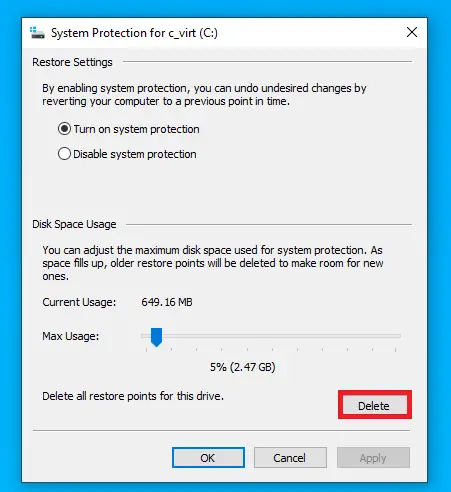
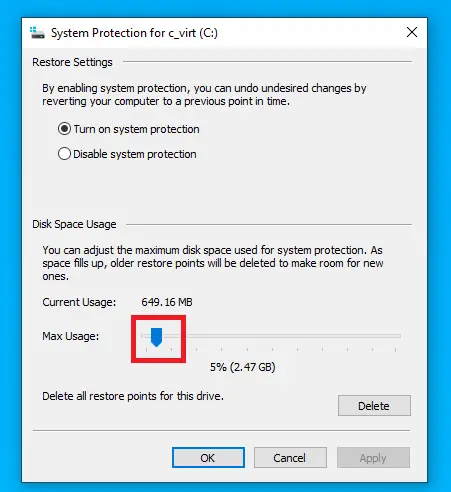
-
- 按OKLagre innstillinger.
Slett mappen Windows.old
Hver gang Windows 10 oppdateres, opprettes det en Windows.old-mappe som inneholder de gamle installasjonsfilene.Hvis du er sikker på at du ikke vil gå tilbake til denne versjonen, kan du frigjøre diskplass ved å slette denne mappen.
- 按Windows + RÅpne kjør-applikasjonen og skriv " cleanmgr " og trykkEnter.
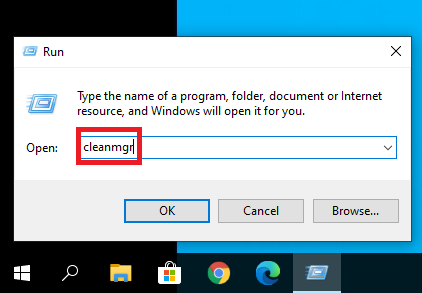
-
- 在dukker oppKlikk på i vinduet DiskoppryddingRydd opp i systemfiler.
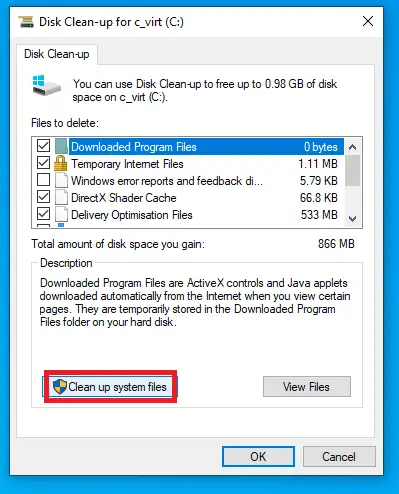
-
- skal slettes文件Velg innholdet du vil slette fra listen.Pass på at du velgertidligere installasjon av Windows, og trykk deretterOK.
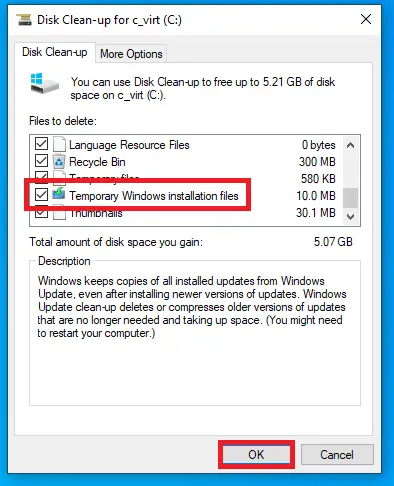
Dette kan slette flere gigabyte med data fra disken din.
Konklusjon
Windows 10 er flott til å beskytte deg mot tap av data, men det gir faktisk en måte å slette de store filene hvis du har lite diskplass.Vi håper dette hjelper deg.

![Konfigurer Cox e-post på Windows 10 [ved hjelp av Windows Mail-applikasjonen] Konfigurer Cox e-post på Windows 10 [ved hjelp av Windows Mail-applikasjonen]](https://infoacetech.net/wp-content/uploads/2021/06/5796-photo-1570063578733-6a33b69d1439-150x150.jpg)
![Løs problemer med Windows Media Player [Windows 8 / 8.1-veiledning] Løs problemer med Windows Media Player [Windows 8 / 8.1-veiledning]](https://infoacetech.net/wp-content/uploads/2021/10/7576-search-troubleshooting-on-Windows-8-150x150.jpg)
![Løs Windows-oppdateringsfeil 0x800703ee [Windows 11/10] Løs Windows-oppdateringsfeil 0x800703ee [Windows 11/10]](https://infoacetech.net/wp-content/uploads/2021/10/7724-0x800703ee-e1635420429607-150x150.png)






![Hvordan se Windows-versjonen [veldig enkelt]](https://infoacetech.net/wp-content/uploads/2023/06/Windows%E7%89%88%E6%9C%AC%E6%80%8E%E9%BA%BC%E7%9C%8B-180x100.jpg)

