Etter å ha logget på Windows 10, hvis du møter et vindu i øvre høyre hjørne, står det " Personlige innstillinger (svarer ikke) ") og sitter fast på en svart skjerm, les denne veiledningen nøye for å hjelpe deg med å fikse det.Du vil ende opp på denne svarte skjermen fordi Windows Utforsker ikke kan starte normalt, så opplastingshastigheten er veldig langsom på slutten av skrivebordet, eller til og med ikke i stand til å laste opp i det hele tatt. 0
Dette problemet oppstår oftest på grunn av oppdateringsproblemer.Hvis du har rettWindows Update Øvre venstre hjørne etterMed "Personalisering (ingen respons)"框 Velkommen til den svarte skjermen, Ikke vær redd.Mange brukere klager på det samme.
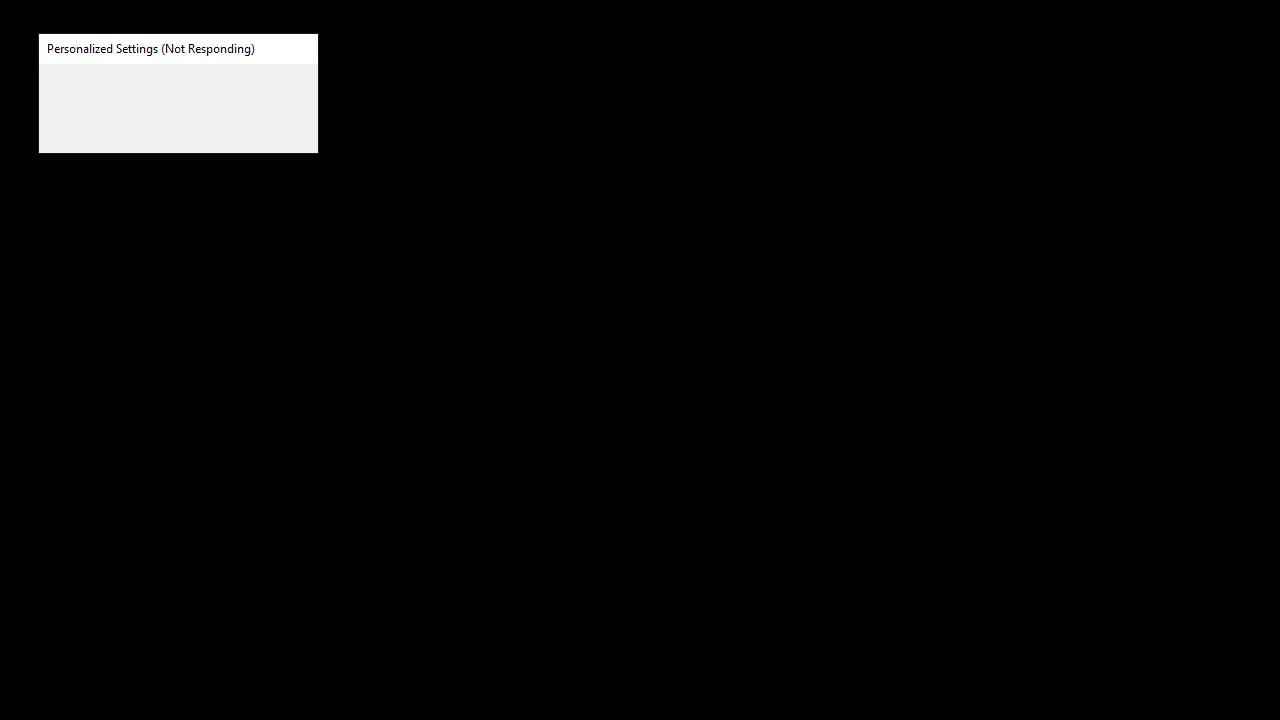
Oppgavebehandling er en del av Windows, som leveres forhåndsinstallert med alle versjoner av Windows.Det var tidligere kjent som Windows Task Manager.Som navnet tilsier, er Task Manager et verktøy som gir en oversikt over alle oppgaver og prosesser som kjører på systemet.Task Manager gir også en oversikt over bakgrunnsoppgaver, inkludert Windows egne bakgrunnstjenester og tredjeparts applikasjonstjenester.Den gir detaljert informasjon om prosesser og søknader.
Denne informasjonen inkluderer CPU- og RAM-bruk, nettverksutnyttelse, diskutnyttelse (lese/skrive), antall prosessforekomster og så videre.Du kan også bruke Oppgavebehandling til å starte og stoppe tjenester eller applikasjoner.I tilfellet der tjenesten eller applikasjonen slutter å svare, er funksjonen for å stoppe tjenesten svært nyttig.Du kan bruke oppgavebehandlingen til å avslutte tjenesten med makt.Dette problemet oppstår etter Windows Update.Installering av Windows Update vil utløse en omstart.
Omstart er svært viktig for en fullstendig installasjon av Windows Update.Etter å ha startet systemet på nytt etter Windows-oppdateringen, vil Windows be deg om å skrive inn påloggingsinformasjonen din, og deretter vil du se en hvit eller svart skjerm med en personlig innstillingsmelding (svarer ikke) øverst.
Hvorfor svarer ikke dine personlige innstillinger?
Det er flere ting som kan forårsake dette problemet.Den første og vanligste tingen som forårsaker dette problemet er at filutforskeren ikke starter.Dette er åpenbart forårsaket av Windows Update.
Dette er grunnen til at dette skjedde umiddelbart etter Windows Update.Den andre tingen som kan forårsake dette problemet er driveren for den eksterne enheten.Den siste Windows-oppdateringen (på grunn av en feil) kan ikke starte enhetsdriveren, noe som forårsaker dette problemet.Derfor kan det vanligvis løse dette problemet å koble fra enheten før omstart eller tvangsstart av filutforsker.
Hvordan fikse personaliseringsinnstillingen som ikke svarer feil
Følgende er noen effektive metoder som kan hjelpe deg med å løse denne feilen.
1.Åpne Filutforsker/Windows Utforsker
Dette problemet kan være relatert til at filutforskeren ikke kan starte normalt.Derfor er en av løsningene for å bli kvitt dette problemet å ganske enkelt starte File Explorer.En måte å åpne File Explorer på er å åpne Task Manager og kjøre nye oppgaver derfra.Du bør også kunne gjøre dette på "Personliggjøring (svarer ikke)"-skjermen.Bare følg trinnene nedenfor for å åpne File Explorer via Task Manager
- Hold nede samtidig CTRL, SKIFTOg Esc 鍵(CTRL + SKIFT + ESC) For å åpne oppgavebehandlingen
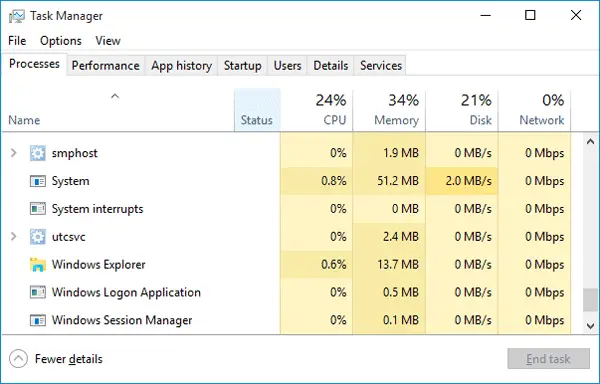
- Klikk på 文件
- å velge Kjør ny oppgave
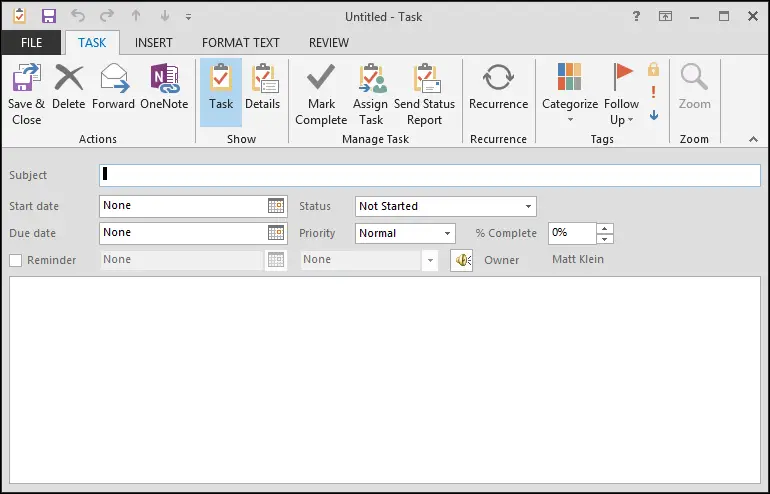
- Type Ressursansvarlig , og trykk deretter Enter
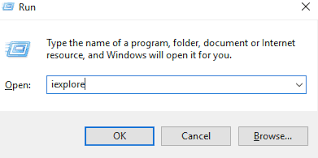
Dette bør tillate deg å gå inn på skrivebordet.Når du er på skrivebordet, vennligst vent noen minutter, og start deretter på nytt. Du skal kunne gå inn på skrivebordet problemfritt.
Merk:Hvis dette ikke løser problemet, eller du ikke kan starte Filutforsker, åpner du Oppgavebehandling igjen.Høyreklikk på Filutforsker i kategorien Prosess og velg Avslutt oppgave.Du kan legge merke til en (svarer ikke) melding ved siden av Filutforsker.Når du er ferdig, følg trinnene ovenfor og merk av i boksen.
2.Start datamaskinen på nytt
- Trykk på på tastaturet Ctrl, andreOg Del nøkkel.
- Klikk på nederst til høyre på skjermen På-knapp,

Velg deretter Omstart. - Håper skrivebordet starter normalt denne gangen.Hvis ikke, fortsettFix 2.
3.Slett filer i Regedit
Vær oppmerksom på at eventuelle endringer som gjøres i regedit må ledsages av advarsler for å unngå ytterligere problemer.
- Trykk på på tastaturetWindows-logo-tastOg gå innregeditOg høyreklikk regeditOg trykkKjør som administrator.Trykk JaNår du blir bedt om å bekrefte.
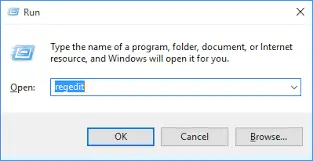
- Sjekk og dobbeltklikkHKEY_LOCAL_MACHINE > SOFTWARE > Microsoft > Aktivt oppsett > Installert
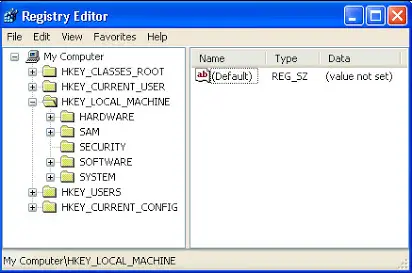 Komponent.3.Høyreklikk Den siste filen,trykk deretter"Eksport"For å sikkerhetskopiere filen.
Komponent.3.Høyreklikk Den siste filen,trykk deretter"Eksport"For å sikkerhetskopiere filen.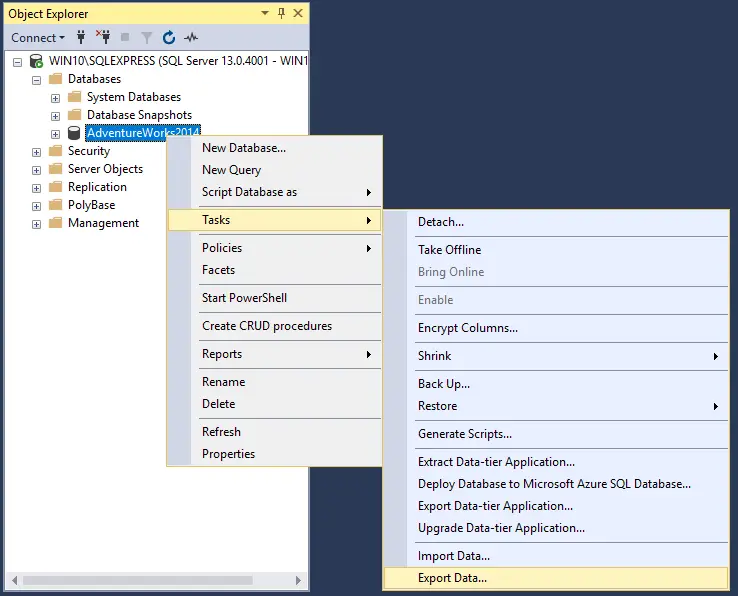 Hvis denne løsningen ikke løser problemet, kan det være lurt å importere filen for å gjenopprette sikkerhetskopien.
Hvis denne løsningen ikke løser problemet, kan det være lurt å importere filen for å gjenopprette sikkerhetskopien. - Høyreklikk Siste fil, og trykk deretter Deletenøkkel.
- Start datamaskinen på nytt, og sjekk deretter om skrivebordet er gjenopprettet.
4.Reparer skadede filer
Årsaken bak problemet kan være filkorrupsjon.Ved å bruke denne metoden vil vi prøve å fikse dem.Følg trinnene nedenfor.
Steg 1. Trykk på Windows-logotasten på tastaturet for å åpne startmenyen, og skriv deretter cmd.Her, høyreklikk I resultatetLedetekstenOg velg Kjør som administrator.
Steg 2. I kommandoprompt-fanen skriver du følgende og trykker Enter:
sfc /scannow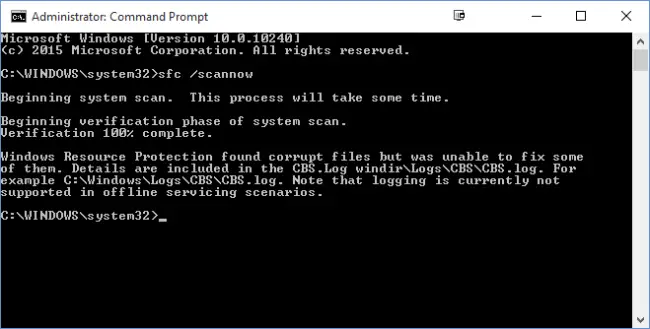 Steg 3. Etter trinn 2 vil skanningen ta litt tid å reparere de skadede filene.etterpå, Omstart datamaskin.
Steg 3. Etter trinn 2 vil skanningen ta litt tid å reparere de skadede filene.etterpå, Omstart datamaskin.
Dette burde løse problemet.Hvis problemet vedvarer, prøv neste metode.
5.Skann disk
For problemet med "Personliggjøring" som ikke svarer, er filsystemproblemet også problematisk.Bruk derfor følgende trinn for å sjekke:-
按 Vinn + E starte opp Filutforsker. I venstre kolonne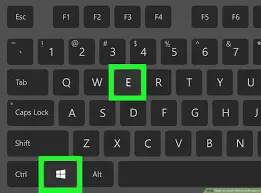 Klikk " Denne PC-en ".
Klikk " Denne PC-en ".
nå, Fra høyre ruteHøyreklikkC-stasjon Og velgEiendommer.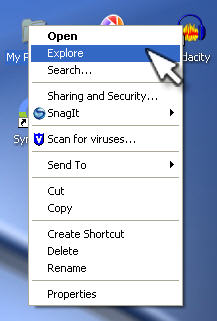 Vi antar at C er systemstasjonen på datamaskinen din.Når et vindu vises, bytt til工具Tab og trykk påen undersøkelsePlassere iFeil ved kontroll.
Vi antar at C er systemstasjonen på datamaskinen din.Når et vindu vises, bytt til工具Tab og trykk påen undersøkelsePlassere iFeil ved kontroll.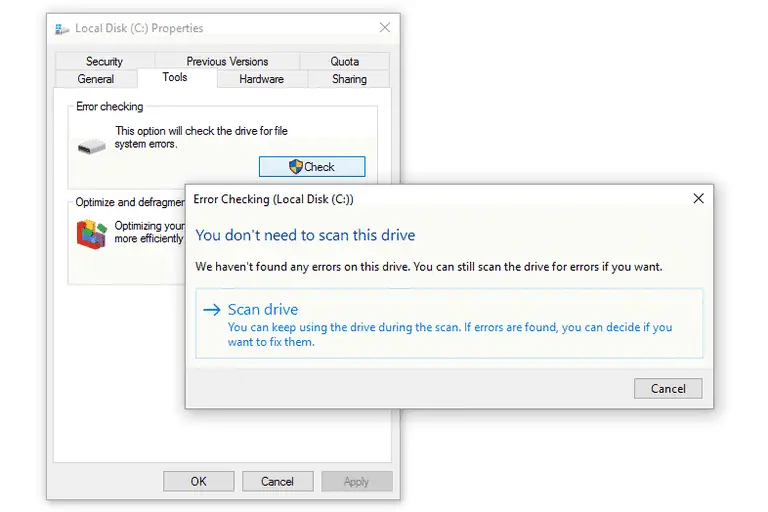 Når du er ferdig, start den på nytt for å se endringene.
Når du er ferdig, start den på nytt for å se endringene.
Konklusjon
Dette er mulige løsninger på dette problemet "tilpasning svarer ikke".Jeg håper disse metodene kan hjelpe deg med å løse denne feilen.Hvis du støter på problemer med å løse denne feilen, vennligst gi meg beskjed i kommentarfeltet.
Hvis du fortsatt trenger hjelp, vennligst gi oss beskjed i kommentarfeltet nedenfor, og vi vil gi deg en løsning så snart som mulig.


![Hvordan se Windows-versjonen [veldig enkelt]](https://infoacetech.net/wp-content/uploads/2023/06/Windows%E7%89%88%E6%9C%AC%E6%80%8E%E9%BA%BC%E7%9C%8B-180x100.jpg)

